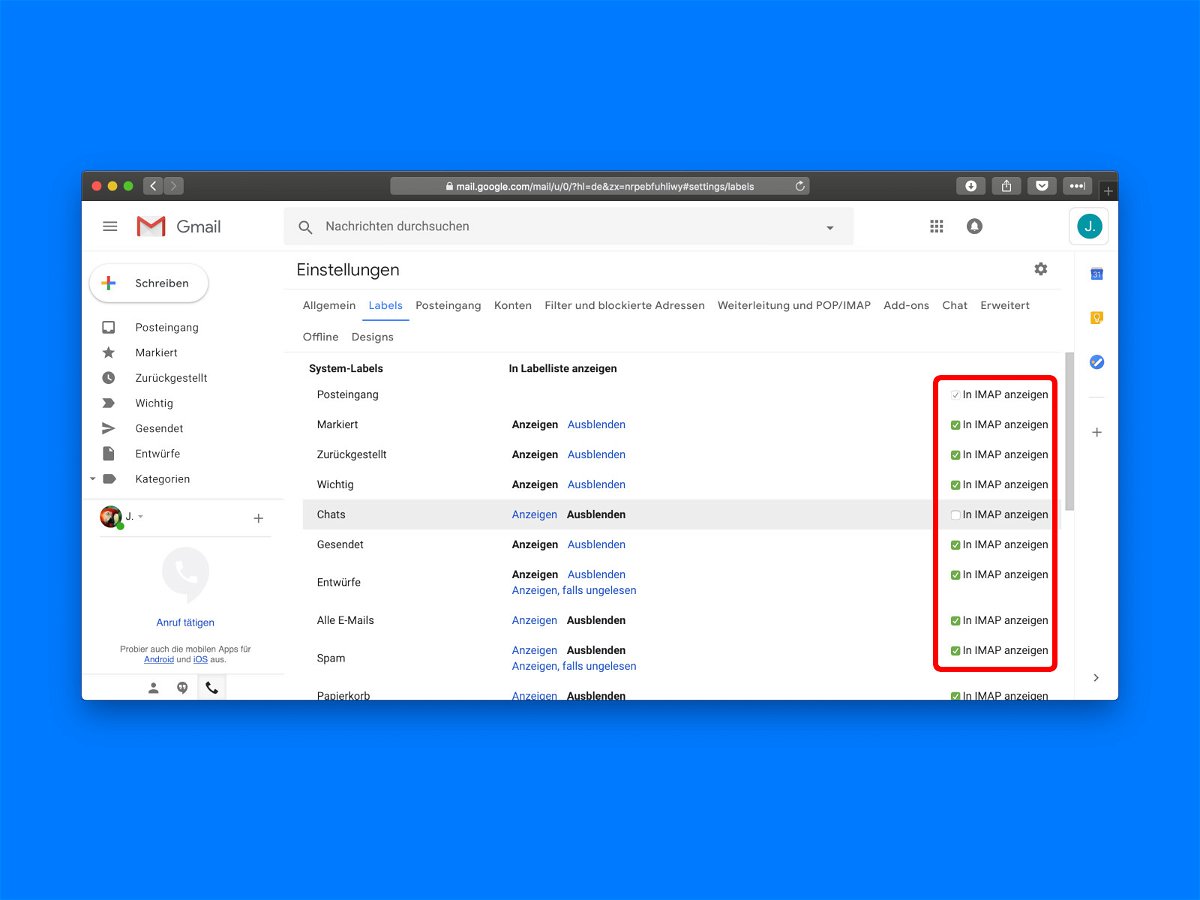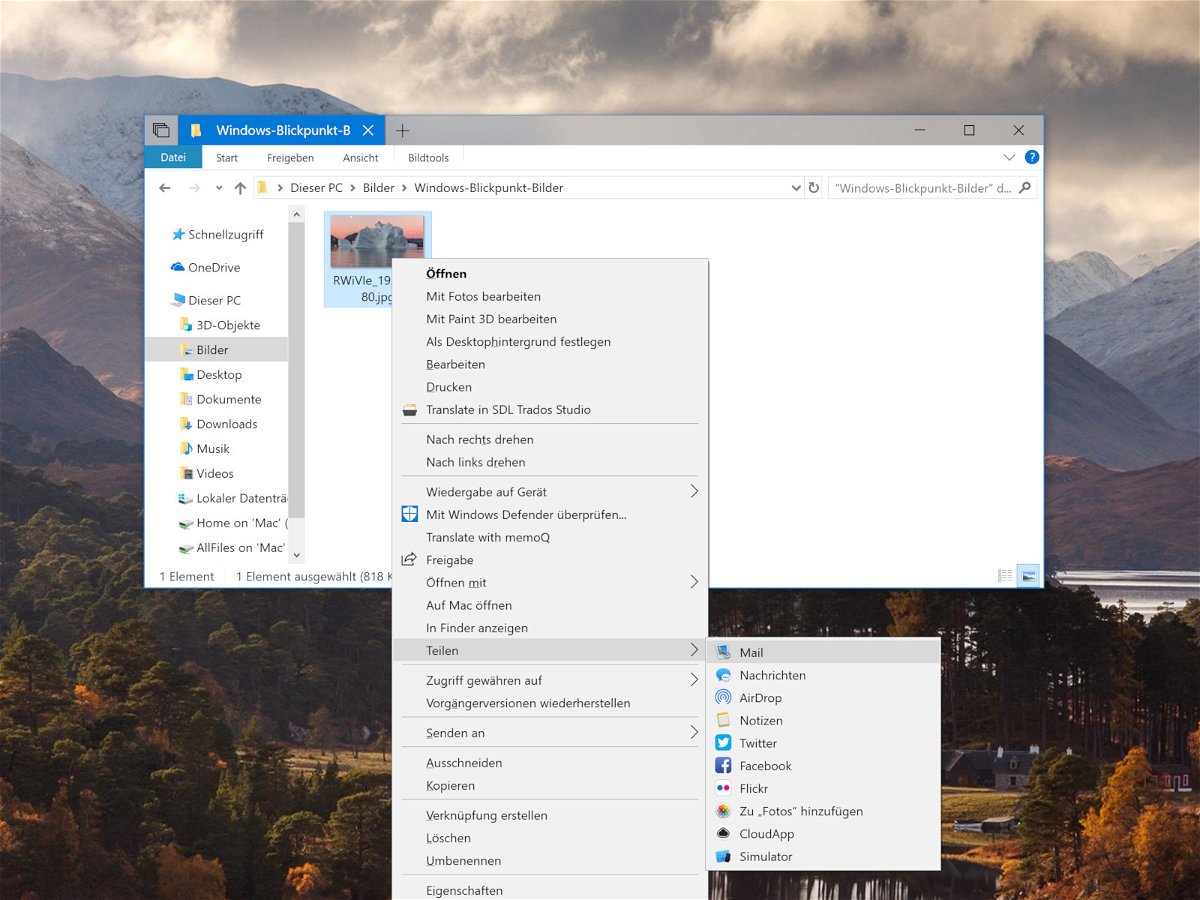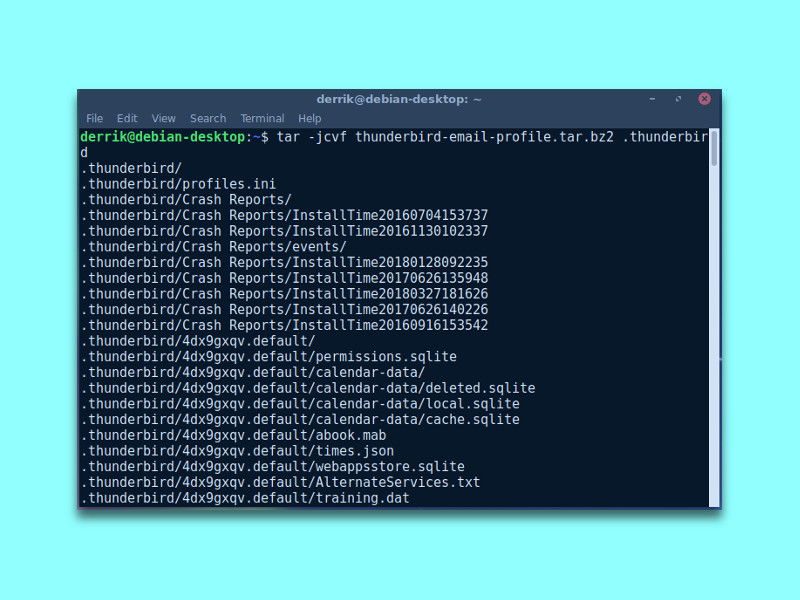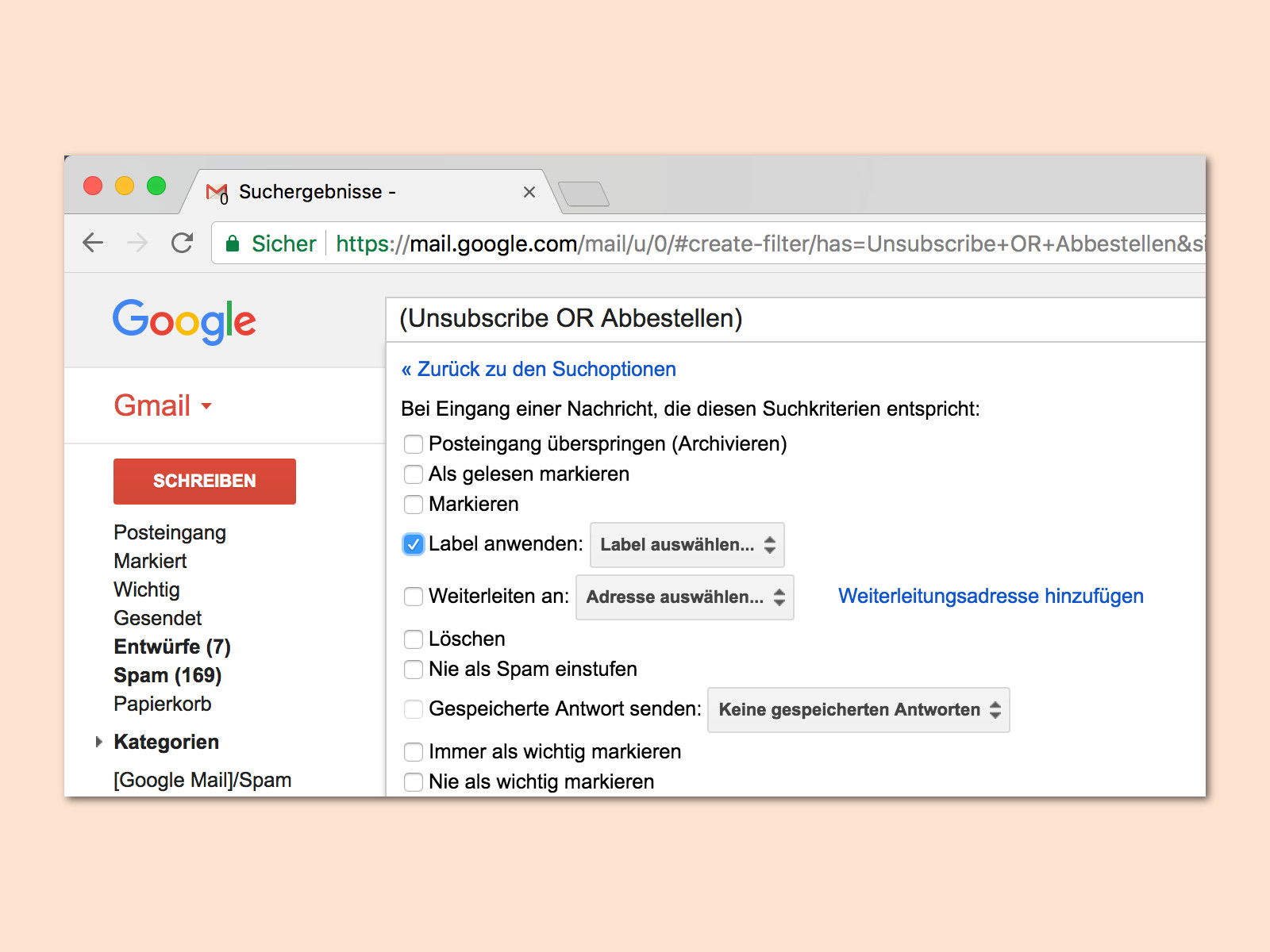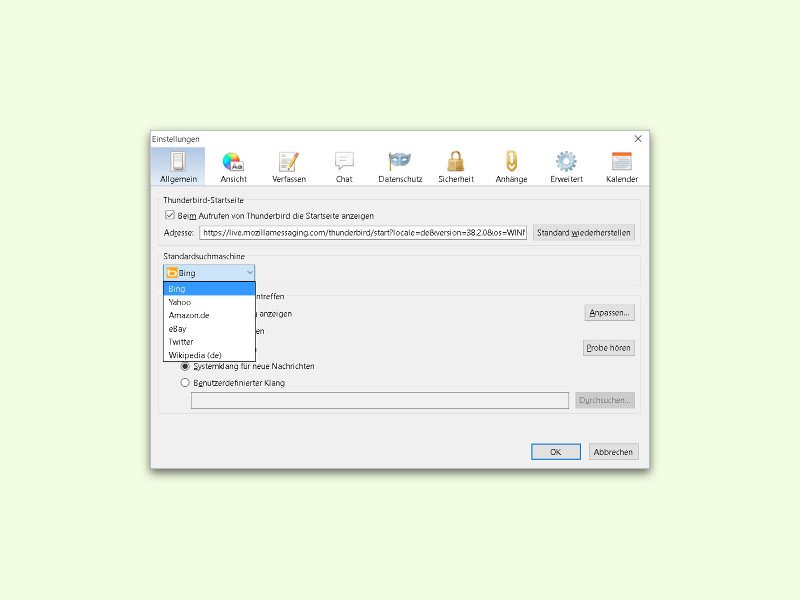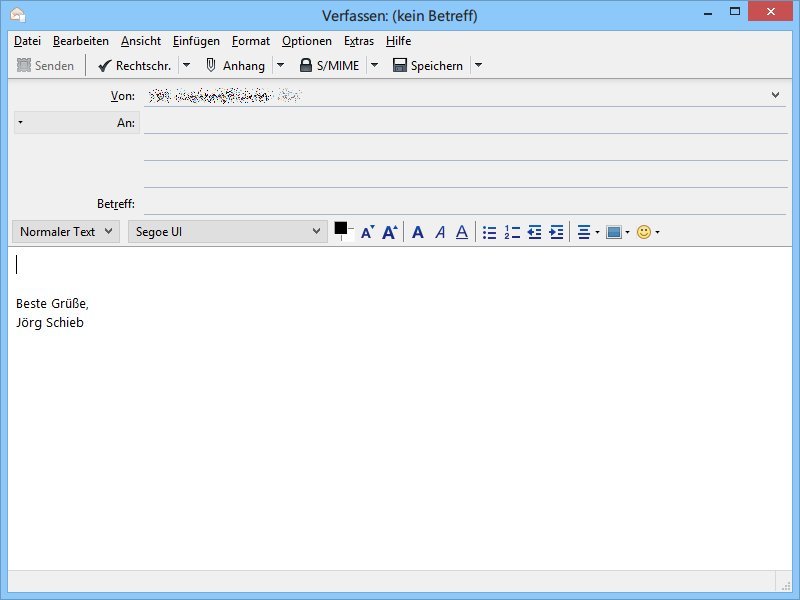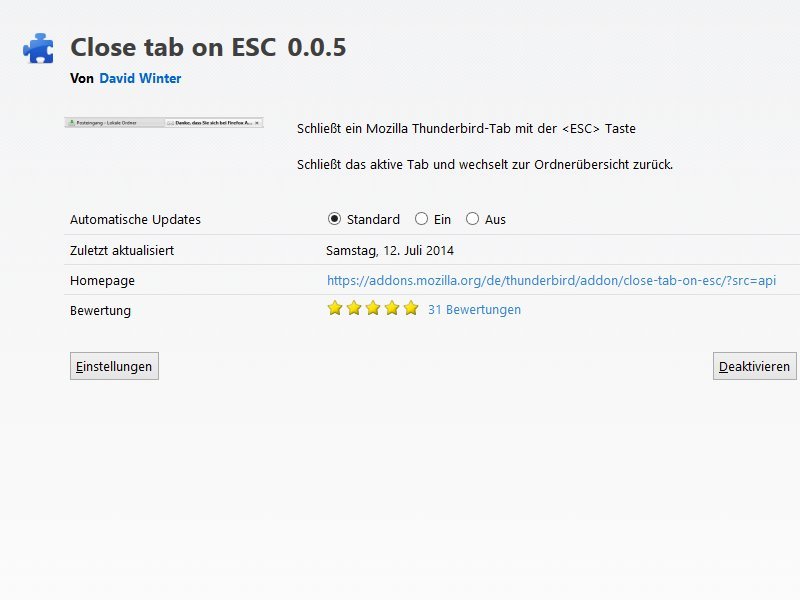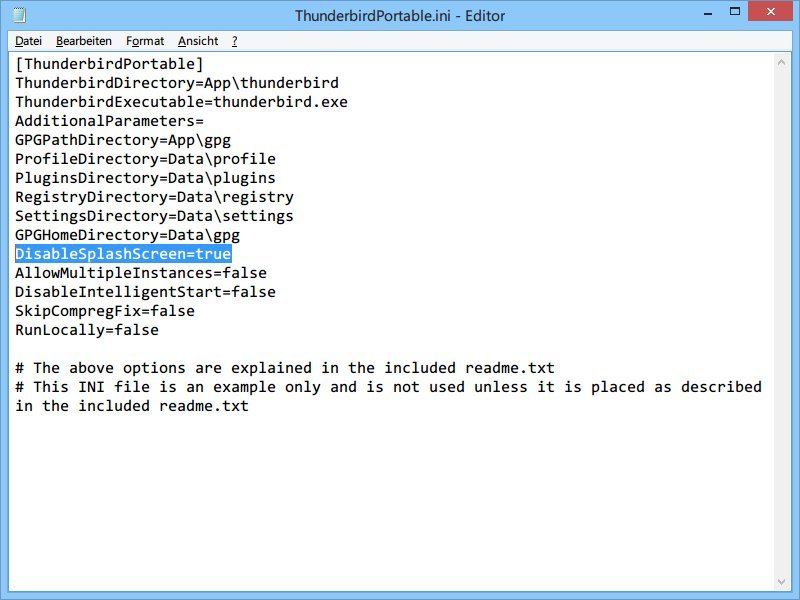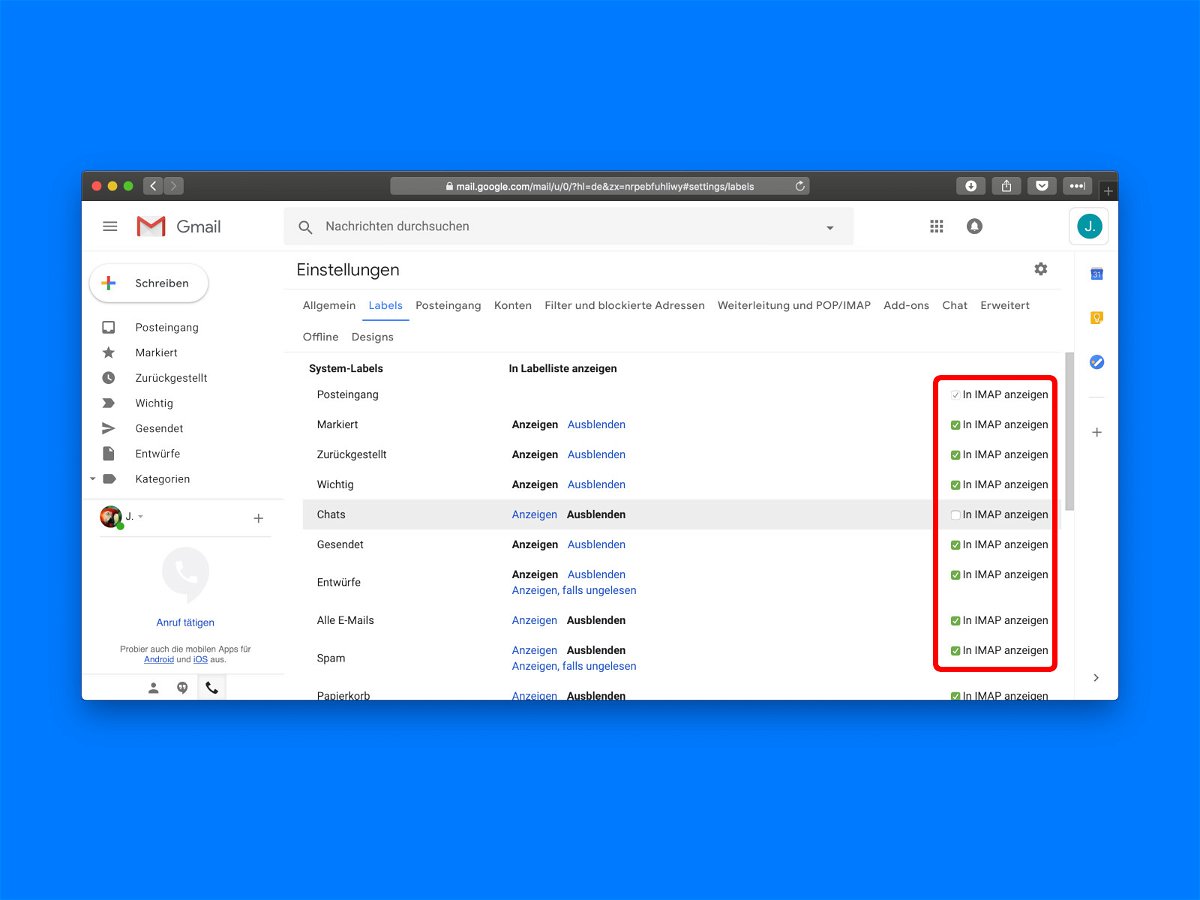
26.08.2018 | Internet
Mit den sogenannten Labels können eMails in Google Mail bequem archiviert und sortiert werden. Da ist es gut möglich, dass man beim IMAP-Zugriff auf Gmail von unterwegs oder über ein Desktop-Programm nicht alle eMail-Ordner sehen und downloaden will. Das weiß auch Google und bietet Schalter an, mit dem sich jeder Ordner einzeln ein- oder ausblenden lässt.
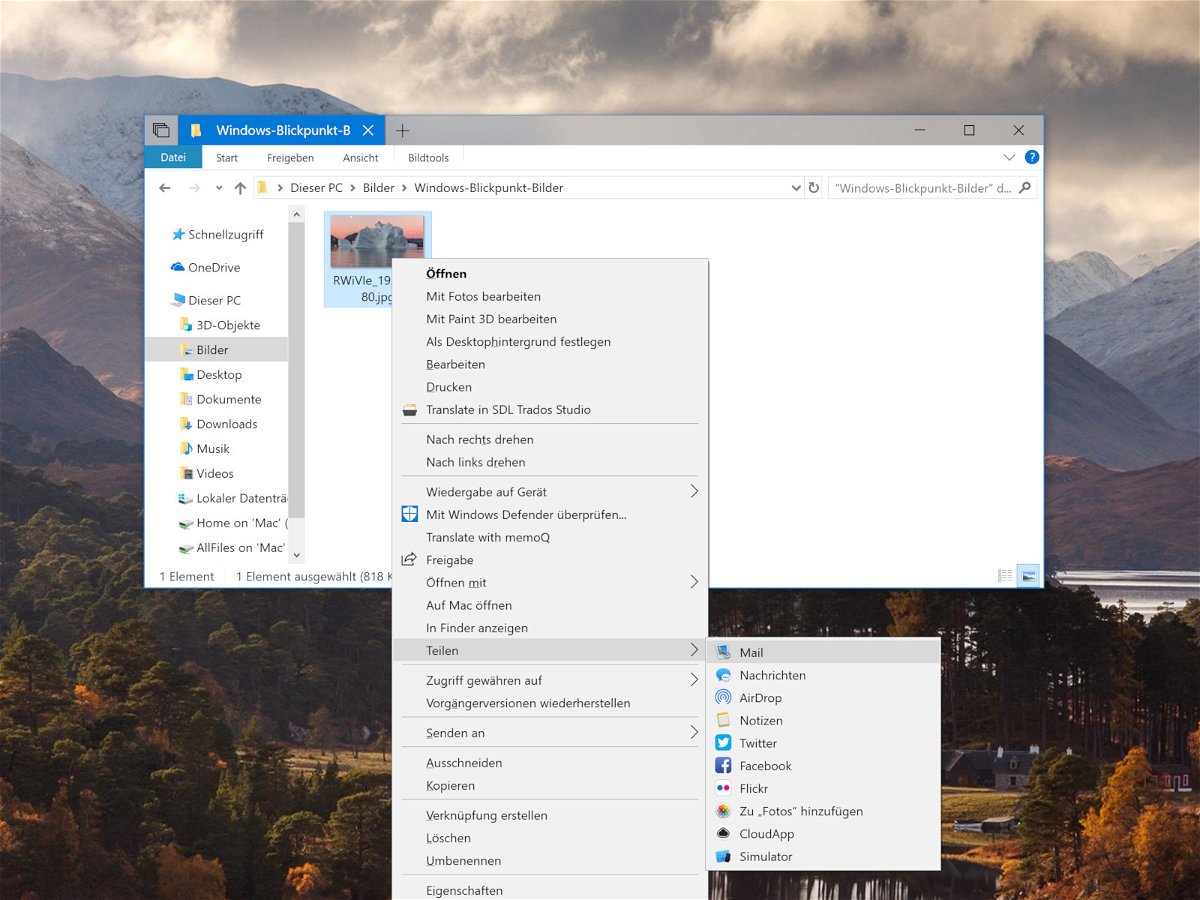
25.05.2018 | Windows
Selbst in Zeiten von Cloud-Speicher und dem gemeinsamen Arbeiten an Dateien werden immer noch viele Dateien per eMail versendet. Besonders schnell klappt das direkt über ein Ordner-Fenster des Datei-Explorers – über das Menü „Senden an“.
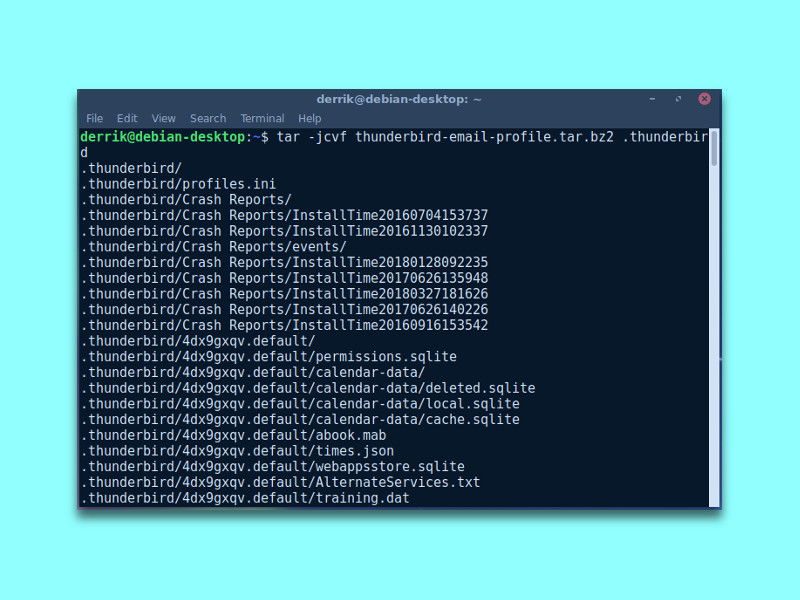
28.04.2018 | Linux
Linux-Benutzer, die den Thunderbird eMail-Client verwenden, wissen, dass das Programm keine eingebaute Methode zur Sicherung ganzer Profile unter Linux hat. Daher müssen Benutzer, die ein kontinuierliches Backup von eMails und weiteren Daten erstellen möchten, nach einer externen Lösung suchen, um ein Thunderbird-Profil zu sichern.
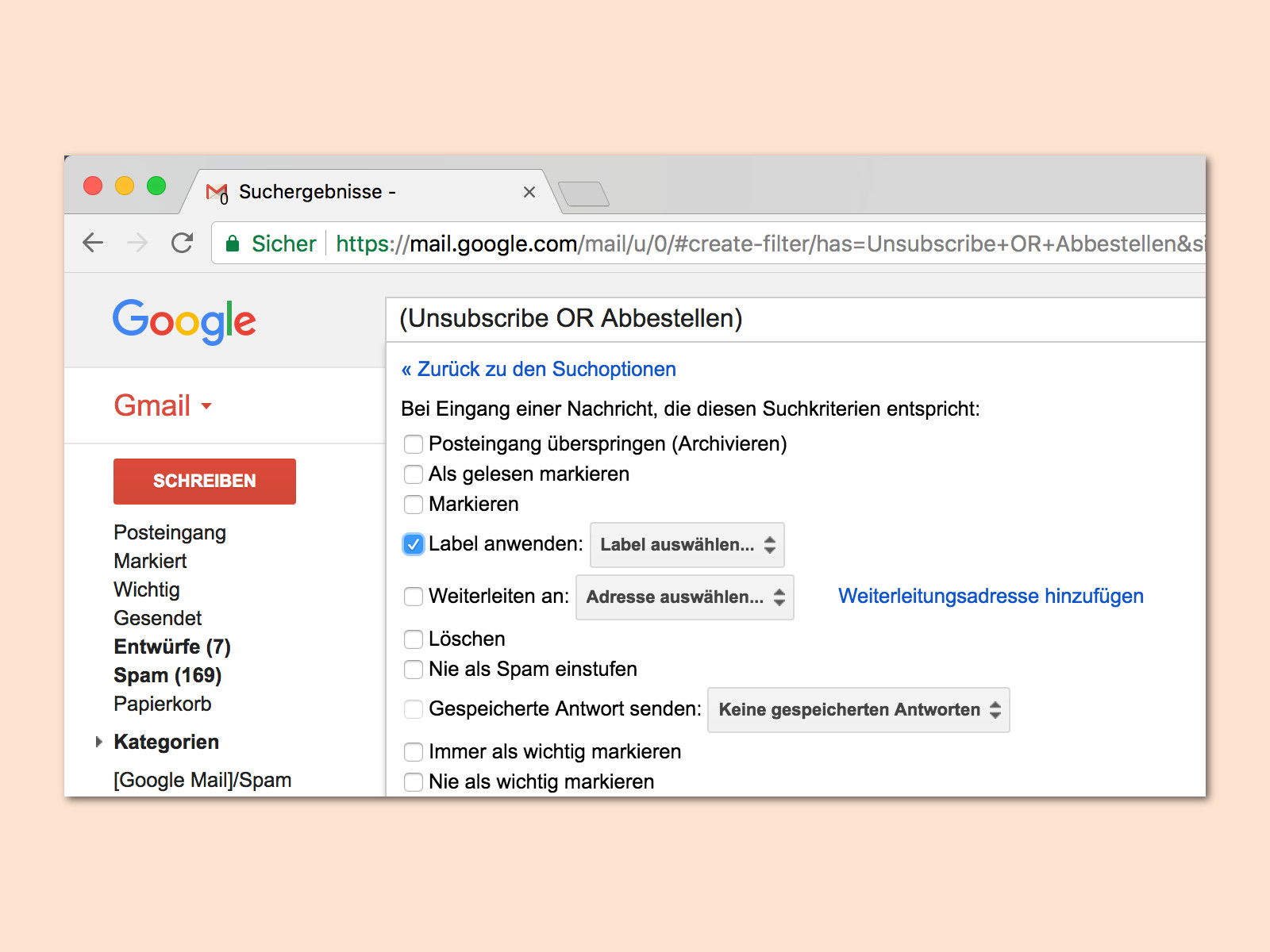
03.01.2018 | Internet
Viele abonnieren Newsletter von Webseiten, die sie interessant finden. Auch schieb.de hat einen Newsletter mit Tipps im Angebot. Allerdings ist es oft störend, wenn echte eMails zwischen einer Flut von Newslettern untergehen. Damit das nicht passiert, können Newsletter in einen eigenen Ordner verschoben werden.
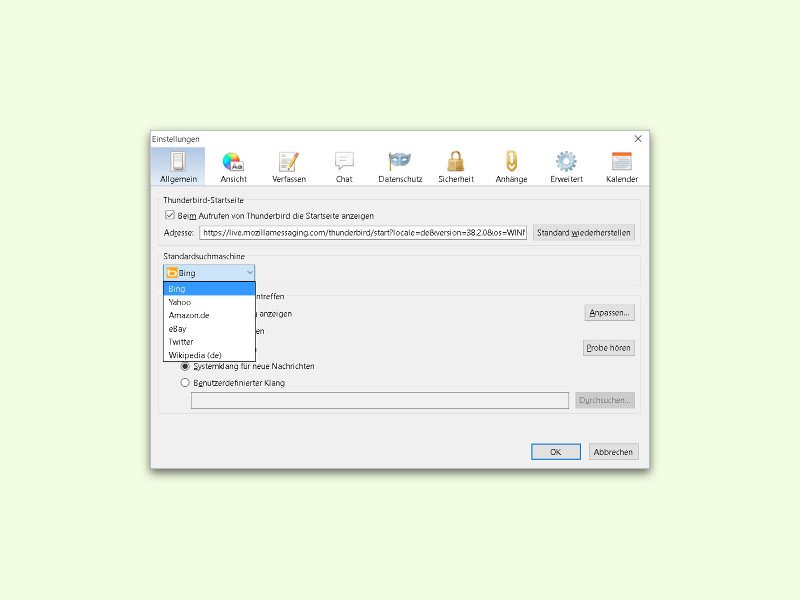
29.10.2015 | Tipps
Beim Rechtsklick auf ein Wort in einer eMail-Nachricht bietet das Nachrichten-Programm Mozilla Thunderbird eine Bing-Suche an. Wer lieber einen anderen Such-Anbieter nutzt, kann die Einstellung schnell ändern.
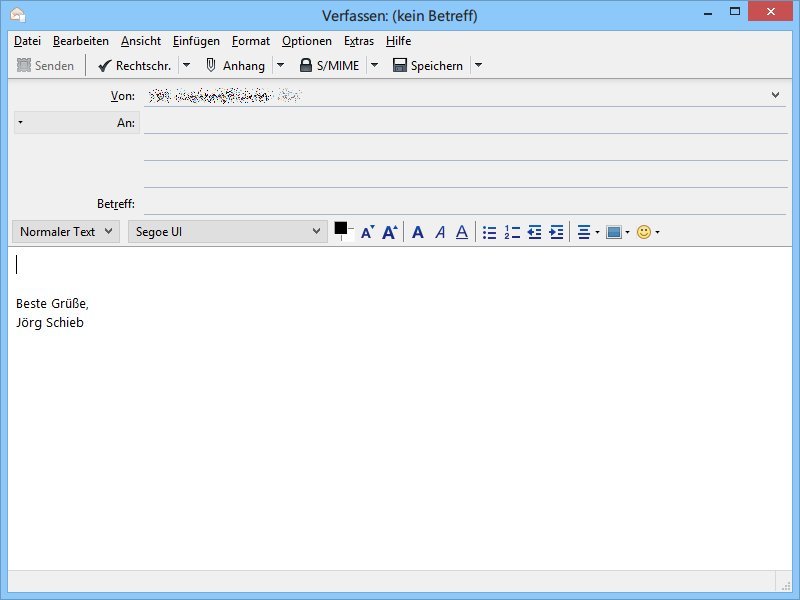
30.07.2014 | Tipps
Von Version 24.6.0 direkt zu Thunderbird 31: Endlich bringt Mozilla wieder ein Update für den beliebten Mailclient, das mehr bringt als kleine Fehlerkorrekturen. Was steckt in der neuen Thunderbird-Version?
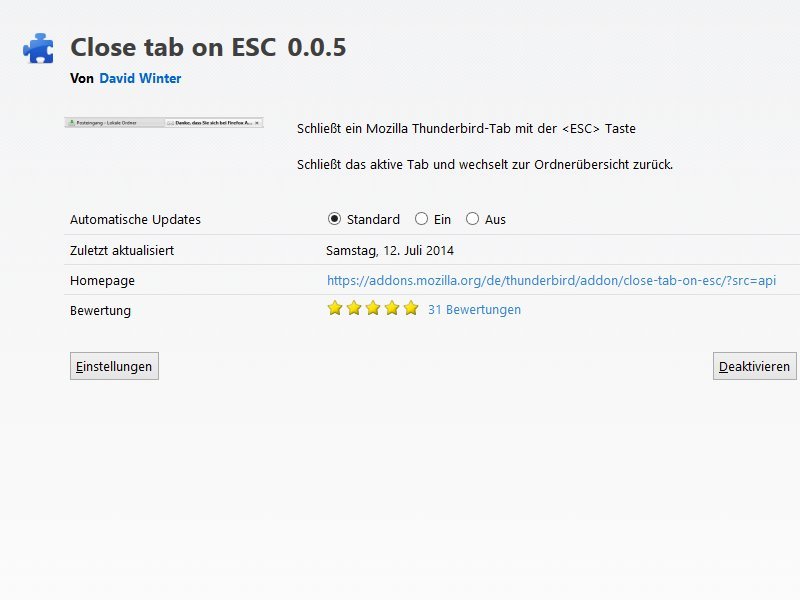
30.07.2014 | Tipps
Ähnlich wie Firefox nutzt auch das Mozilla-Mailprogramm Thunderbird Tabs, in denen etwa einzelne E-Mails zum Lesen angezeigt werden. Wer Outlook gewöhnt ist, nutzt zum Schließen von Mails meist die Esc-Taste. Wie lassen sich Thunderbird-Tabs genauso schließen?
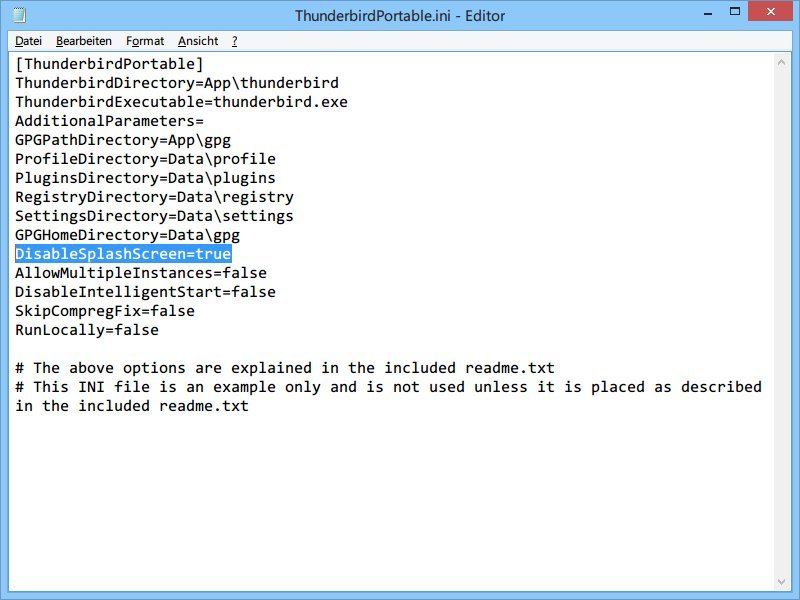
22.07.2014 | Tipps
Wer sein Mail-Programm auf mehreren PCs nutzen will, der kann zum Beispiel die portable Version von Mozilla Thunderbird auf einem USB-Stick verwenden. Anders als bei der normalen Version zeigt Thunderbird Portable bei jedem Programmstart einen Werbe-Bildschirm. Wie lässt er sich abschalten?