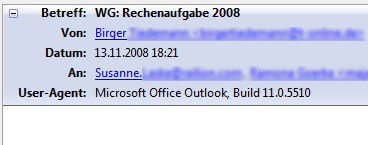23.09.2009 | Tipps
Im Posteingang kann man normalerweise nicht erkennen, mit welchem Mail-Programm der Absender die Nachricht verfasst hat. Jede Mail sieht gleich aus – egal, ob sie mit Outlook, Thunderbird, Pegasus oder Apple Mail geschrieben wurde. Wer das Mailprogramm Thunderbird nutzt, kann mit folgendem Trick die Kennung des Mailprogramms einblenden.
05.08.2009 | Tipps
Wer seine Web.de-Mails mit dem kostenlosen Mailprogramm Thunderbird abruft, erhält häufig Fehlermeldungen und wird zur erneuten Eingabe der Zugangsdaten aufgefordert. Obwohl Benutzername und Kennwort gespeichert werden, erscheint die Aufforderung wieder und wieder. Die Lösung ist zum Glück einfach.
04.06.2009 | Tipps
Mit der Tastenkombination [Strg]+[Eingabe] lassen sich bei Thunderbird E-Mail-Antworten sofort verschicken. Eigentlich eine praktische Sache. Wenn da nur nicht die Warnmeldung vor dem Versand wäre. Zum Glück lässt sich die Warnung abschalten.
19.03.2009 | Tipps
Nach der Installation des Gratisprogramms Thunderbird, wird die Open-Source-Anwendung automatisch als neues Standardprogramm für Mails eingerichtet. Allerdings nicht konsequent genug. Denn wer im Browser auf eine Mailadresse mit hinterlegtem „mailto:“-Link klickt, landet mitunter weiterhin bei Outlook, Outlook Express oder Windows Mail. Der Schnitzer lässt sich zum Glück leicht ausmerzen.
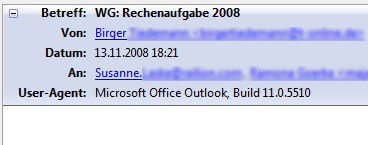
09.02.2009 | Tipps
Mit welchem E-Mail-Programm schreiben Freunde und Bekannte eigentlich ihre Nachrichten? Wer sich schon immer mal diese Frage gestellt hat, kann den mit dem kostenlosen Mailprogramm Thunderbird ganz einfach den E-Mail-Client des Absenders herausfinden.
27.01.2009 | Tipps
Wenn täglich Dutzende neue E-Mails im Postfach landen, muss es beim Lesen schnell gehen. Viele Outlook-Anwender verwenden die Vorschaufunktion, um die E-Mail-Flut rasch zu überfliegen. Damit gehts zwar schneller, allerdings werden dabei viele Nachrichten häufig nicht als gelesen markiert und bleiben im Posteingang fett markiert. Um auch im Schnelldurchgang alle überflogenen Mails als gelesen zu markieren, lässt sich die Mindest-Lesezeit bis zum automatischen Markieren verkürzen.
14.01.2009 | Tipps
Wer Adressbücher in mehreren Mailprogrammen verwaltet, kommt schnell durcheinander. Ein Adressbuch bei Google Mail, eines in Outlook und ein weiteres in Mozilla Thunderbird – da ist das Chaos bereits vorprogrammiert. Darum gibt es Synchronisationsprogramme, die alle Adressbücher auf demselben Stand halten. Egal, wo was geändert wird.
05.01.2009 | Tipps
Das Adressbuch des kostenlosen Mailprogramms Thunderbird wächst unaufhörlich. Bei jeder neu verfassten E-Mail prüft das Programm, ob die Empfängeradresse bereits im Adressbuch vorhanden ist. Besser ist es, die Daten in einem separaten Ordner zu speichern und dann manuell abzugleichen.