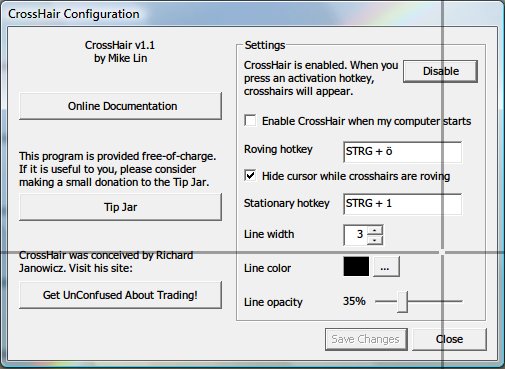
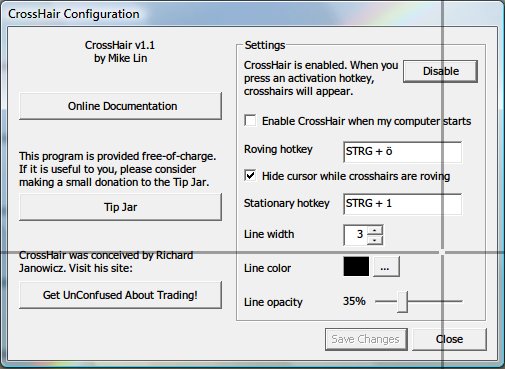
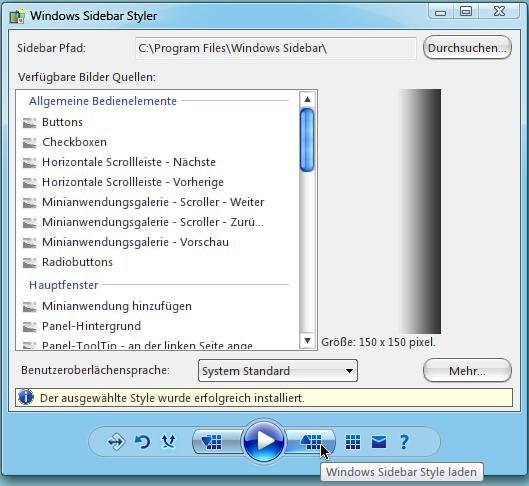
Das Aussehen der Windows Vista-Sidebar anpassen
Das Aussehen der Seitenleiste in Windows Vista lässt sich mit ansprechenden Designs anpassen. Möglich macht’s ein kostenloses Programm: dem Windows Sidebar Styler.
IDE-Festplatten leiser machen
Steht der Multimedia-Rechner im Wohnzimmer und wird er zum Beispiel als digitaler Videorekorder und Media-Server genutzt, stört mitunter das laute Laufwerksgeräusch. Handelt es sich um IDE-/SATA-Festplatten, lassen sie sich mit wenigen Handgriffen ruhigstellen.
Programm-Abstürze aufzeichnen
Sobald ein Windows-Programm abstürzt, erstellt Windows einen Fehlerbericht. Allerdings sind die Fehlerreports tief in den Systemordnern versteckt. Zudem ist der Inhalt für Laien nur eine Auflistung technischer Details. Übersichtlicher geht’s mit der Freeware „AppCrashView“.
Defekte Digital-Fotos retten
Wie ärgerlich: Nach dem Bearbeiten von Digitalfotos, lassen sich die Bilder nicht mehr öffnen, oder der Bildbetrachter zeigt nur noch ein wildes Pixelmuster. Ein Fall für den Papierkorb? Nein, denn defekte Fotos lassen sich wiederherstellen.
Nie mehr USB-Sticks am Rechner vergessen
USB-Sticks sind für den schnellen Datenaustausch zwischen Rechnern eine feine Sache. Allerdings werden die winzigen Datenspeicher oft am PC vergessen. Damit das nicht passiert, gibt es einen praktischen USB-Stick-Wächter.
Alte Office-Versionen komplett de-installieren
Eine Office-Version noch einmal neu zu installieren, ist mitunter gar nicht so einfach. Beim Drüberinstallieren erscheint mitunter die Fehlermeldung, dass Office nicht entfernt werden kann. Auch über die Systemsteuerung wird man Office dann nicht los. Damit’s trotzdem klappt, gibt es von Microsoft ein Entfernungstool.
USB-Geister-Geräte entfernen
Windows merkt sich genau, welche USB-Geräte jemals an den Rechner angeschlossen wurden. Selbst wenn ein USB-Stick nur ein einziges Mal angestöpselt war, bleibt er auf ewig im Windows-Gedächtnis. Wer die Datenspuren löschen möchte, kann mit einem Gratistools die Einträge alter USB-Geistergeräte entfernen.



