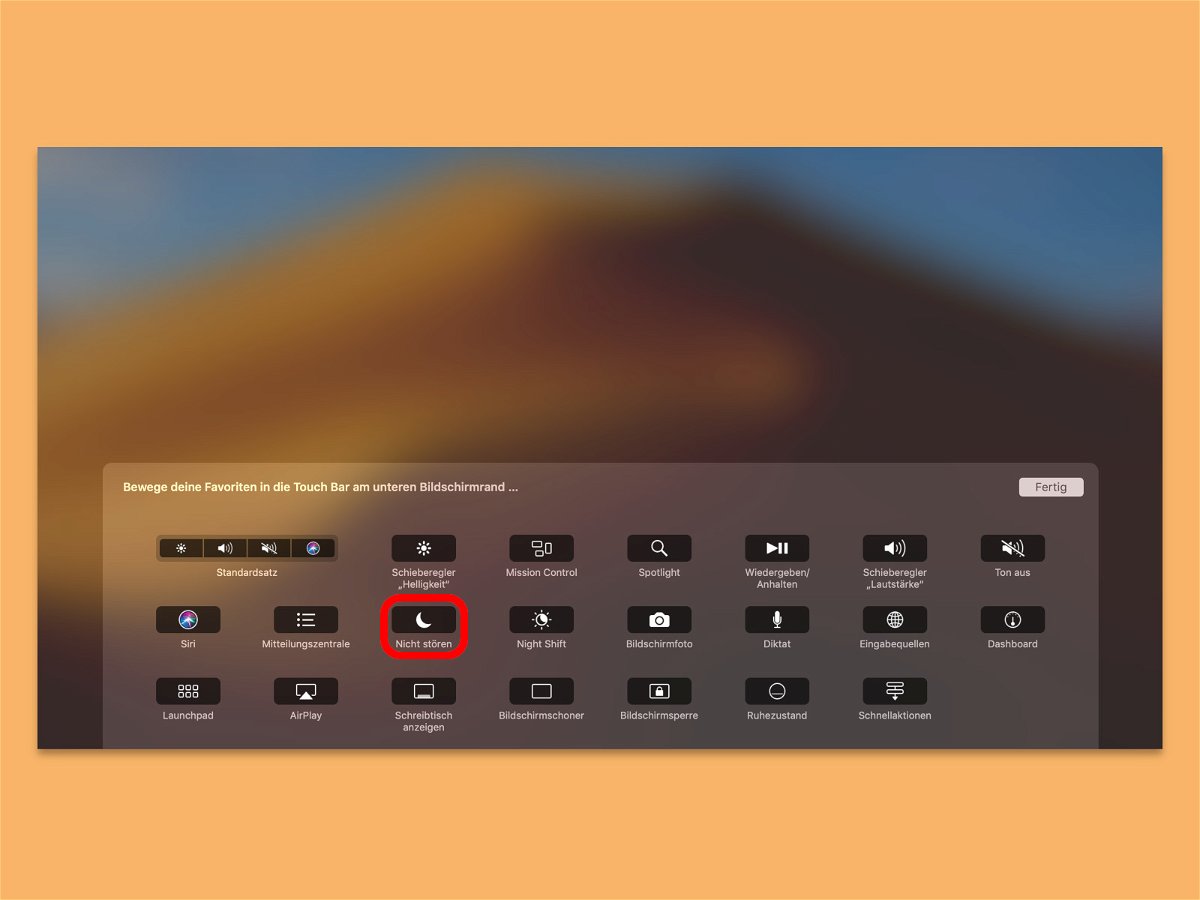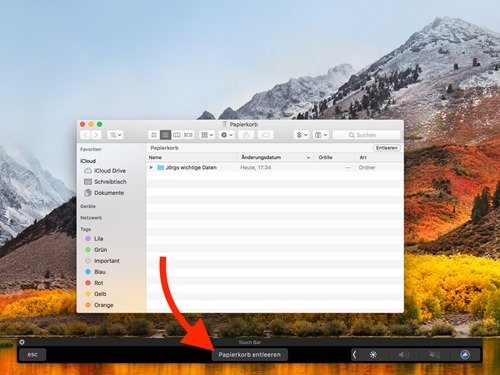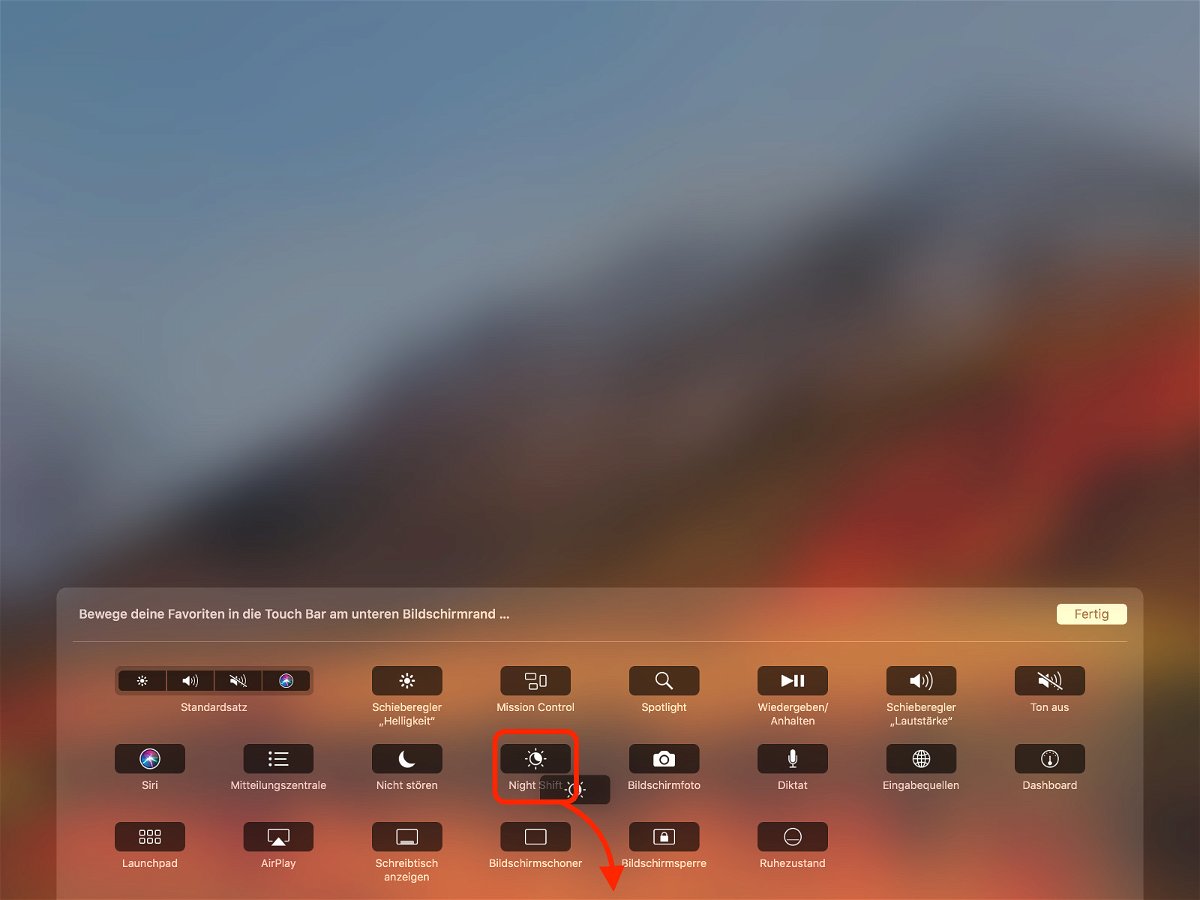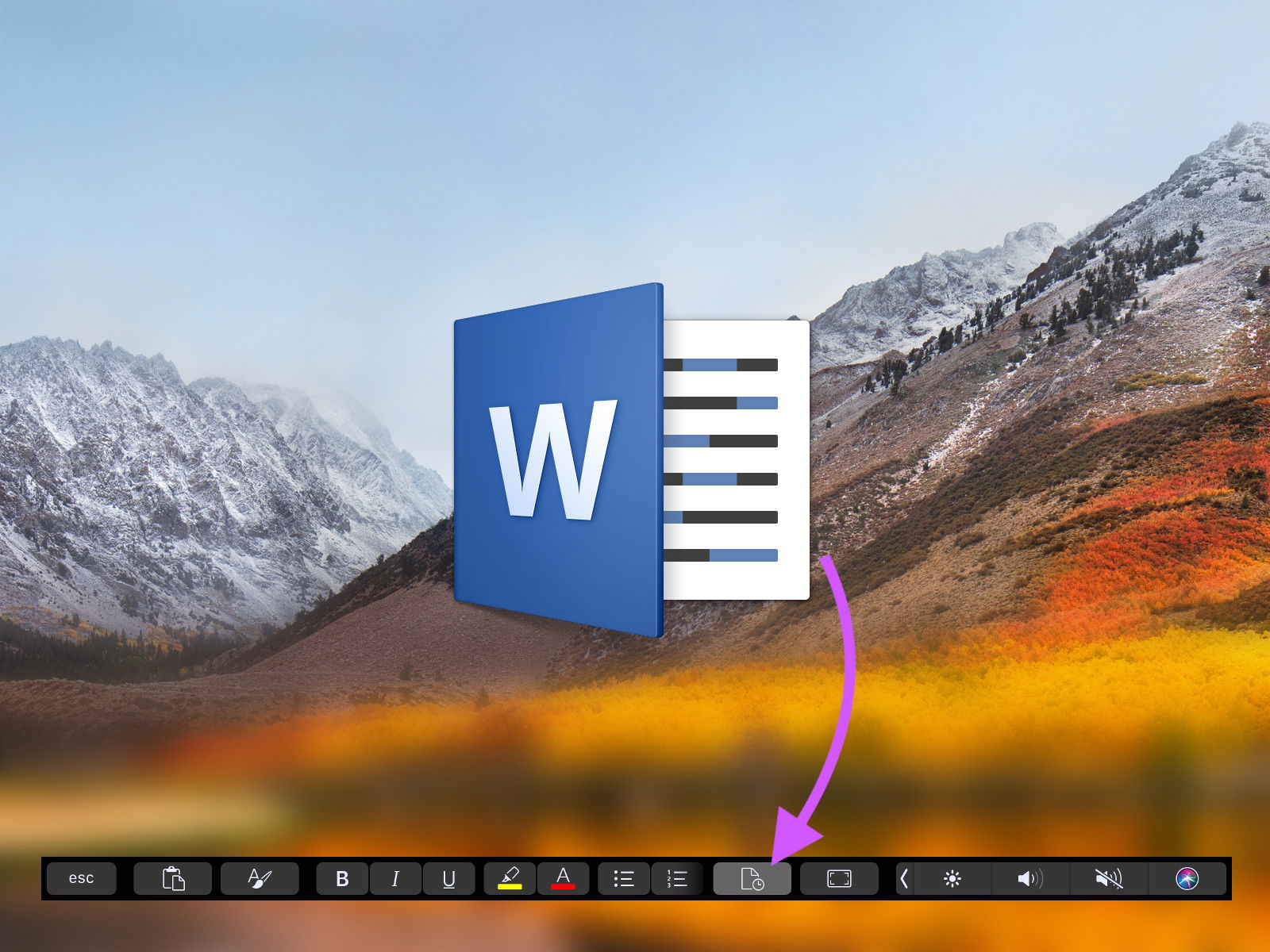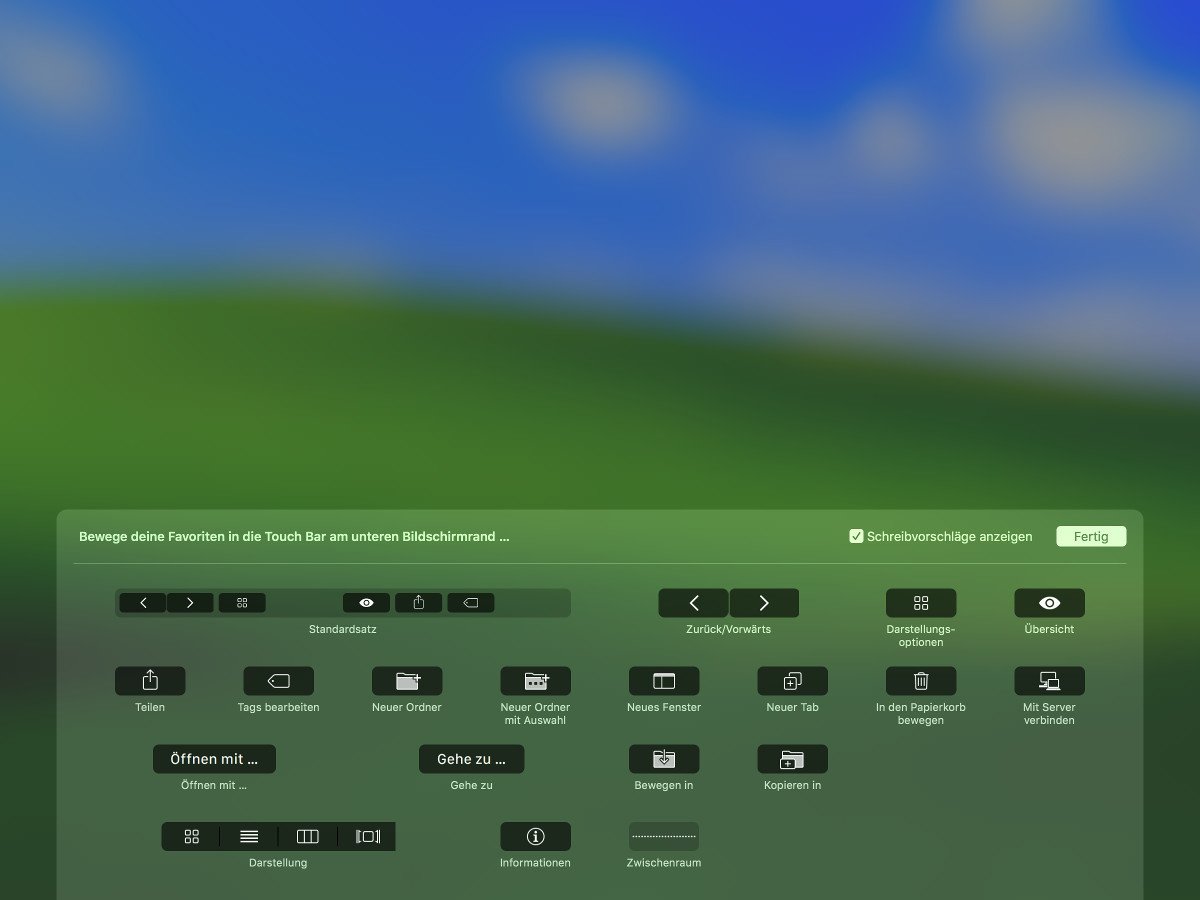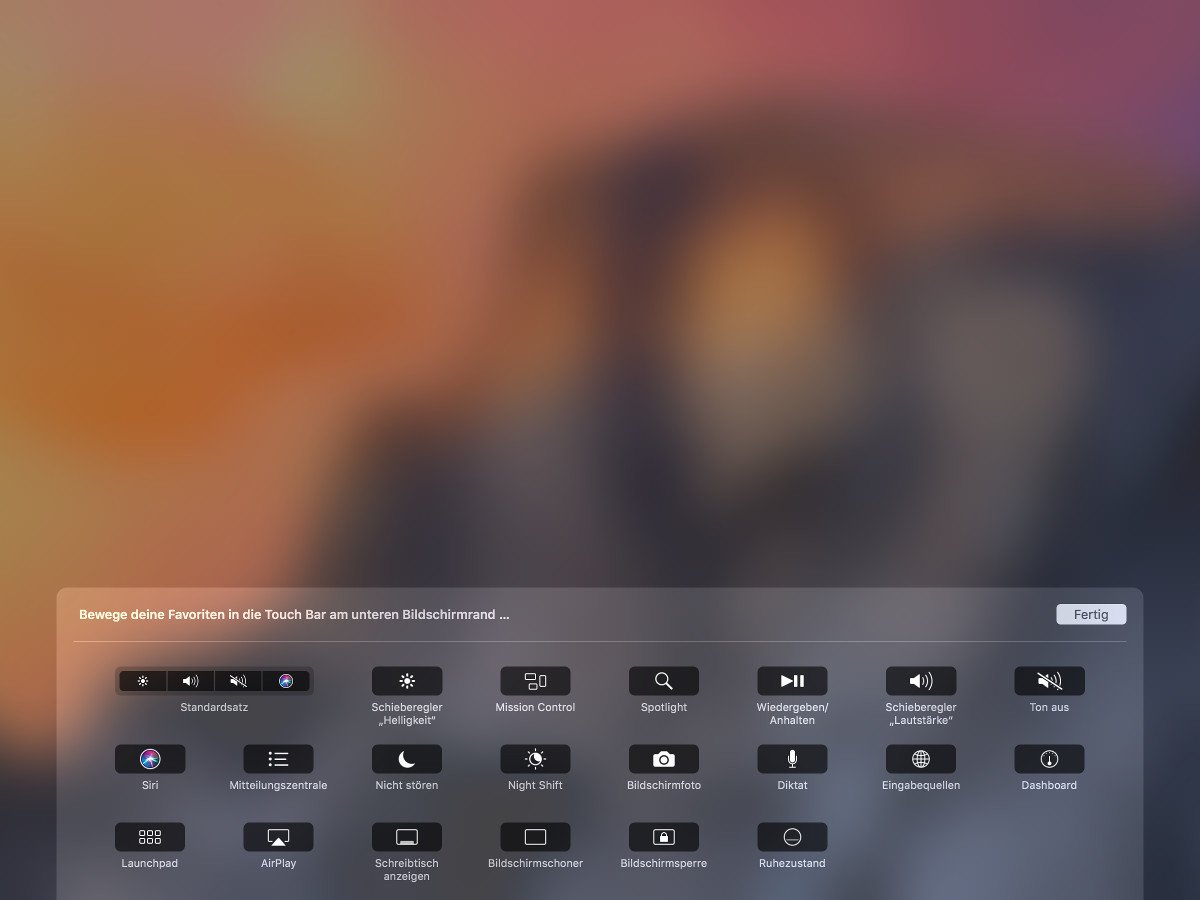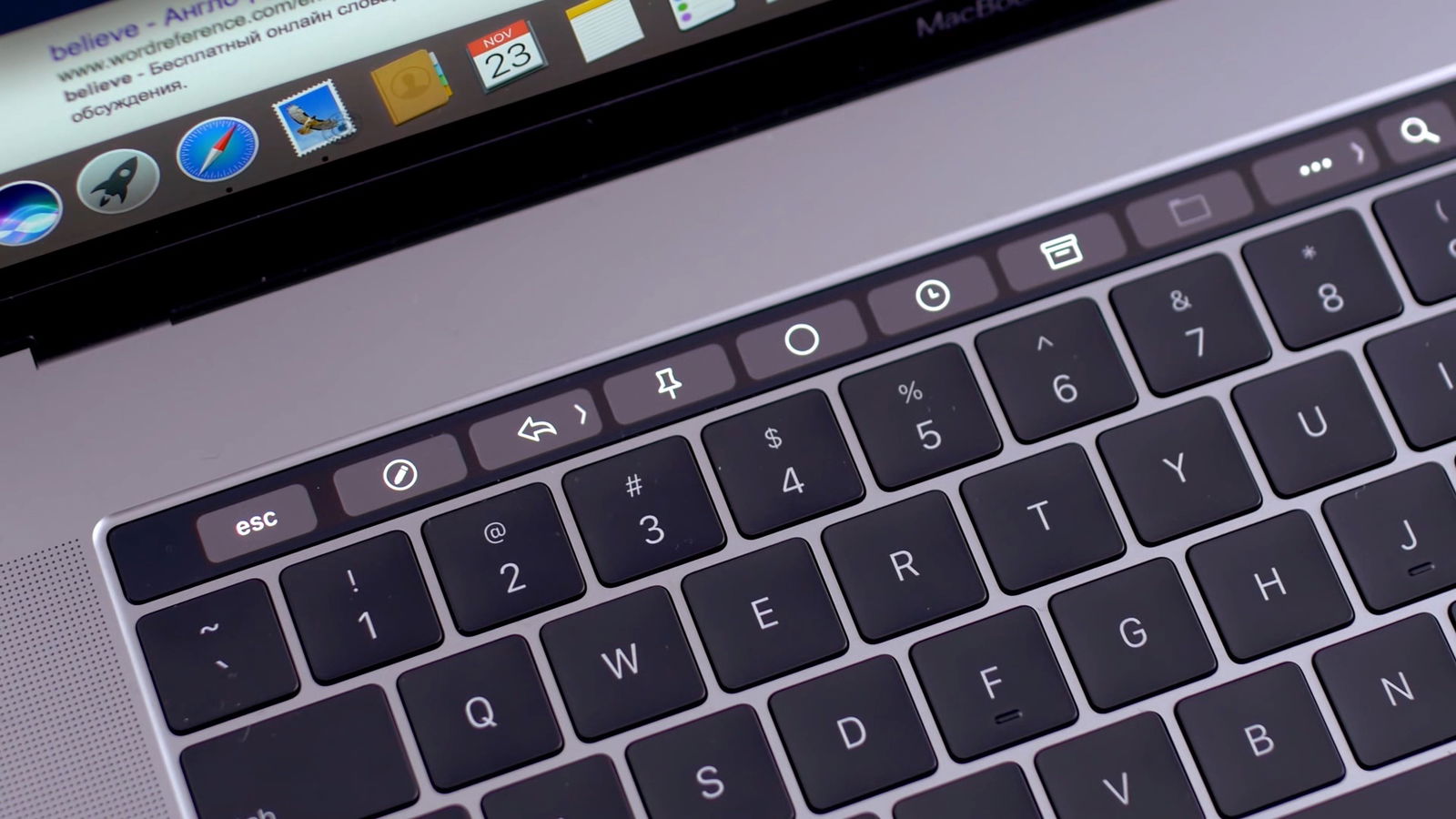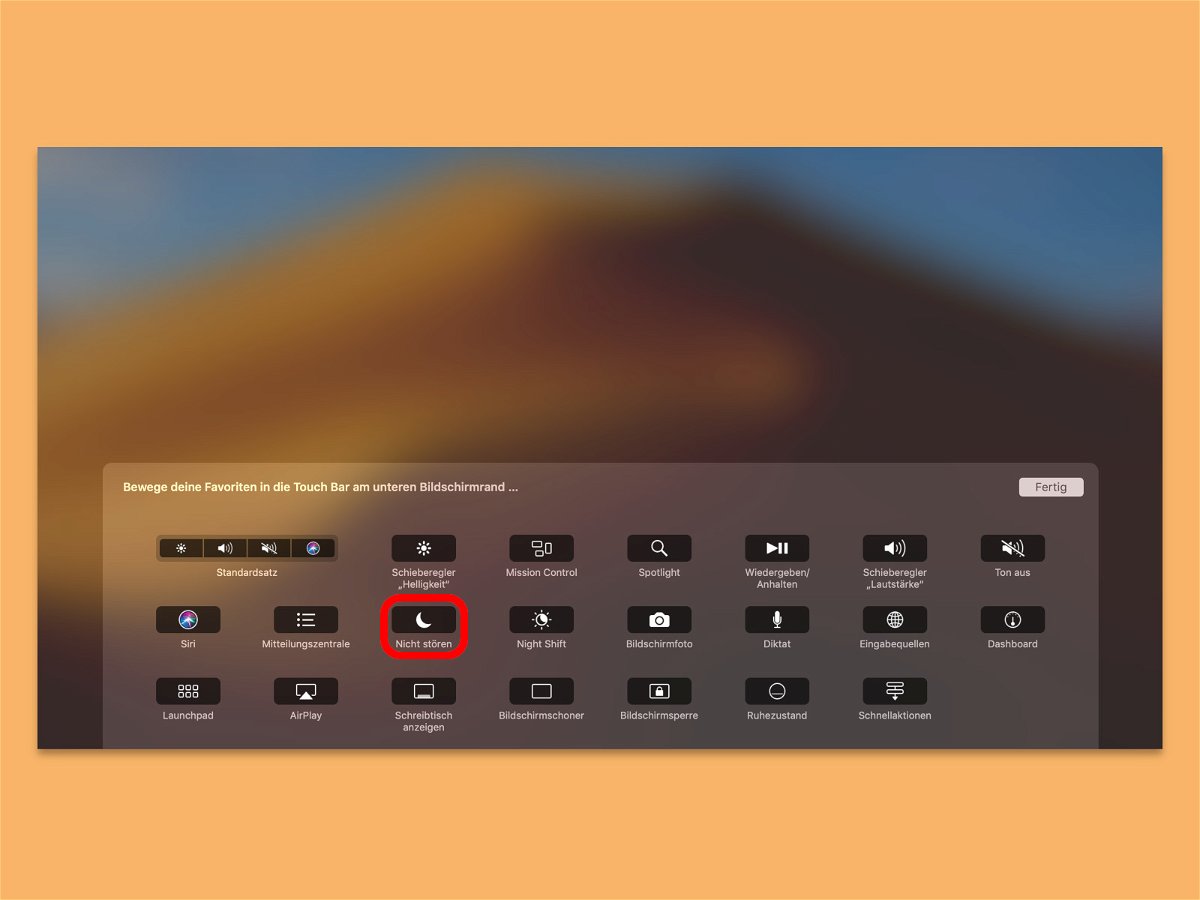
21.09.2018 | macOS
Wer am Mac arbeitet und nicht ständig Mitteilungen von Programmen oder Webseiten sehen will, nutzt am besten den Nicht-stören-Modus. Noch schneller lässt sich dieser Modus aktivieren, wenn man einen Button dafür in die Touch Bar integriert.

16.05.2018 | Hardware
Klein, leicht und leistungsstark sind sie, die MacBook Pro-Geräte von #Apple. Bei einigen der 13-Zoll-Modelle kann es allerdings zu einem Problem mit dem Akku kommen. In diesen Fällen tauscht Apple den Akku kostenlos aus. So stellen Sie fest, ob Ihr Gerät betroffen ist.
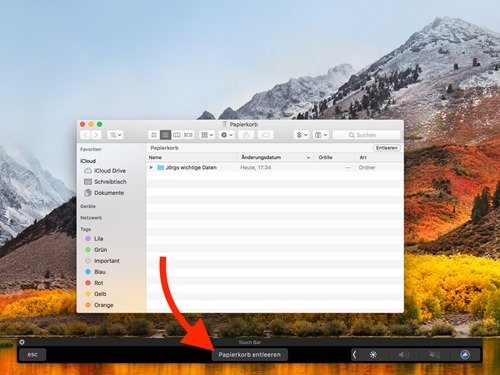
03.03.2018 | macOS
Auf der rechten Seite unten am Bildschirm von Mac-Computern erscheint immer der Papierkorb. Hier werden bereits gelöschte Dateien und Ordner noch vorübergehend aufbewahrt. Am MacBook lässt sich der Papierkorb nicht nur über die rechte Maustaste leeren, es geht auch einfacher.
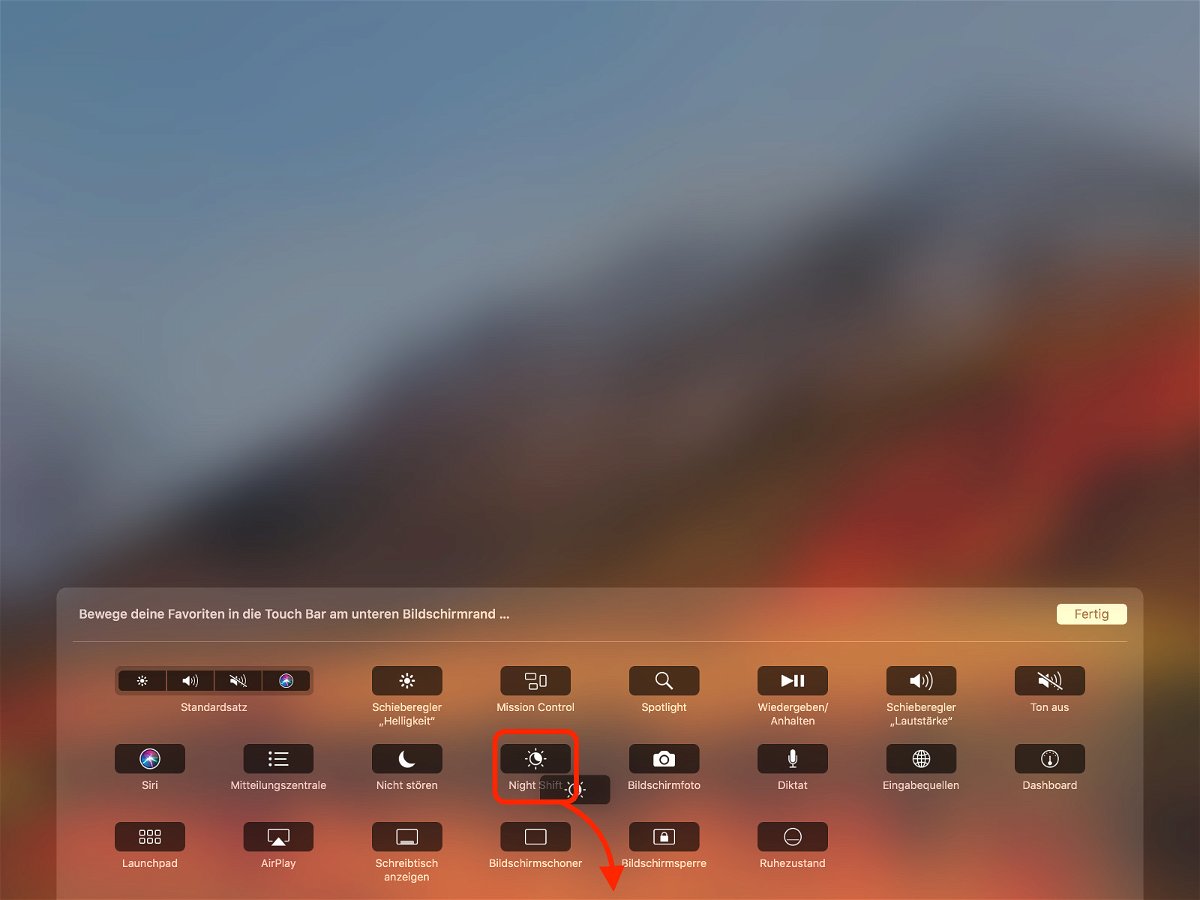
21.02.2018 | macOS
Möchte man bei Dunkelheit am Computer arbeiten, empfiehlt es sich, den Blauanteil des Bildschirms herabzusetzen. Dafür enthält das System eine Einstellung, die als Nacht-Modus bekannt ist. Auf Wunsch lässt sich dieser Night Shift-Modus auch direkt per Druck auf die Touch Bar aktivieren.
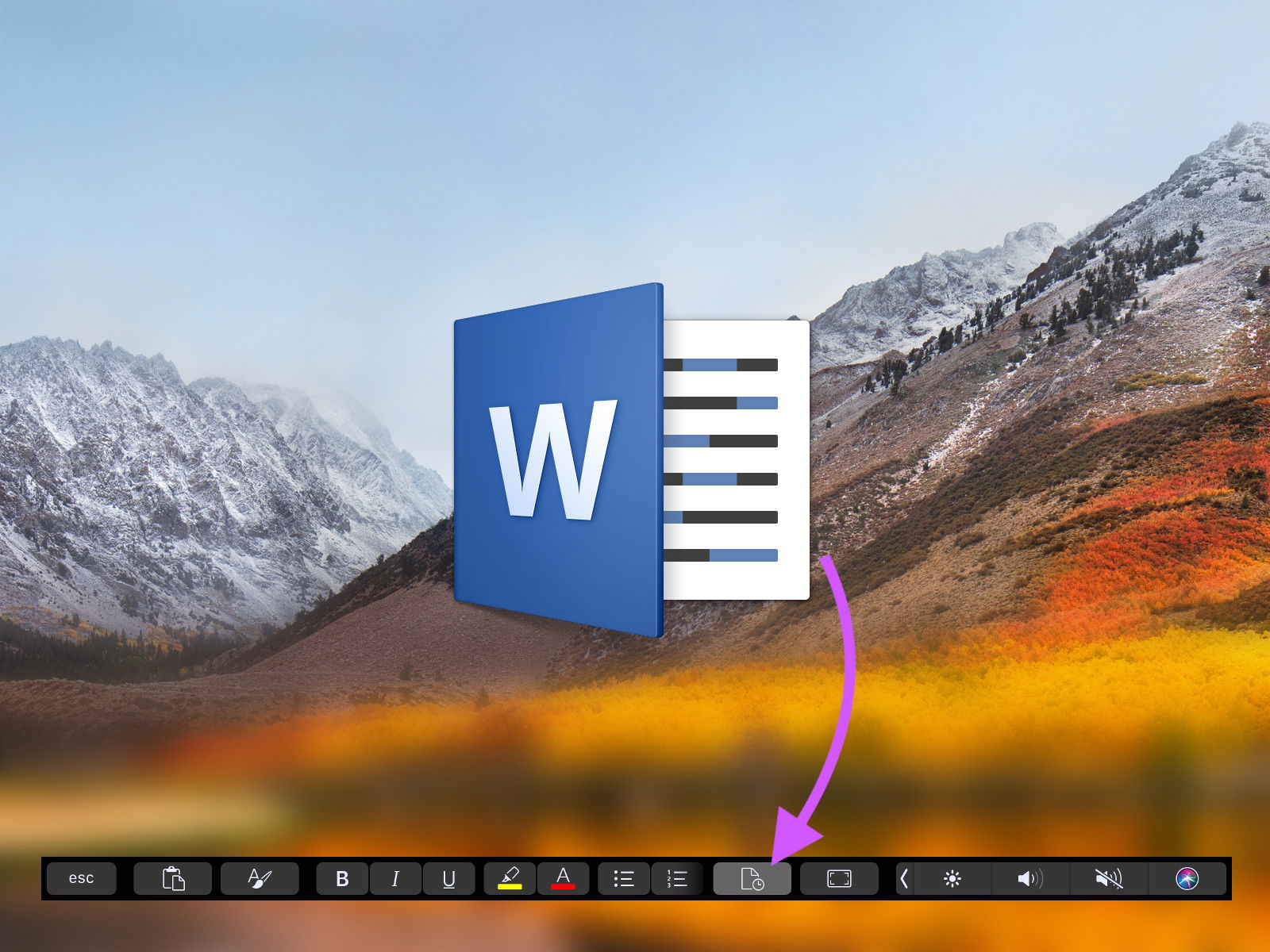
15.02.2018 | macOS
Mit der Touch Bar hat sich Apple für das MacBook Pro eine nützliche, interaktive Erweiterung der Tastatur einfallen lassen. Auch die Office-Programme Word, Excel und Co. unterstützen die Touch Bar. Damit lassen sich zum Beispiel kürzlich verwendete Dokumente mit nur 2 Fingertipps erneut öffnen.
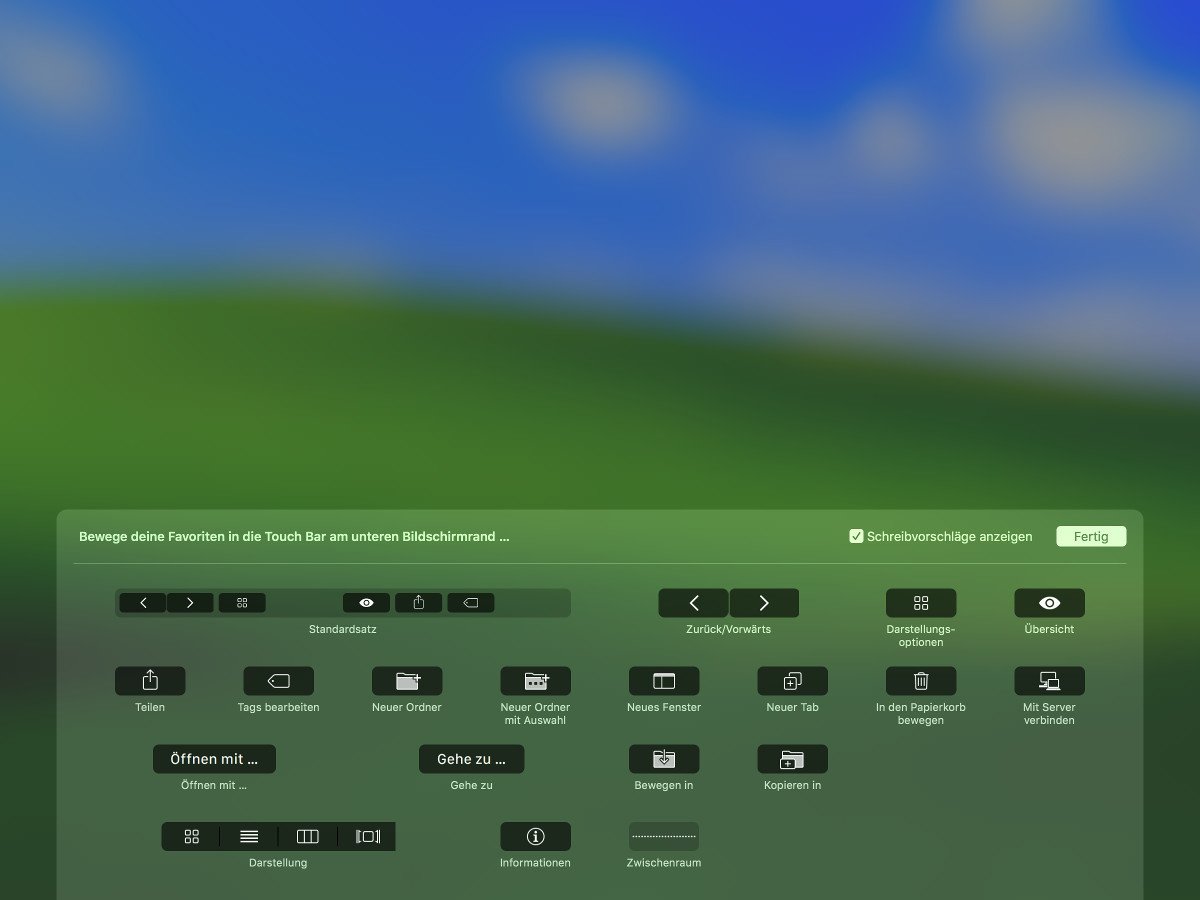
19.11.2017 | macOS
Welche Buttons auf der Touch Bar von MacBook Pros zu sehen sind, richtet sich danach, welches Programm gerade im Vordergrund läuft. Damit die Arbeit mit häufig verwendeten Funktionen leichter und schneller von der Hand geht, lässt sich die Touch Bar für jedes Programm separat anpassen.
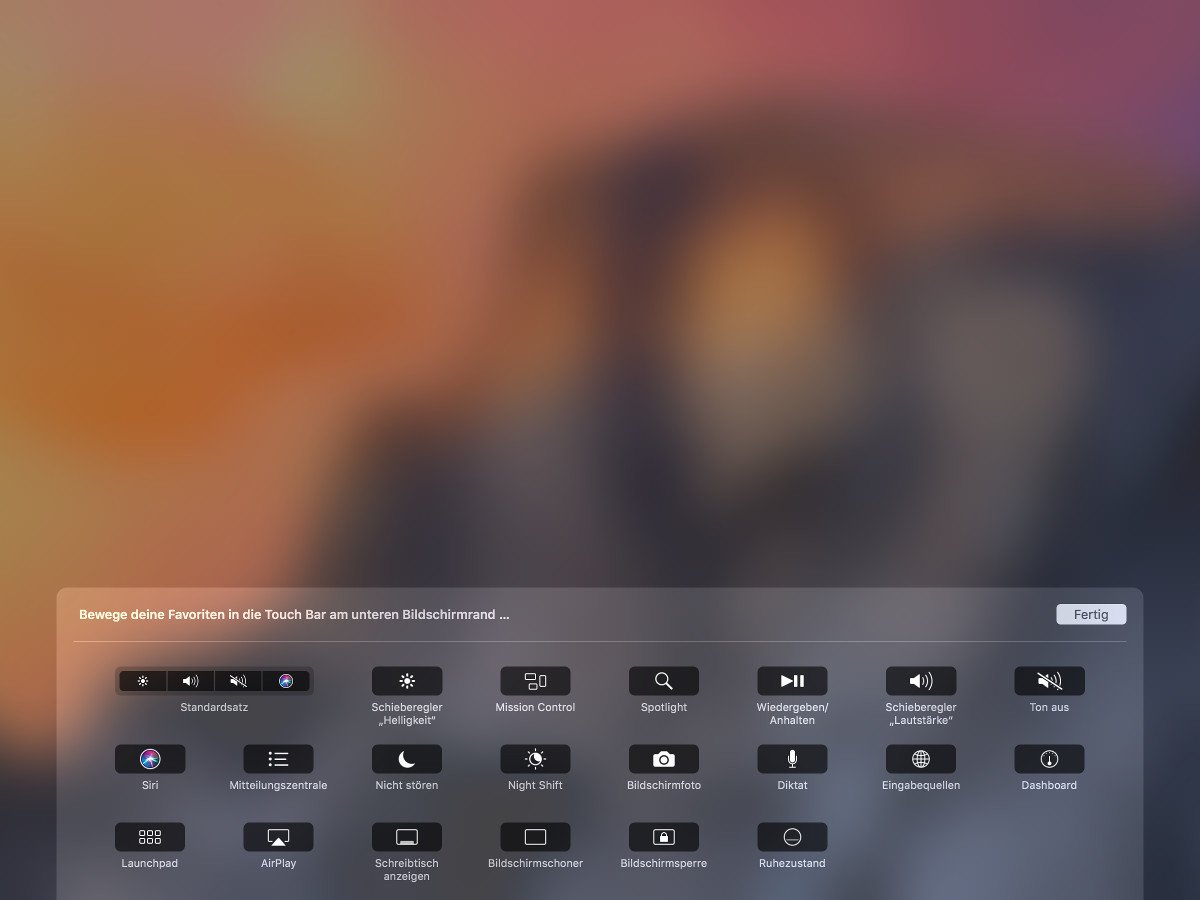
14.11.2017 | macOS
Aktuelle MacBooks von Apple unterstützend mit der Touch Bar eine neue Eingabemethode mit einem kleinen, schmalen Bildschirm. So lassen sich je nach Kontext und gerade genutzten Programmen andere Funktionen antippen. Welche System-Buttons auf der Touch Bar angezeigt werden sollen, kann in den Einstellungen von macOS angepasst werden.
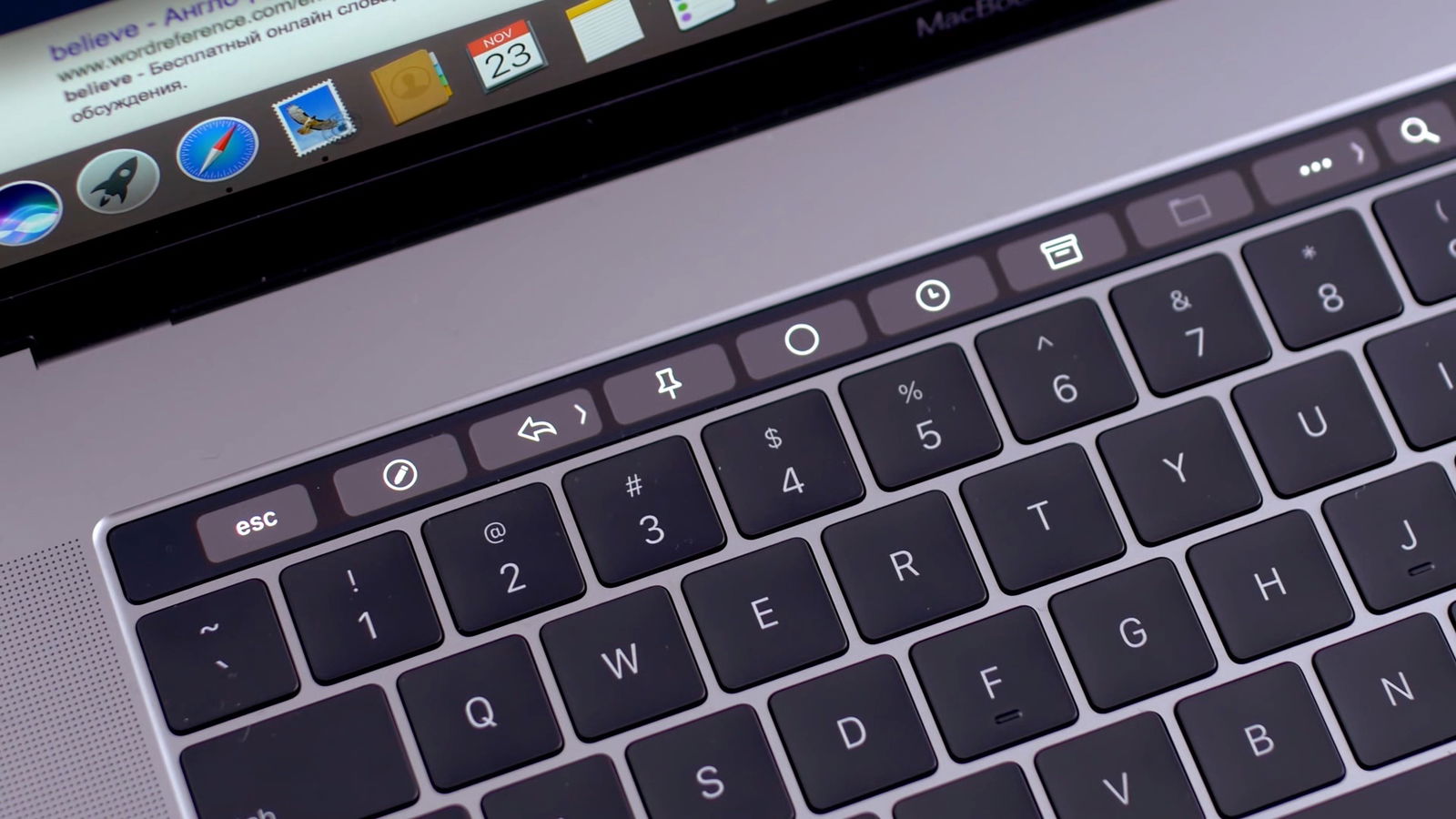
10.10.2017 | macOS
Selbst einige Zeit nach Veröffentlichung des ersten MacBooks mit Unterstützung der Touch-Bar wird diese von vielen Programmen noch immer nicht unterstützt. Bei Bedarf lassen sich eigene Buttons aber schnell und einfach in die Touch-Bar integrieren.