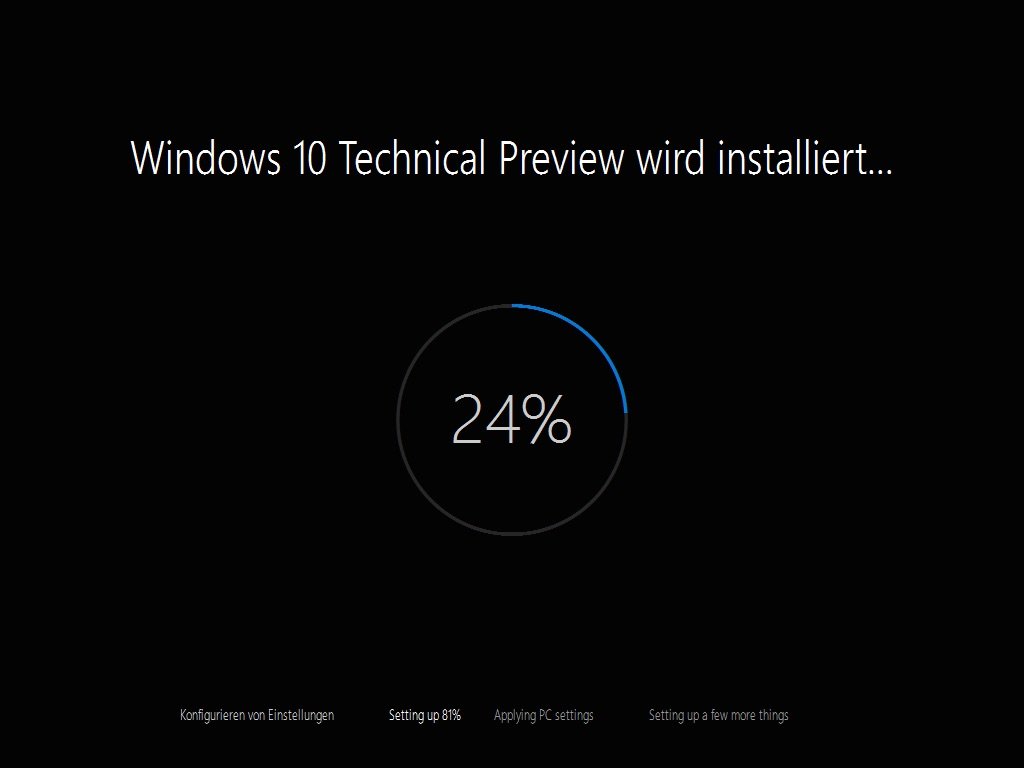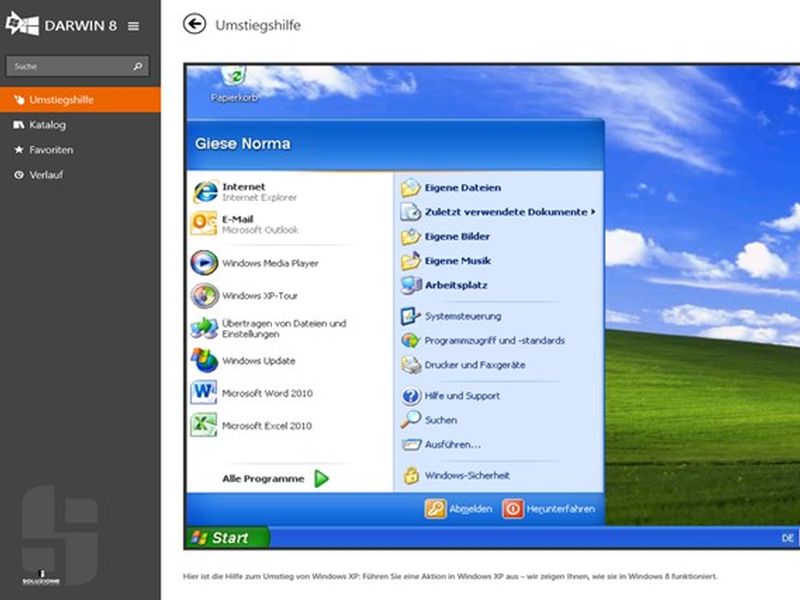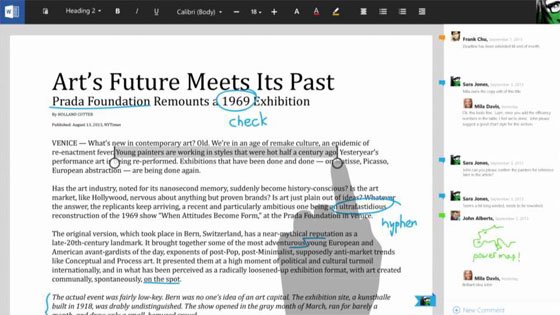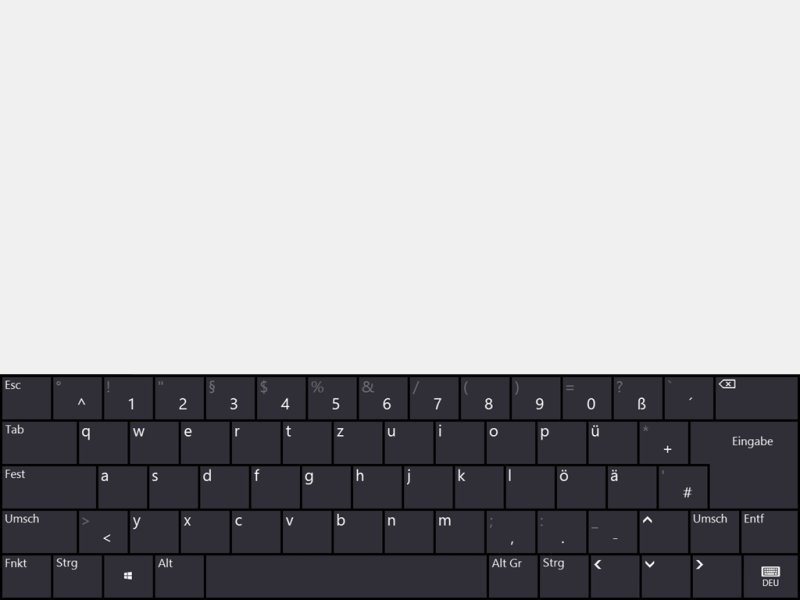16.08.2015 | Android
In den Android-Menüs lassen sich längst nicht alle Kommandos erreichen. Viele Befehle sind nur über spezielle Befehle aufrufbar, die direkt in die Telefon-Tastatur des Android-Smartphones eingetippt werden.

22.04.2015 | Windows
Windows 8 lässt sich per Touch meist sogar besser bedienen als per Maus und Tastatur. Dazu zählen auch die Gesten, mit denen zwischen den Apps gewechselt werden kann.

22.04.2015 | Tipps
Eine wichtige Funktion des neuen Microsoft-Browsers „Project Spartan“ ist die Möglichkeit, direkt auf einer Webseite zu schreiben, zu zeichnen oder Text einzugeben.
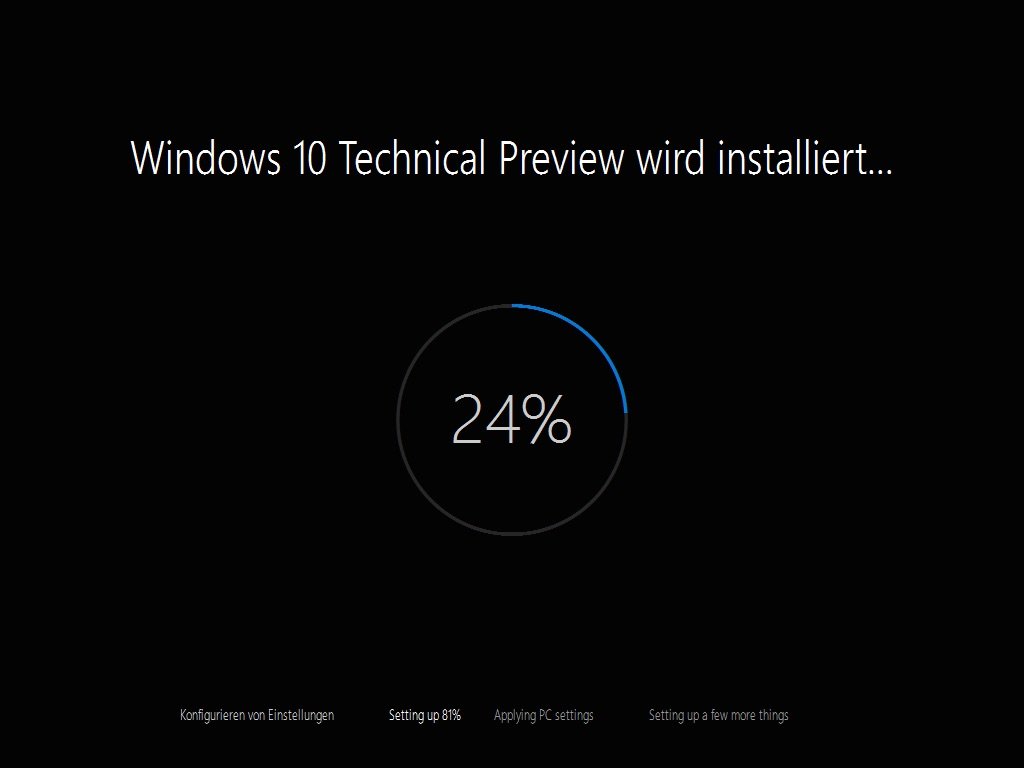
24.03.2015 | Windows
Microsoft hat wieder eine neue Vorschauversion von Windows 10 veröffentlicht. Vieles von dem, was die Tester gemeldet hatten, wurde darin bereits umgesetzt. Hier eine Übersicht der Neuerungen in Build 10041.

19.02.2015 | Windows
In der zehnten Version soll Windows endlich sowohl für PC-Nutzer mit Maus und Tastatur, als auch am Tablet gut nutzbar sein – nach den schlechten Meinungen über Windows 8 ein Muss. Mit der Continuum wird diese einfache Umschaltbarkeit möglich.
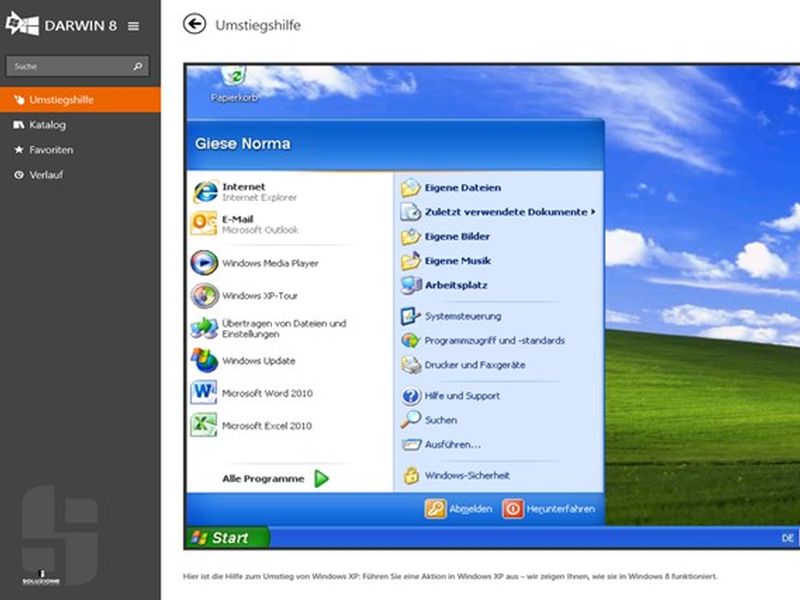
13.08.2014 | Windows
Wer bisher Windows XP genutzt hat und jetzt auf Windows 8 umsteigt, braucht etwas Eingewöhnung, um alles wiederzufinden. Systemsteuerung, Arbeitsplatz, Eigene Dateien – alles ist jetzt anders zu erreichen. Mit einer Gratis-Umstiegshilfe kommen Sie schneller weiter.
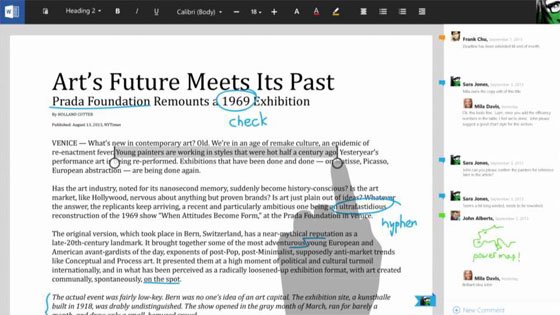
17.05.2014 | Office
Momentan arbeitet Microsoft an einer Touch-optimierten Office-Version für Windows. Enthalten ist neben Word, Excel und PowerPoint auch eine Touch-Version von Outlook. So können die neuen Programme aussehen.
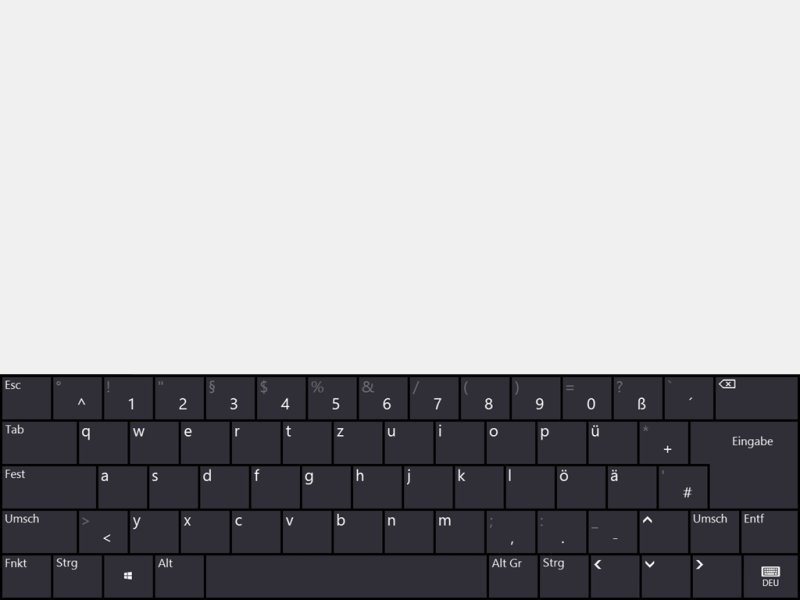
16.05.2014 | Windows
Wer Windows 8.1 auf einem Tablet-PC ohne „richtige“ Tastatur nutzt, drückt die gewünschten Tasten auf einer virtuellen Bildschirmtastatur. Hier fehlen aber die oft genutzten Funktionstasten (F1 bis F12). Wie machen Sie sie per Touch-Tastatur verfügbar?