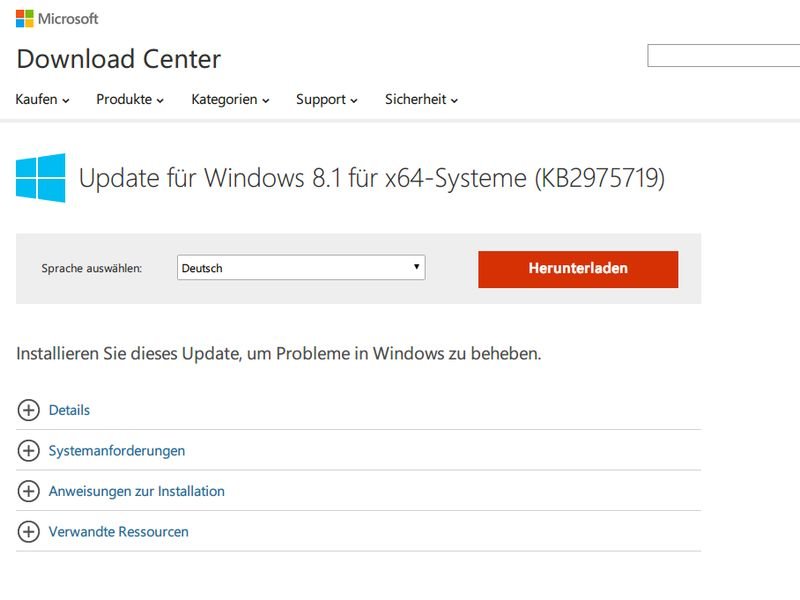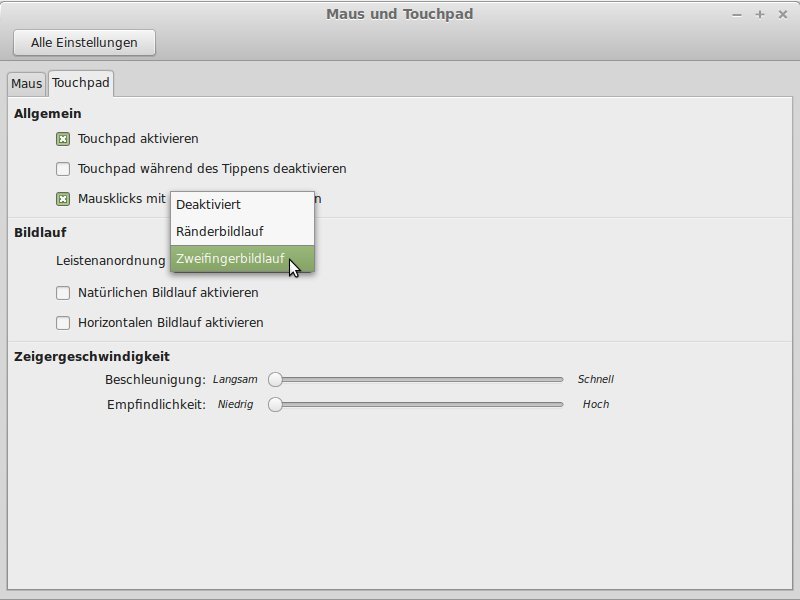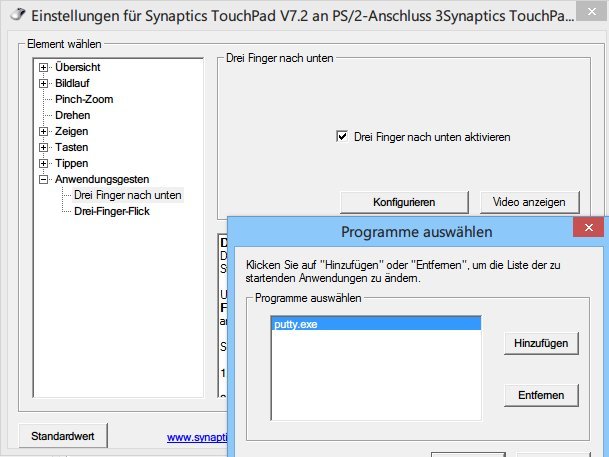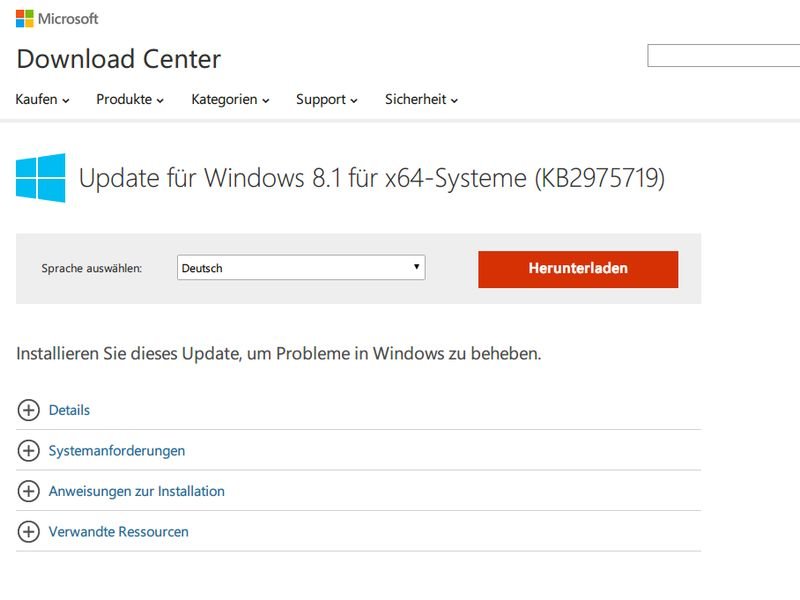
12.08.2014 | Windows
Wie versprochen ist das August-Update für Windows 8.1-Nutzer jetzt zum Download verfügbar. Es enthält kleine Änderungen, die dem Microsoft-Betriebssystem den Feinschliff verpassen. Was ist genau anders geworden?
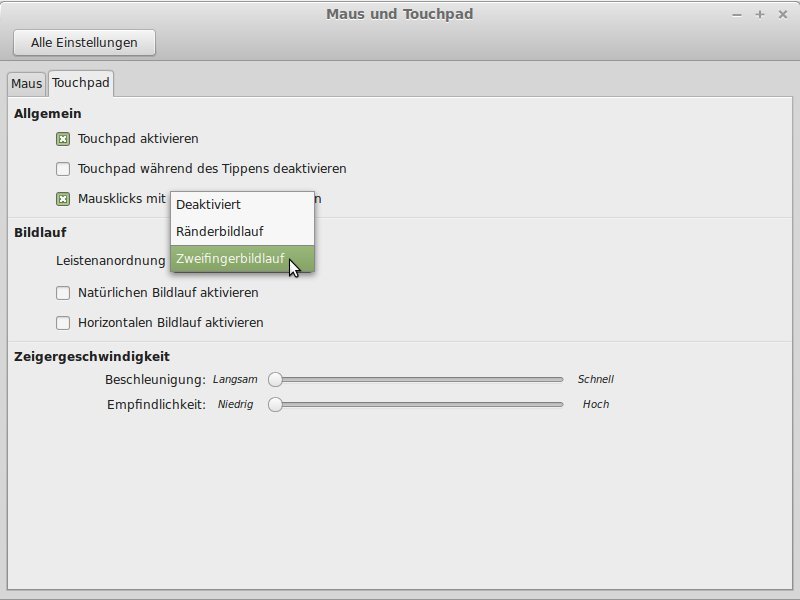
11.08.2014 | Linux
Beim Durchblättern von langen Dokumenten oder Webseiten ist das Mausrad ungemein praktisch. Wer am Notebook unterwegs keine Maus dabei hat, muss aber auf das Touchpad zurückgreifen. Mit einem Trick lässt sich Linux so einstellen, dass Sie einfacher scrollen können.
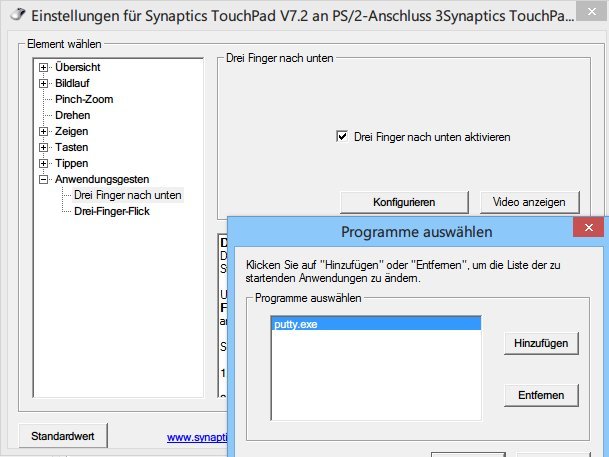
09.06.2014 | Tipps
Bei vielen Notebooks ist ein Maus-Ersatz (Touchpad) der Firma Synaptics verbaut. Mit einem Trick können Sie das Touchpad so einstellen, dass beim Tippen mit 3 Fingern gleichzeitig, ein Programm Ihrer Wahl gestartet wird. Wie geht das?
17.02.2013 | Tipps
Viele Notebook-Nutzer ärgern sich, wenn beim Tippen eines Textes plötzlich der Cursor woanders hin springt. Meist liegt das daran, dass der Daumen oder Handballen versehentlich den Maus-Ersatz (Touchpad) berührt, wodurch ein Klick ausgelöst wird. Besser ist es, wenn sich das Touchpad während des Tippens automatisch ausschalten würde.
25.06.2010 | Tipps
Viele Notebook-Hersteller wie Acer verbauen in ihren Geräten Multitouch-Bedienfelder der Firma Synaptic. Erfreulicher: Vom Hersteller gibt’s eine Gratissoftware, die dem Touchpad mehr Funktionen beibringt.
16.12.2009 | Tipps
Notebooks sind zwar mit einem Touchpad ausgestattet, viele Anwender stöpseln trotzdem per USB-Port eine „richtige“ Maus an den Minirechner. Das Touchpad ist dann überflüssig. Damit man beim Tippen nicht versehentlich die Touchoberfläche berührt und den Mauszeiger verschiebt, lässt sich die eingebaute Maus abschalten.