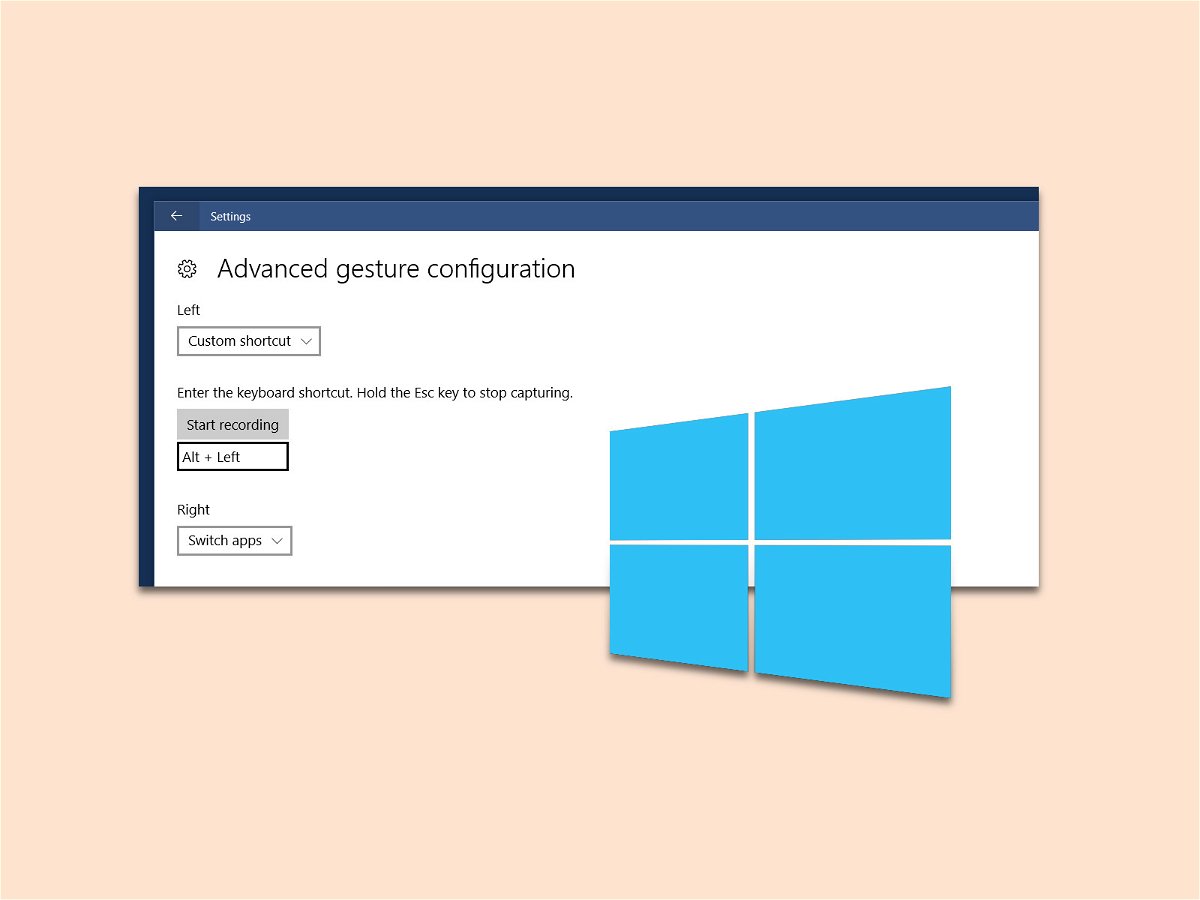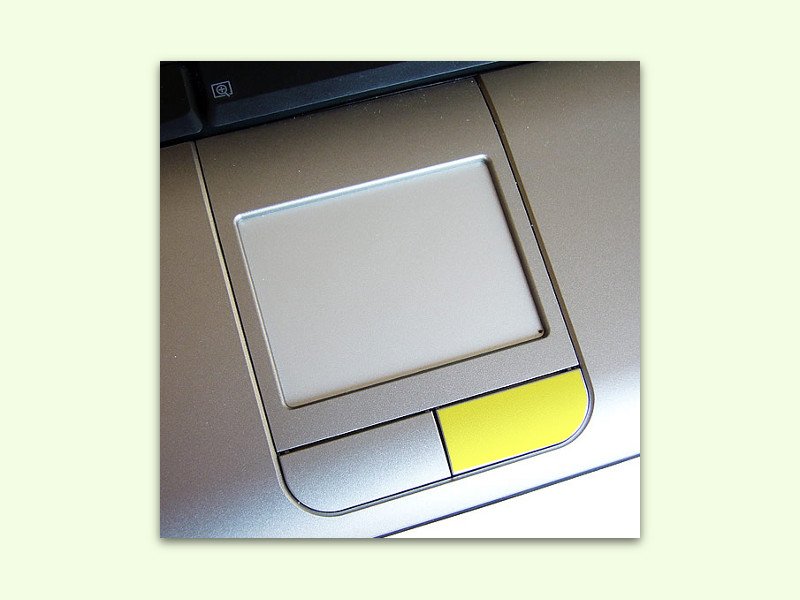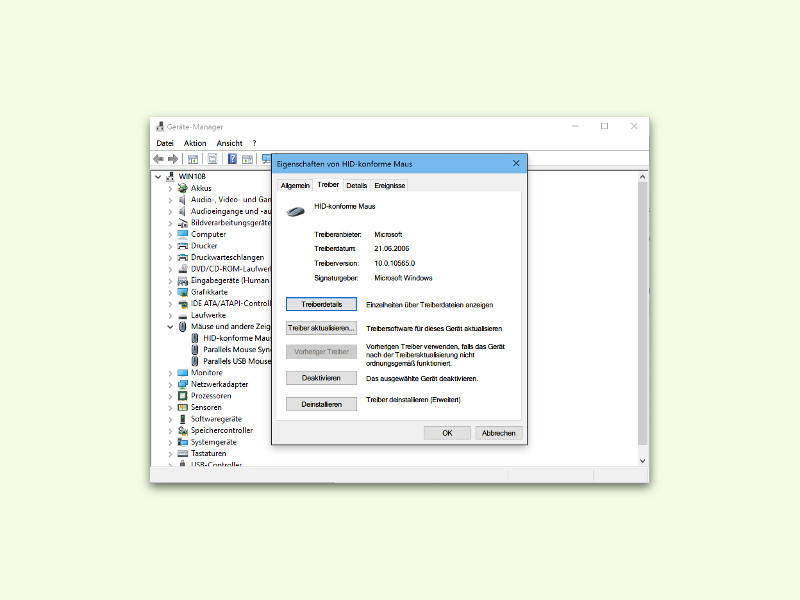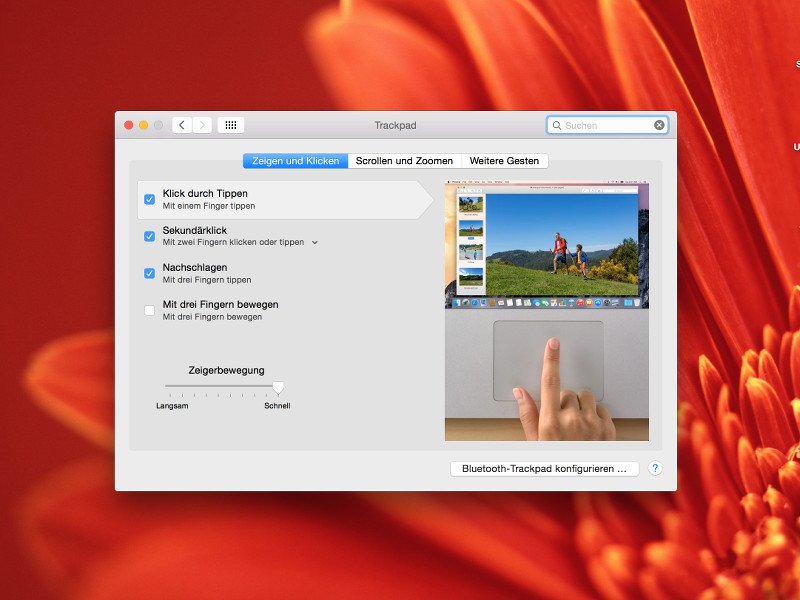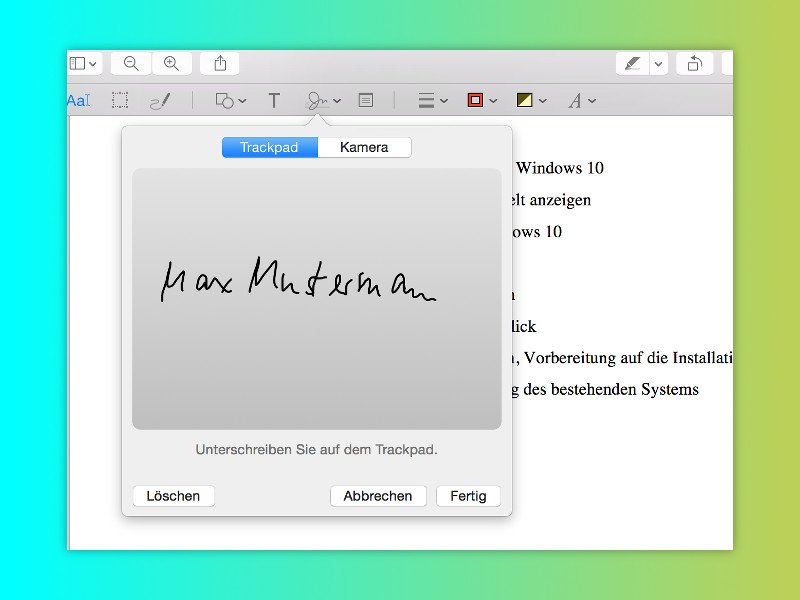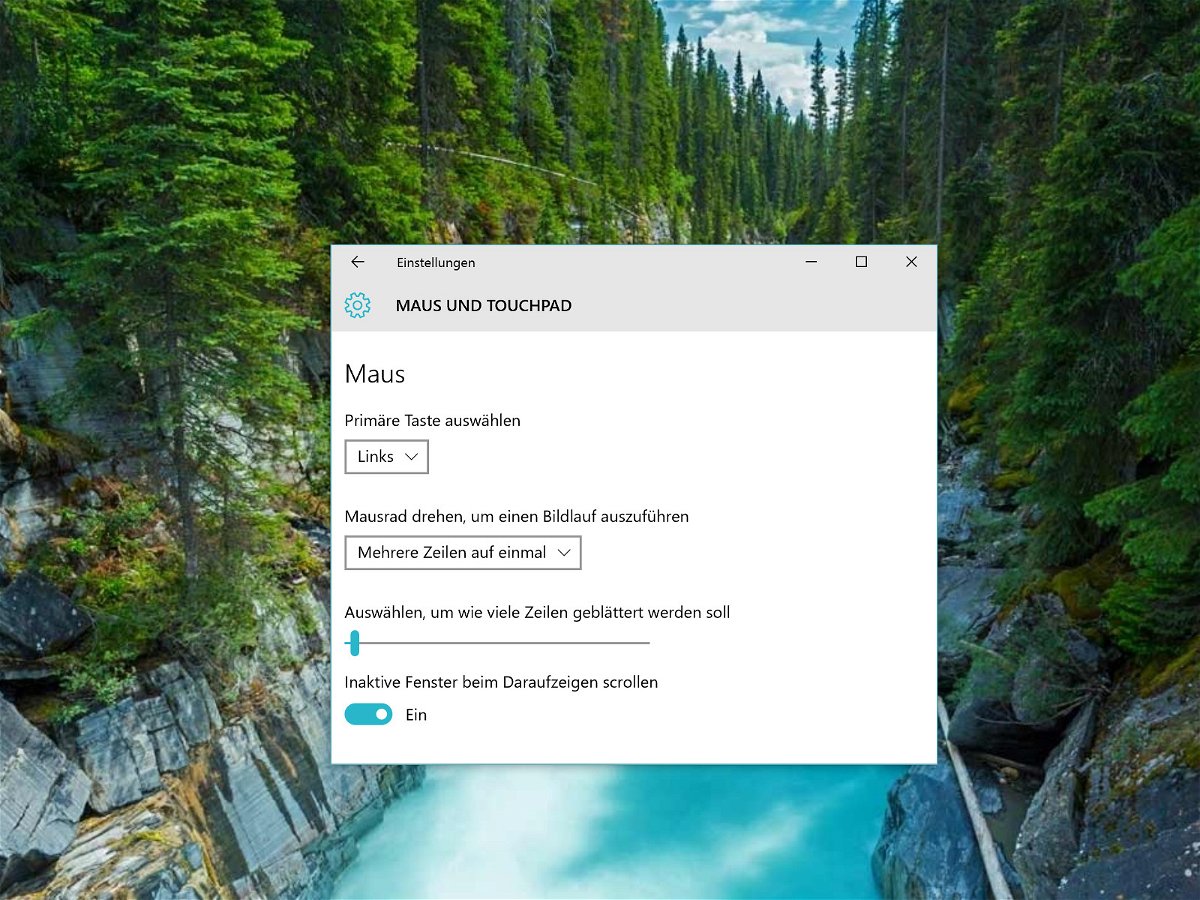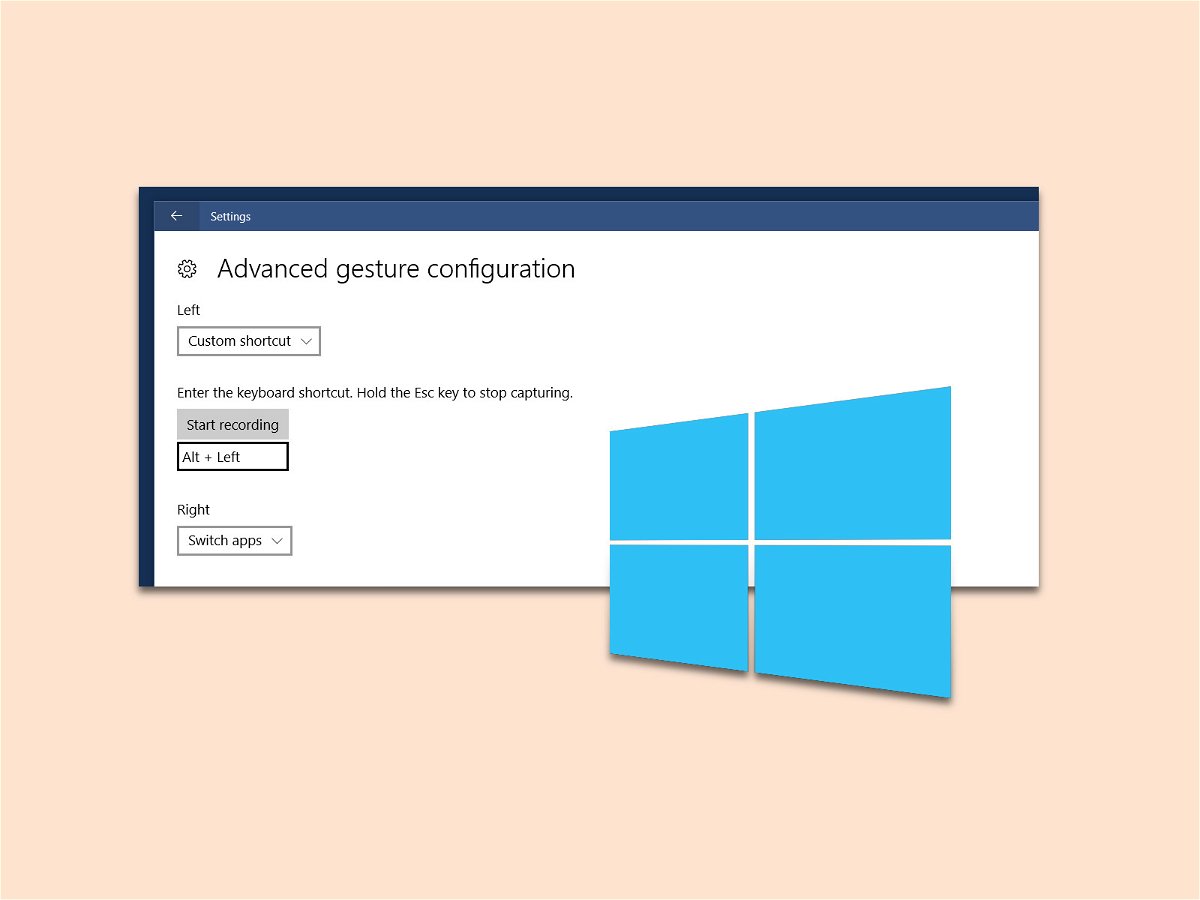
19.09.2017 | Windows
In Zeiten mobiler Touch-Geräte sind viele mit Wischgesten vertraut. Zur Navigation sind sie einfach schneller – auch am Laptop. Wer im Browser zurück navigieren möchte, wischt am MacBook einfach auf dem Touchpad nach rechts. Das geht auch mit Windows 10.

01.07.2017 | Windows
Oft lässt sich mit einer Maus auch am Notebook besser arbeiten als mit dem integrierten Touchpad. Problematisch wird es dann, wenn man mit der Tastatur tippen möchte, dabei aber immer auf das Touchpad kommt.
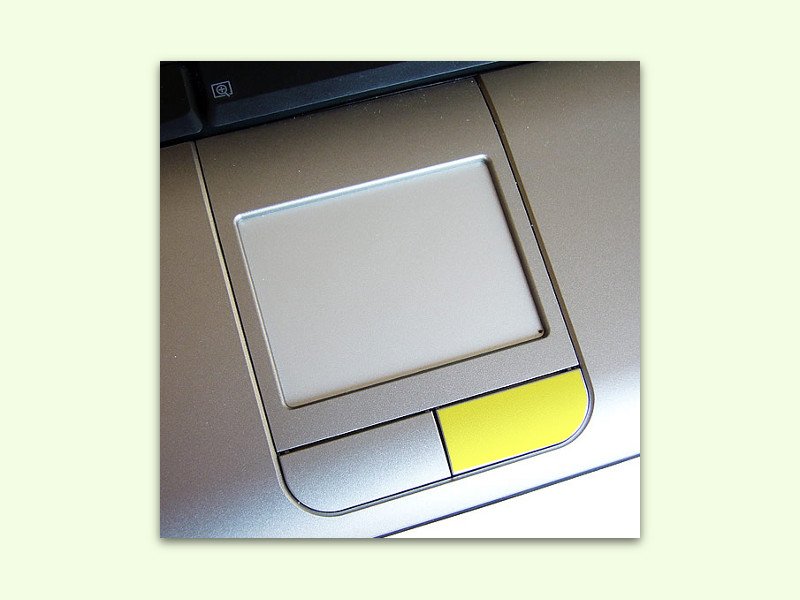
24.01.2017 | Windows
Wenn die rechte Taste auf der Maus nicht mehr funktioniert, ist guter Rat teuer. Wie soll man denn auf Elemente rechtsklicken? Für diese Situation gibt es schnelle Hilfe, bis eine neue Maus besorgt werden kann.
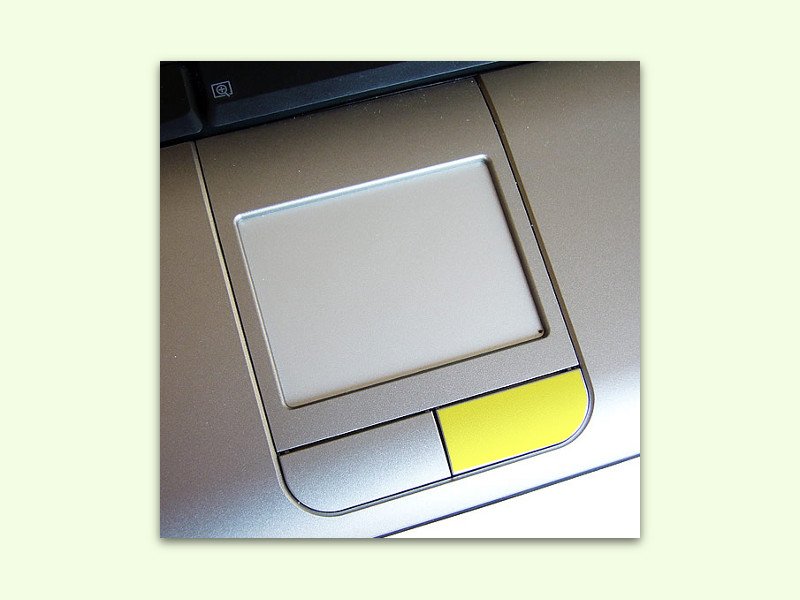
22.12.2015 | Mobility
Um auf Aktionen zuzugreifen, die sich auf eine Datei oder einen Ordner unter dem Mauszeiger beziehen, muss man die rechte Maustaste drücken. Am Laptop ist das allerdings etwas umständlicher – denn hier gibt’s keine Maus, sondern nur ein Touchpad.
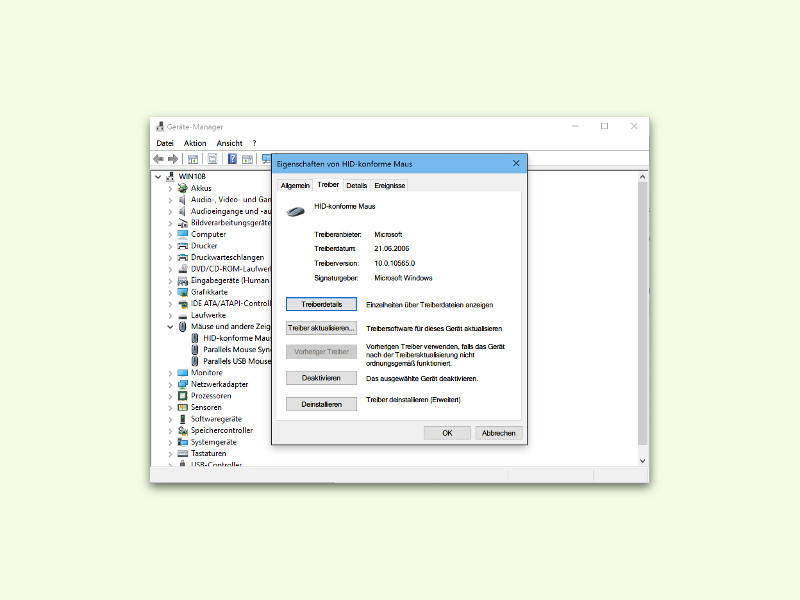
22.10.2015 | Windows
Nach dem Upgrade auf Windows 10 funktioniert manchmal der eingebaute Maus-Ersatz in Notebooks nicht mehr richtig. Oft liegt das an einem inkompatiblen Treiber. Am besten, man schließt eine USB-Maus an, um das Problem schnell zu beheben.
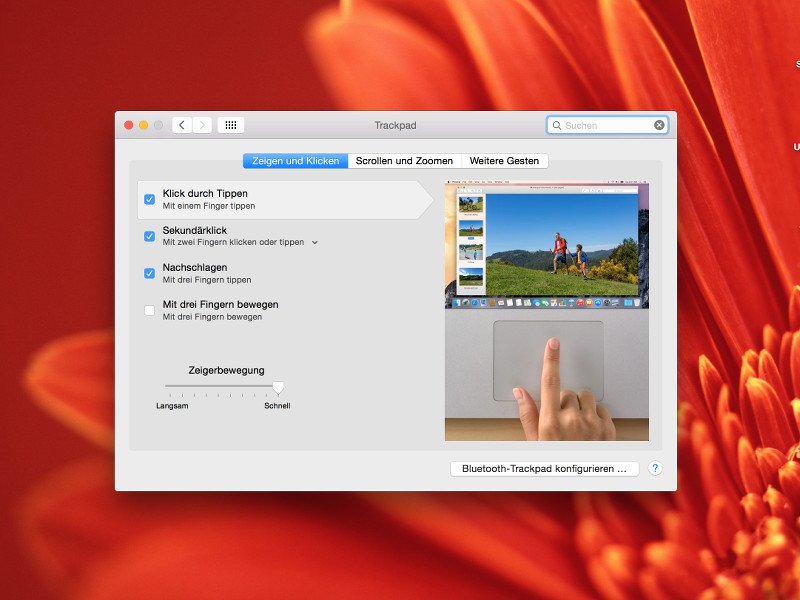
17.08.2015 | macOS
Windows-Nutzer kennen die Funktion, dass ein leichter Fingertipp ausreicht, um einen Mausklick auszulösen. Beim Mac geht das normalerweise nicht – hier muss auf das Trackpad gedrückt werden, bis es knackt. Es sei denn, man ändert eine Einstellung.
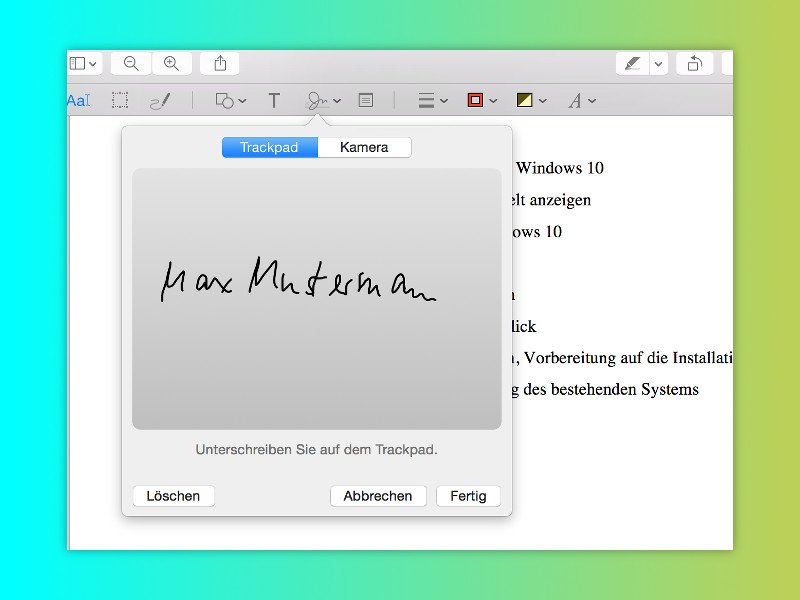
06.08.2015 | macOS
Wer heutzutage digitale Dokumente ausdruckt, dann meist deswegen, weil sie eine Unterschrift erfordern. Dieser Grund ist jetzt ebenfalls passé: Am Mac kann jeder PDFs digital signieren – einfach mit dem Trackpad.
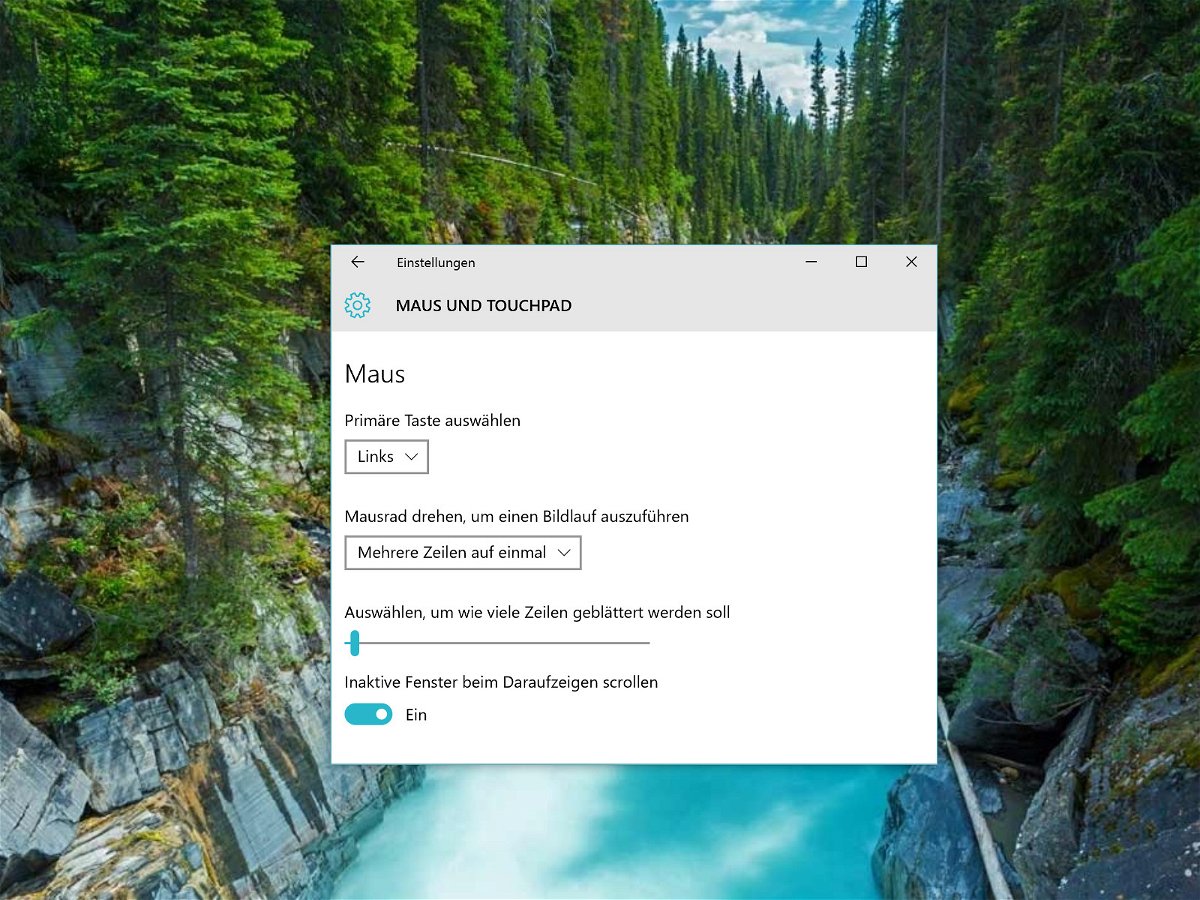
06.07.2015 | Windows
Wer mit mehreren Fenstern arbeitet und in beiden scrollen will, muss den Fokus immer erst in das jeweils andere Fenster setzen, beispielsweise per Klick auf die Titelleiste. In Windows 10 wird das einfacher. Hier lassen sich auch inaktive Fenster scrollen.