


Wenn Fenster plötzlich verschwinden
Wenn Ihr ein Touchpad auf einem Notebook oder als Alternative zur Maus verwendet, dann kennt Ihr die Situation bestimmt: Plötzlich sind alle Fenster weg und müssen manuell wieder in den Vordergrund geholt werden. Wir zeigen Euch, wie Ihr das vermeidet! Im Gegensatz...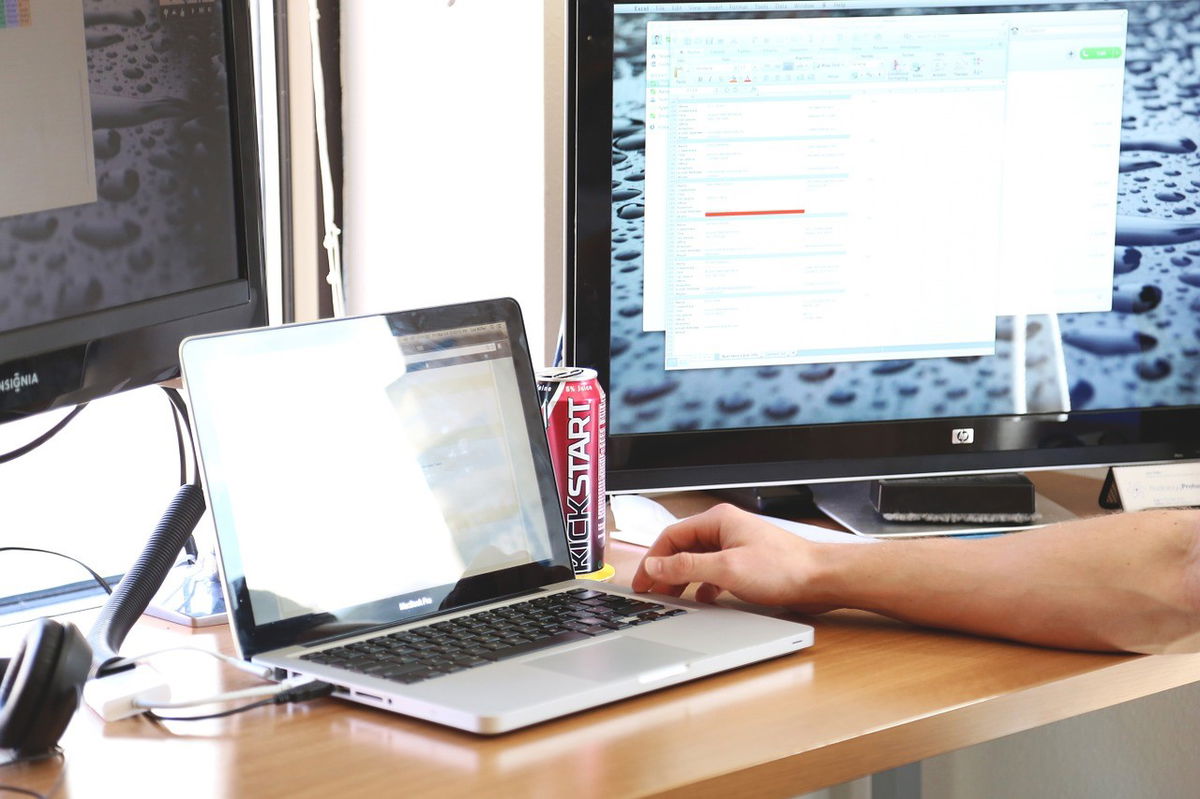
Änderung der Scrollrichtung unter Windows 10 bei Bootcamp
Solange es noch Macs mit einem Intel-Prozessor gibt, so lange können Sie auch nativ Windows auf einem Mac installieren. Das Tool der Wahl kommt direkt von Apple und heißt Bootcamp. Nach der Installation von Windows und der Bootcamp-Systemsteuerung funktionieren auch...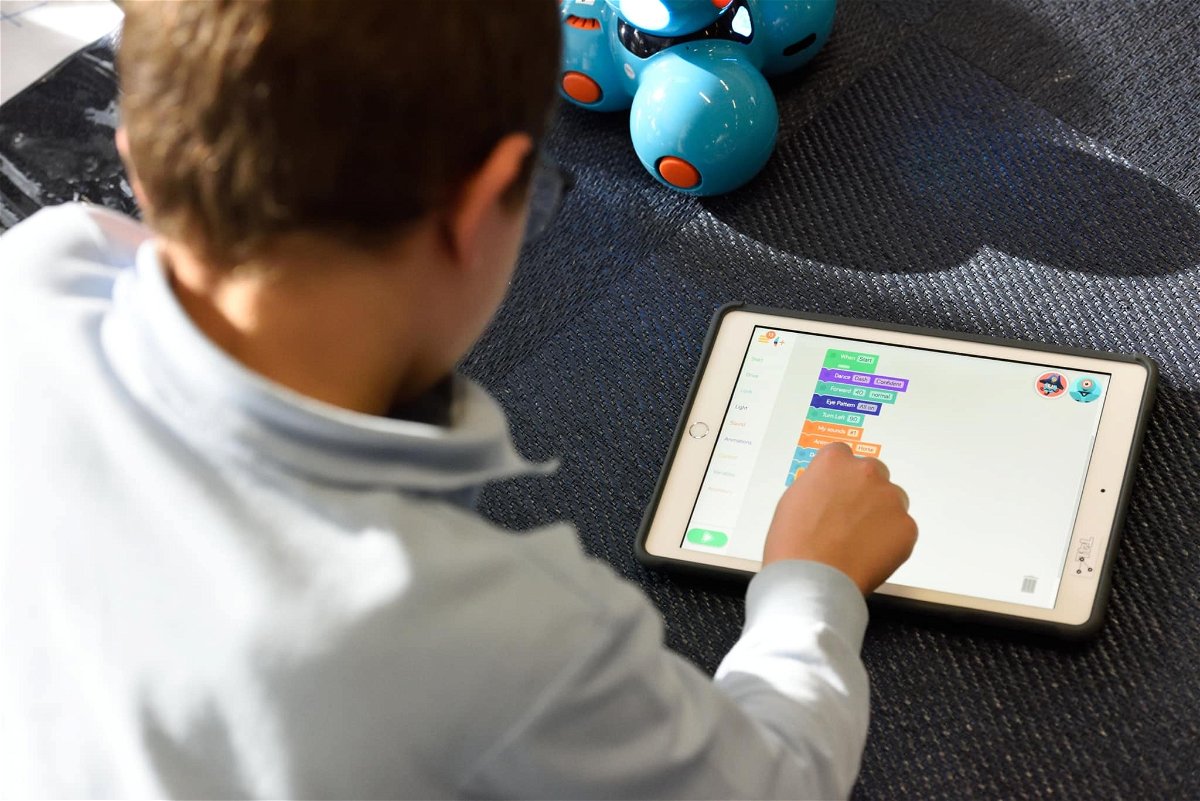
Nutzen des Smartphones als Eingabegerät
Nun haben Sie ein tolles Smartphone mit einem großen Display, und das auch noch – fast – immer dabei. Da wäre es doch gelacht, wenn Sie es nicht als Eingabegerät für Ihren PC nutzen könnten! Wie so oft: Es gibt für alles eine App, natürlich auch für diese...
Wenn das Touchpad nicht mehr funktioniert
Manche Anwender bevorzugen immer die Maus für Eingaben am PC. Andere haben sich so an das Touchpad gewöhnt, dass sie es der Maus vorziehen. Dumm nur, wenn das Touchpad plötzlich bestimmte Funktionen nicht mehr ausführt oder ganz ausfällt. Als erstes schließen Sie eine...
Einstellen des Touchpads bei MacBooks
Wenn Sie normalerweise mit einer Maus arbeiten, dann ist die Verwendung eines Trackpads sicherlich gewöhnungsbedürftig. Dabei haben die MacBooks ein so großes und empfindliches Trackpad, dass es wirklich Spaß macht, es zu benutzen. Sie müssen nur wissen, wie! Die...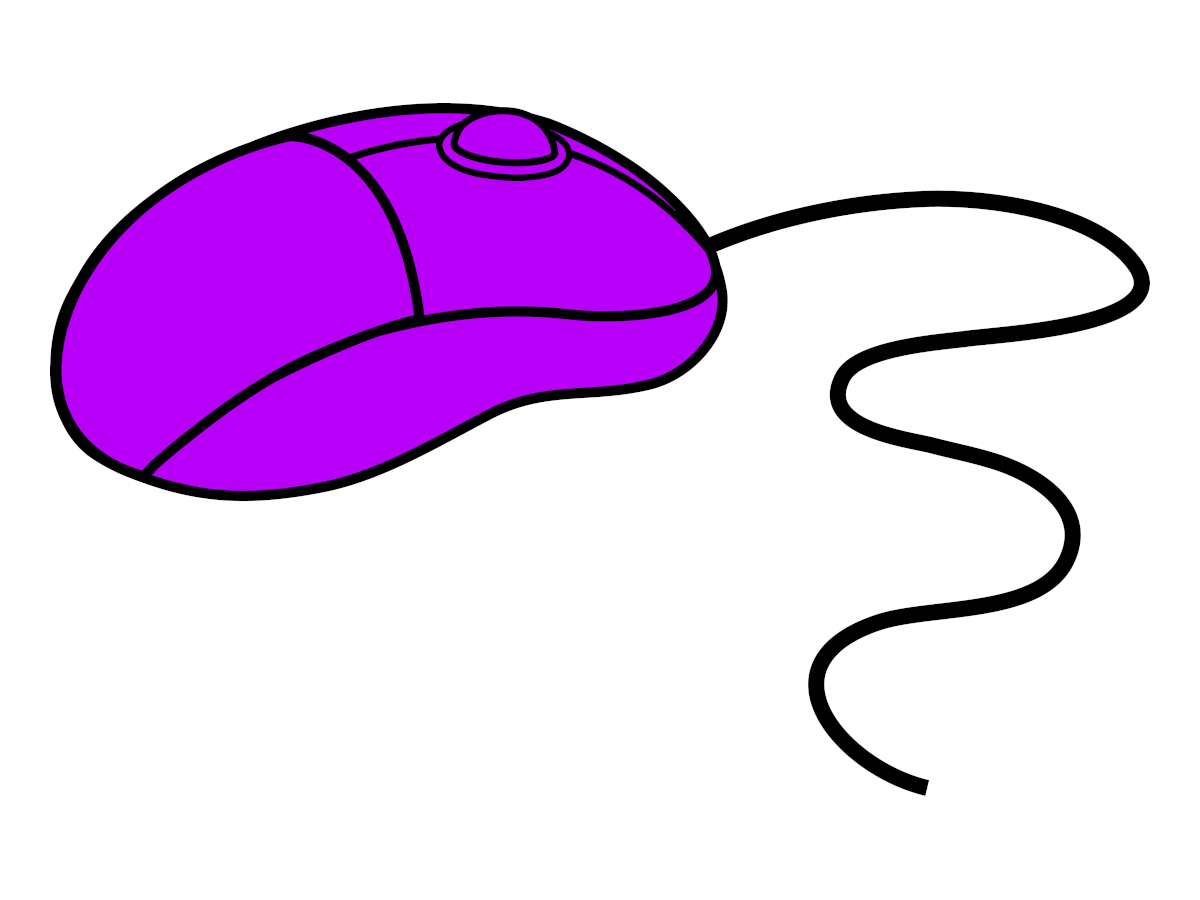
Ohne Maus rechtsklicken
Manchmal funktioniert die Maus ausgerechnet dann nicht mehr, wenn man sie dringend braucht. Gut, dass es Wege gibt, die Funktionen des Rechtsklicks auch ohne die Maustaste zu nutzen.

Windows 10: Kürzel an Gesten binden
Wischen und tippen – das funktioniert auf einem Präzisions-Touchpad wesentlich besser als auf einen normalen. Windows 10 unterstützt solche genauen Touchpads mit besonderen Gesten. Wer ständig eine bestimmte Tastenkombination benötigt, kann diese auf Wunsch auch an eine Geste binden.



