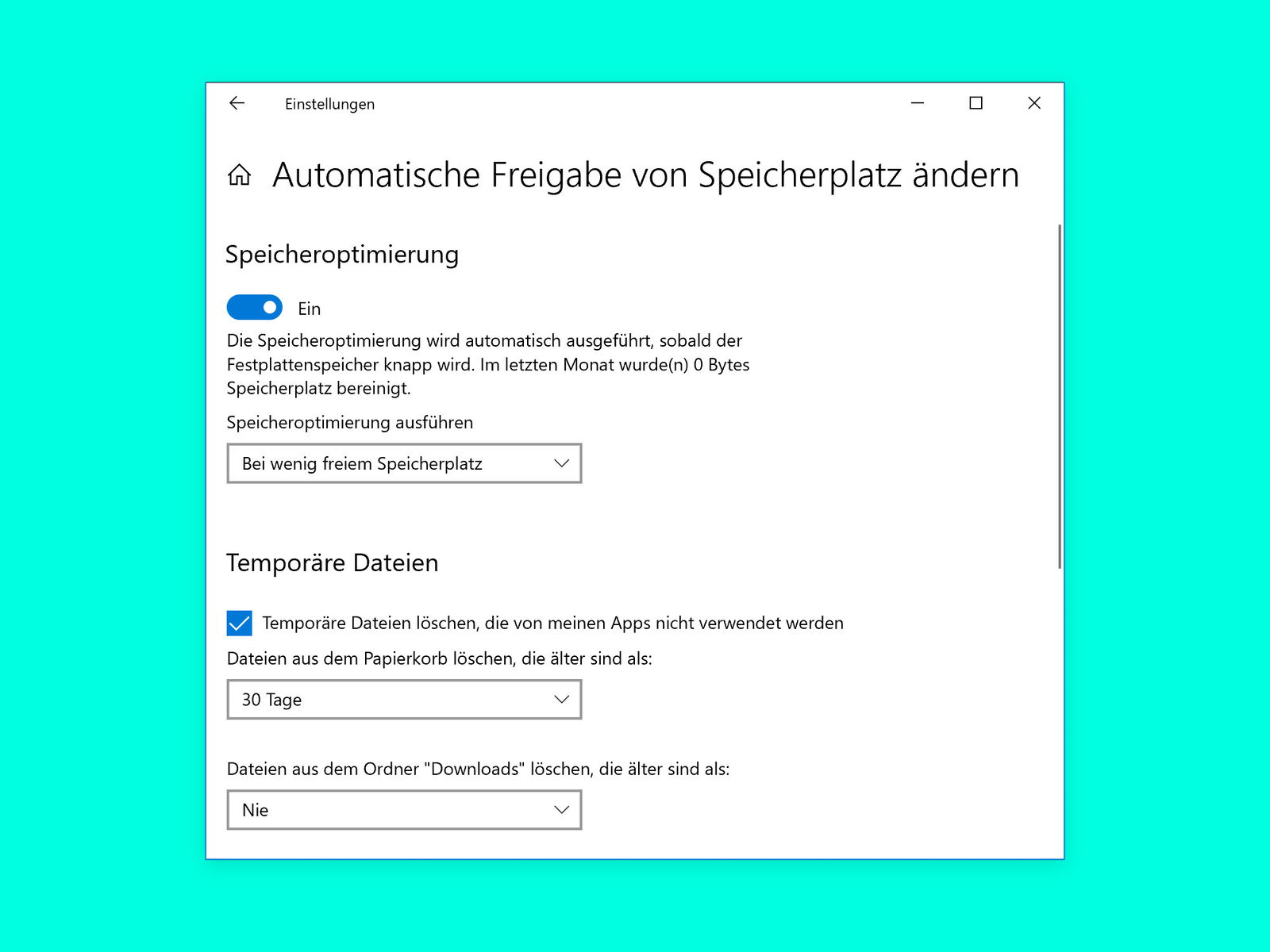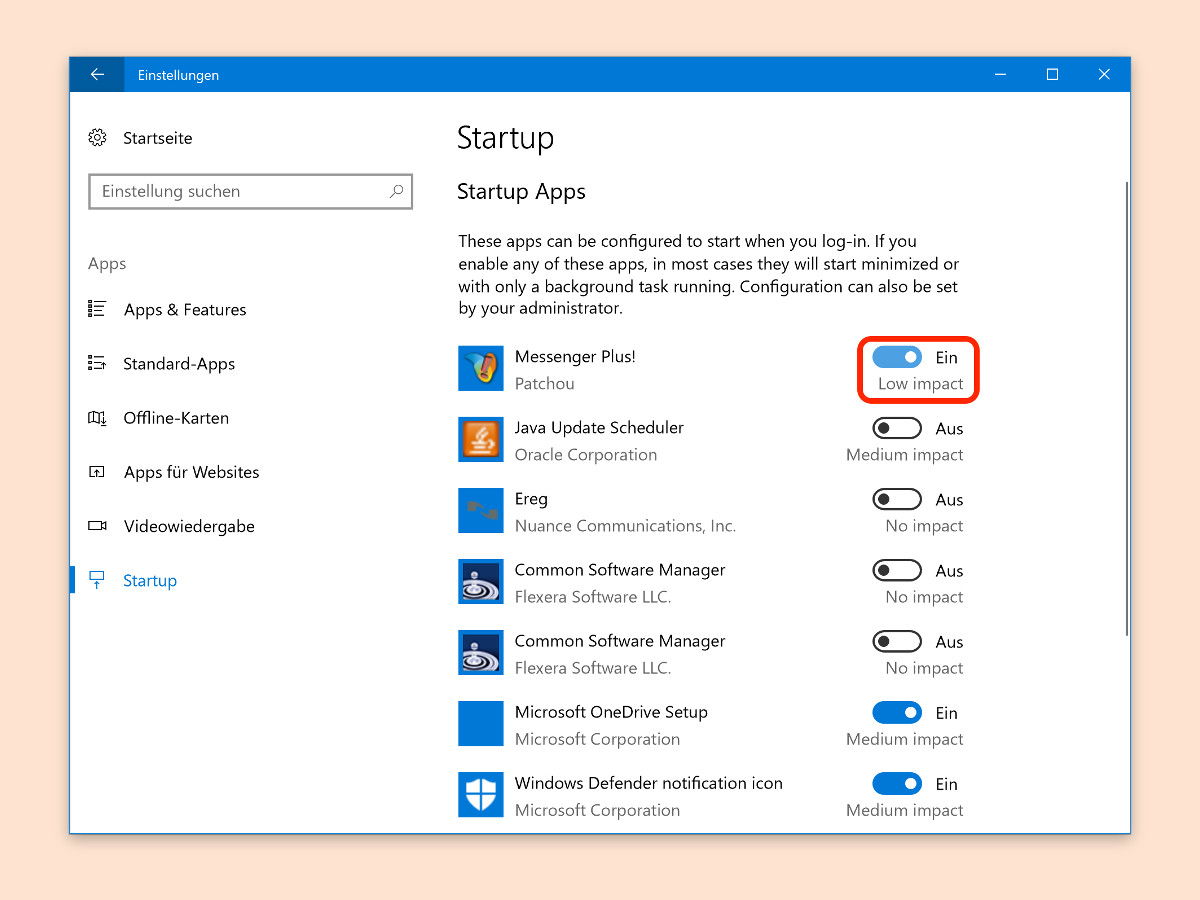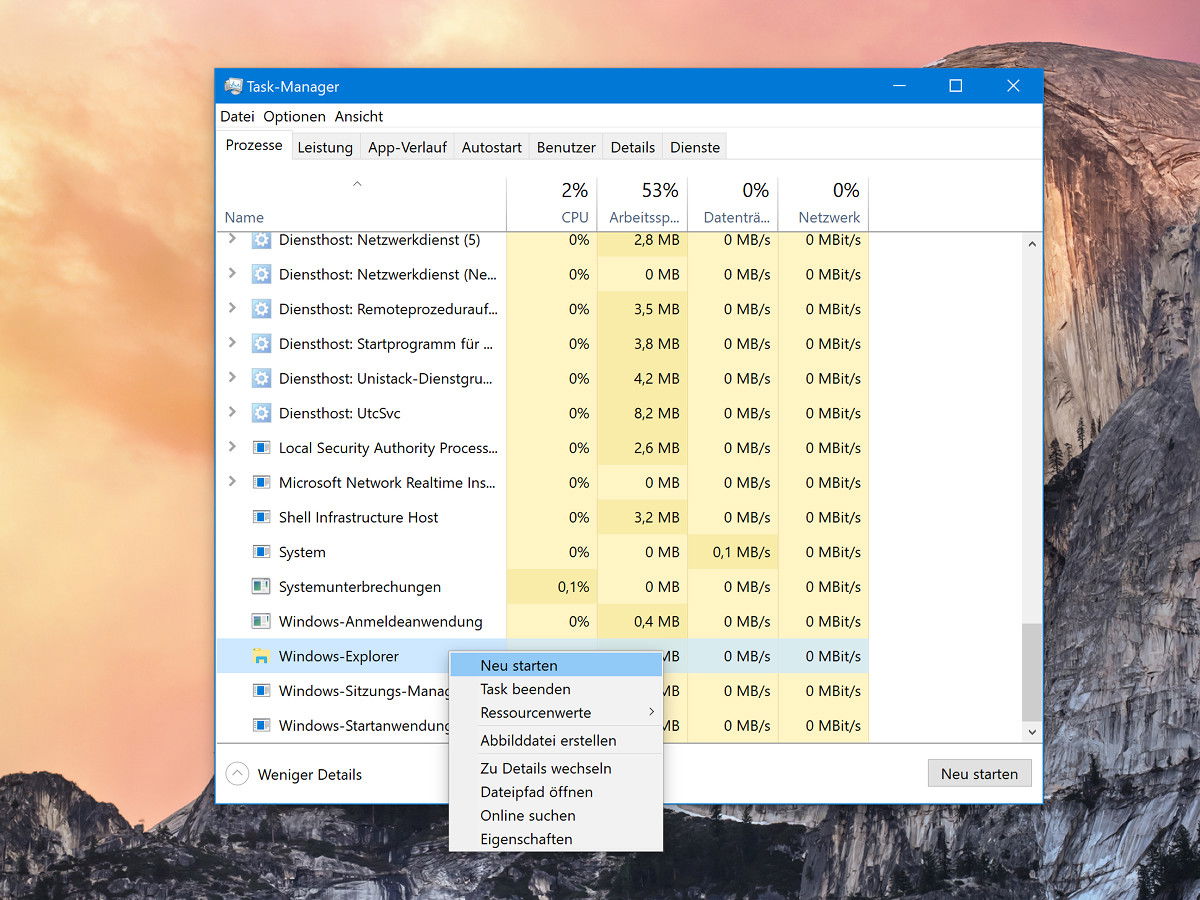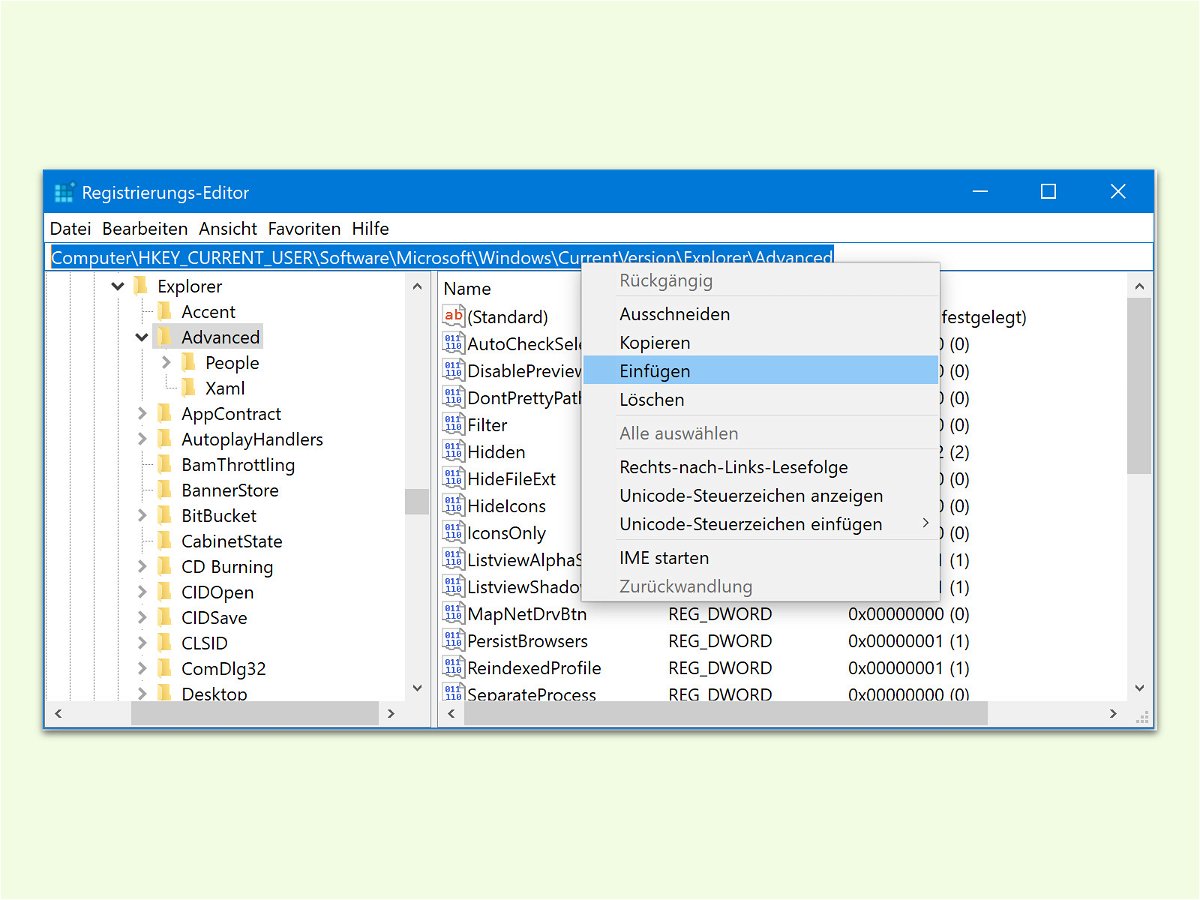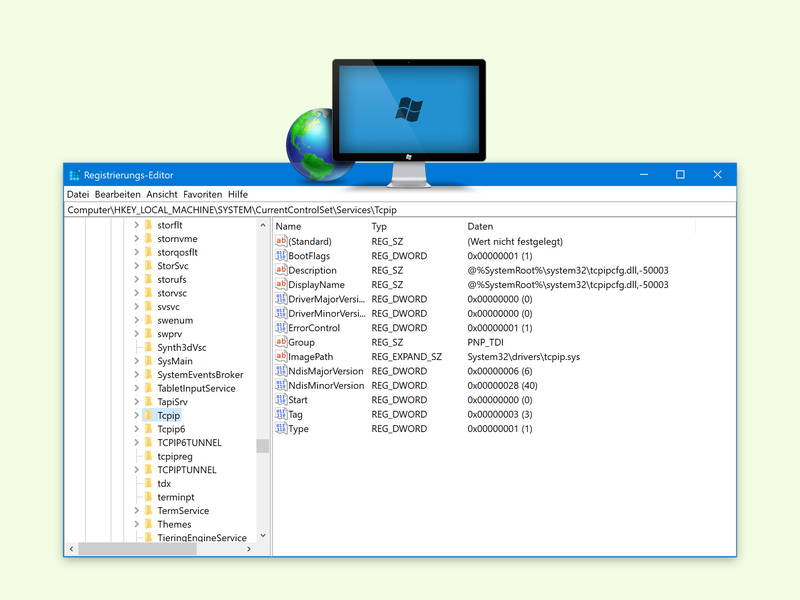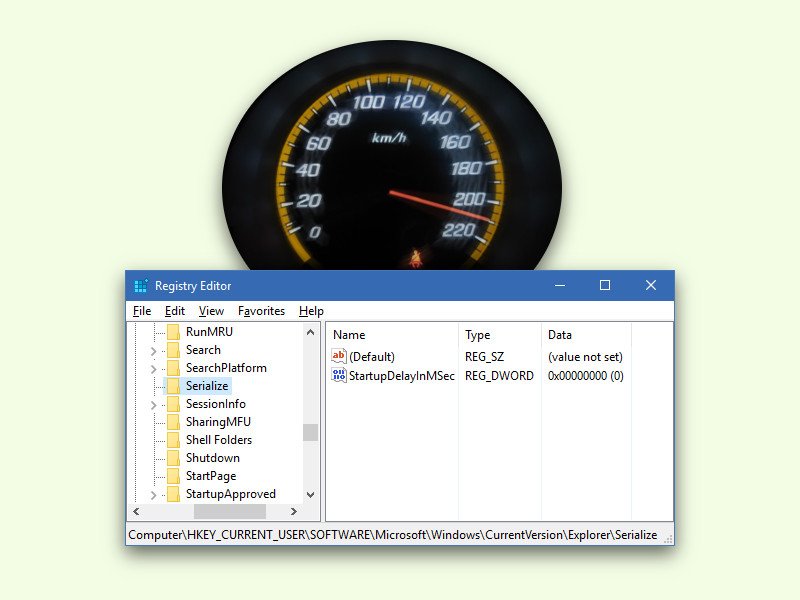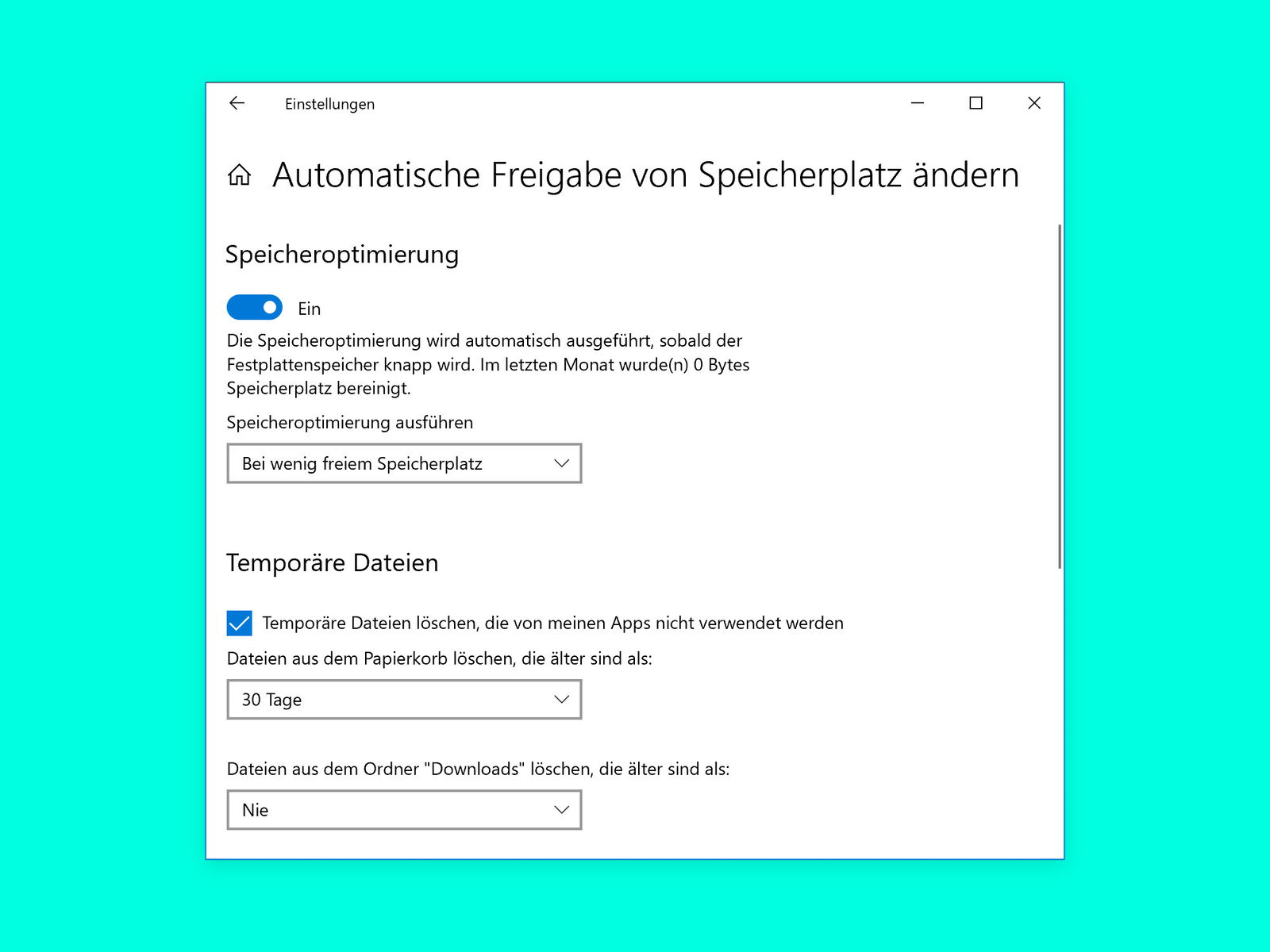
09.09.2018 | Windows
Windows 10 hat die schlechte Angewohnheit, alte temporäre Dateien herumliegen zu lassen, die nur Speicherplatz auf der Festplatte belegen. Eine Funktion in Windows 10 namens Storage Sense hilft, dieses Problem zu lösen, indem temporäre Dateien und Inhalte aus dem Papierkorb automatisch gelöscht werden. Sie ist nicht standardmäßig aktiviert, lässt sich aber mit wenigen Schritten einrichten.
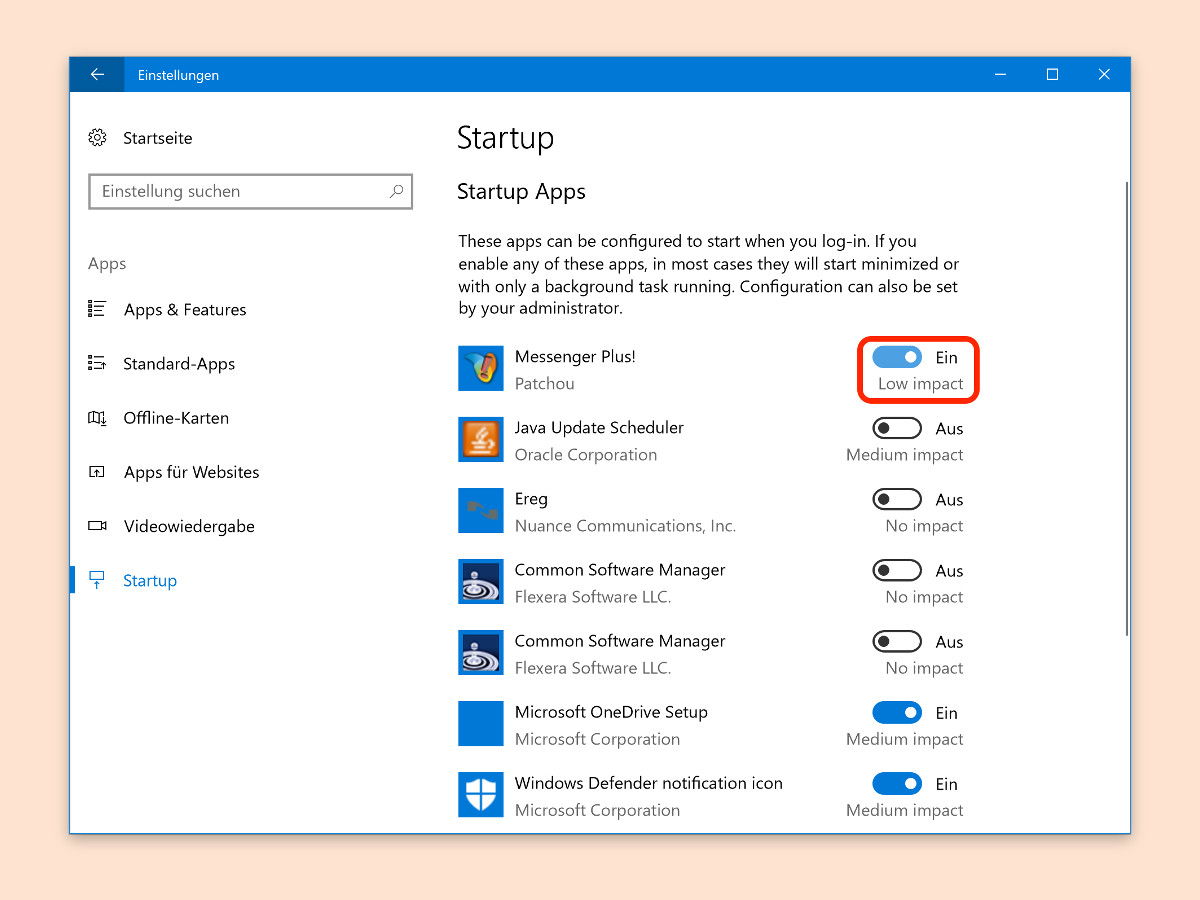
24.10.2017 | Windows
Jeder PC startet schneller, wenn weniger Anwendungen beim Start des Systems schon mit an Bord sind. Im Windows 10 „Redstone 4“ ist das Abschalten von Autostart-Einträgen noch einfacher. Hier die Schritte im Einzelnen.
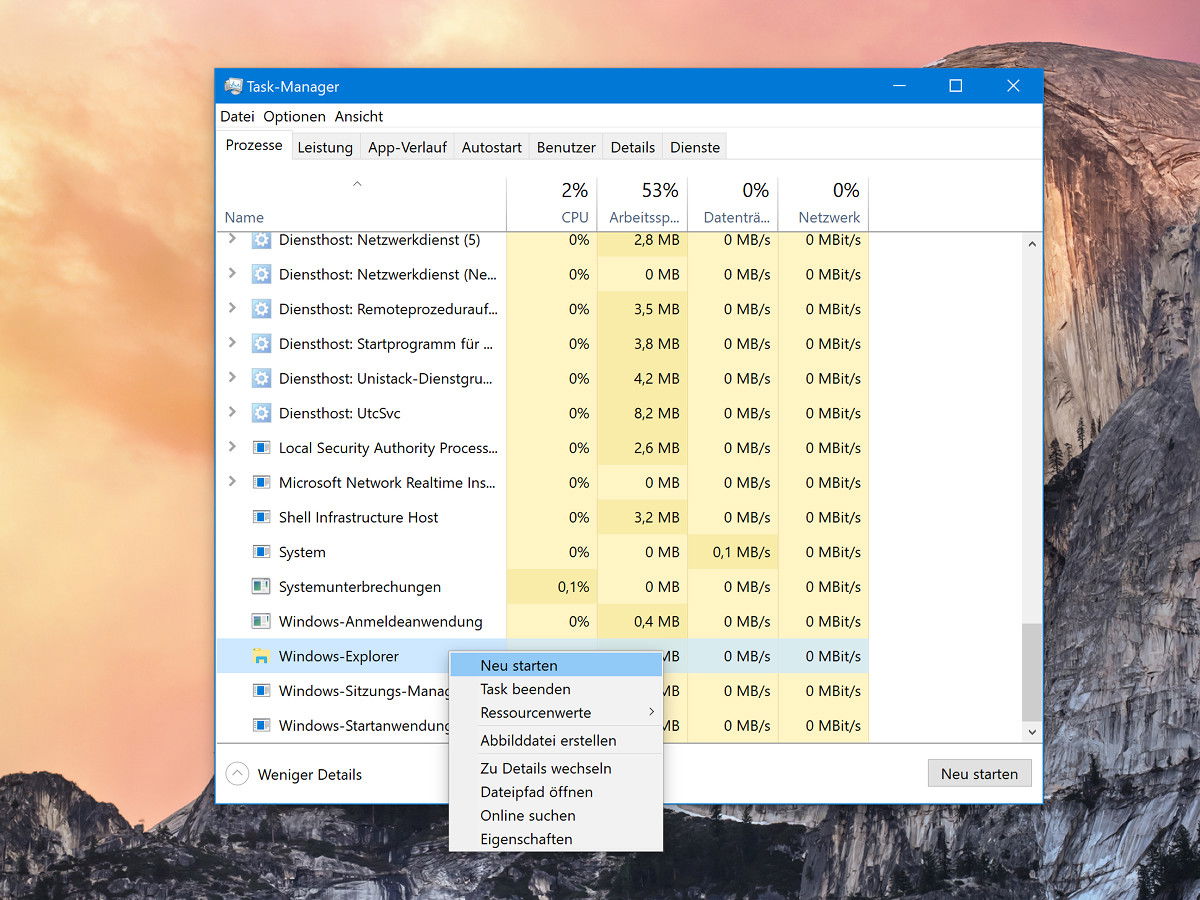
25.07.2017 | Windows
Damit Änderungen an der Konfiguration des Windows-Explorers wirksam werden, muss dieser neu gestartet werden. In vielen Anleitungen steht dazu, man solle den Computer neu starten oder sich ab- und dann wieder anmelden. Kaum einer weiß: In vielen Fällen genügt bereits ein Neustart des Explorers. Der Vorteil: Geöffnete Programme können weiterlaufen.
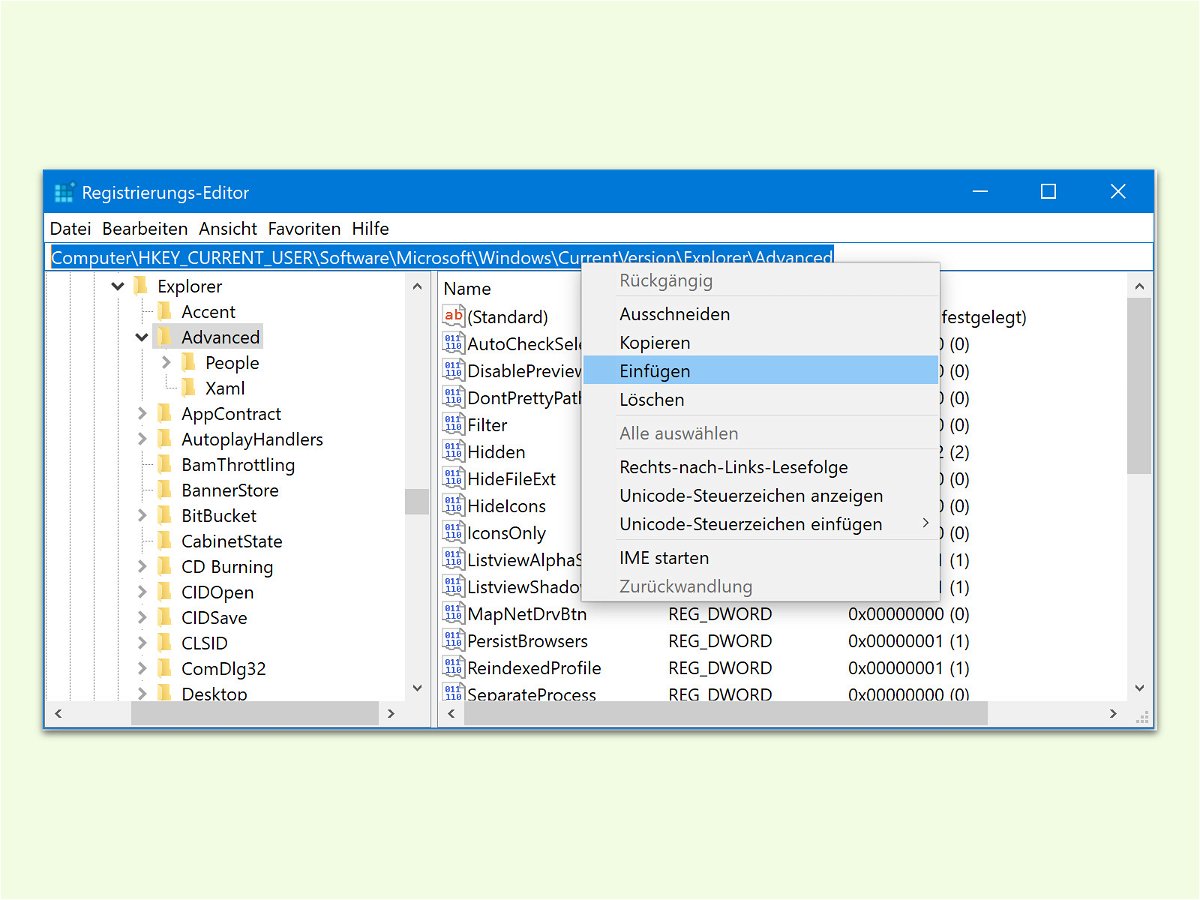
25.07.2017 | Windows
Viele Tuning-Tipps und versteckte Anpassungen in Windows erfordern den Eingriff in die Registrierung. Dort speichert das System eine Vielzahl von Einstellungen. Wer hier einen falschen Klick macht, legt womöglich sein ganzes System lahm. Mit einem Trick passiert das nicht mehr ganz so leicht.

18.07.2017 | Android
Einige Funktionen von Android 6.0 sind experimentell und daher vor den Augen von „normalen“ Nutzern verborgen. Zugänglich sind sie nur für solche Anwender, die sie wirklich ausprobieren möchten. Daher hat Google den System UI Tuner, in dem diese Profi-Features enthalten sind, etwas versteckt.
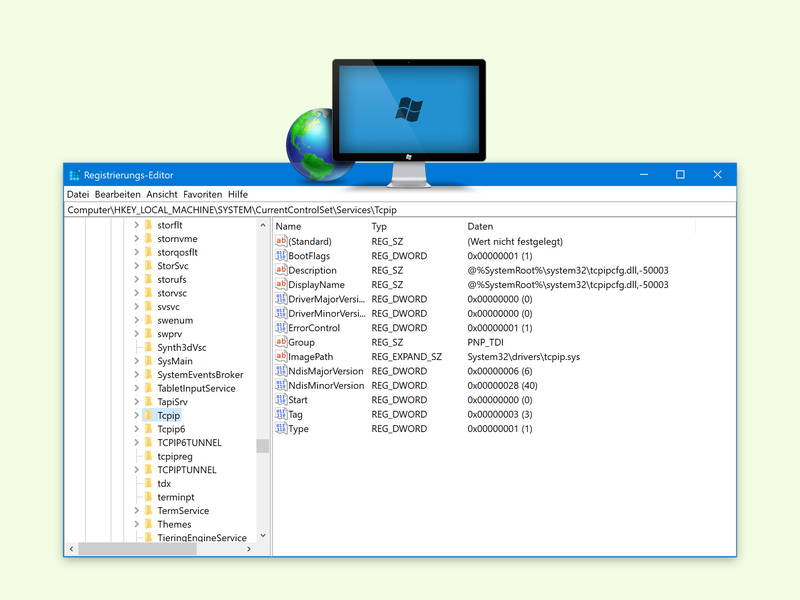
04.07.2017 | Windows
Von Zeit zu Zeit erhält Windows einfach keine IP-Adresse für die Konfiguration des Netzwerks. In diesem Fall hilft es meist, den Router aus- und wieder einzuschalten. Falls danach auch ein Windows-Neustart nichts bringt, kann eine Änderung der Registrierung manchmal weiterhelfen.

03.01.2017 | Internet
Viele geheime Einstellungen für den Firefox-Browser basieren darauf, versteckte Schalter in der internen Konfiguration anzupassen. Wer das manuell macht, braucht zu lange. Mit einem trick lassen sich Tuning-Optionen für Firefox schneller umsetzen – etwa dann, wenn man sie von einer Website kopiert.
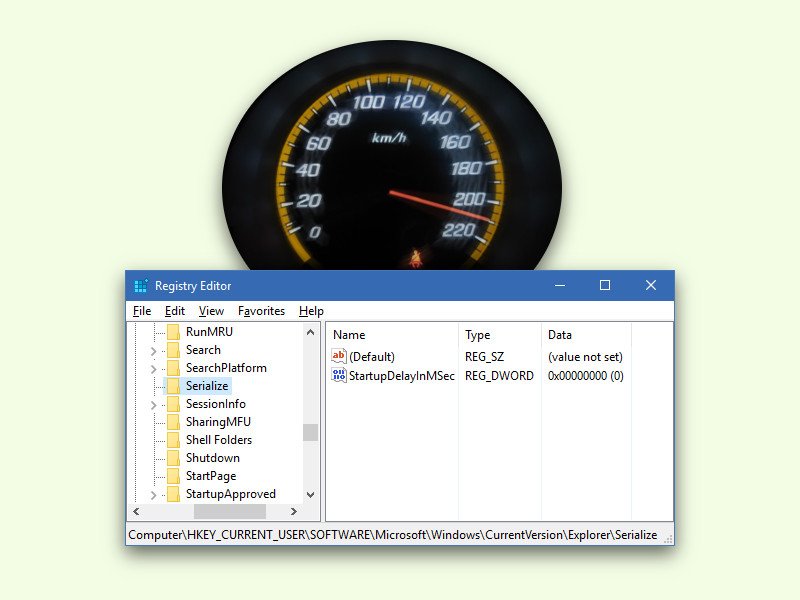
02.01.2017 | Windows
Bestimmte Programme können direkt beim Start des PCs mit starten. Dann sind sie im Auto-Start-Ordner eingetragen. Vor dem Start solcher Anwendungen wartet Windows aber immer kurz. Dadurch sollen Windows-eigene Dienste den Vortritt bekommen.