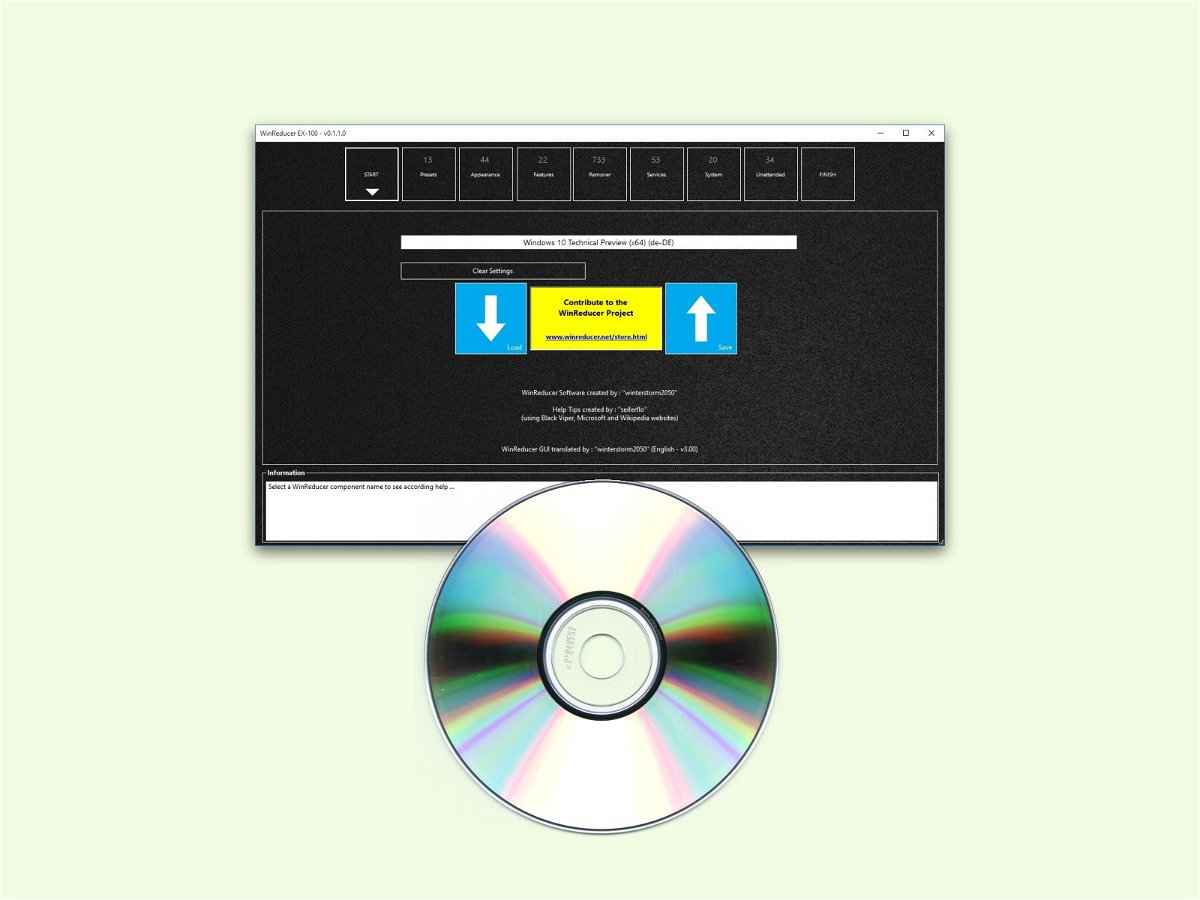
Windows-10-DVD schrumpfen
Auf der Setup-DVD von Windows 10 sind jede Menge Daten gespeichert. Das, was bei einer Neu-Installation gebraucht wird, fehlt meist dennoch. Zeit, eine eigene, angepasste DVD zu erstellen.
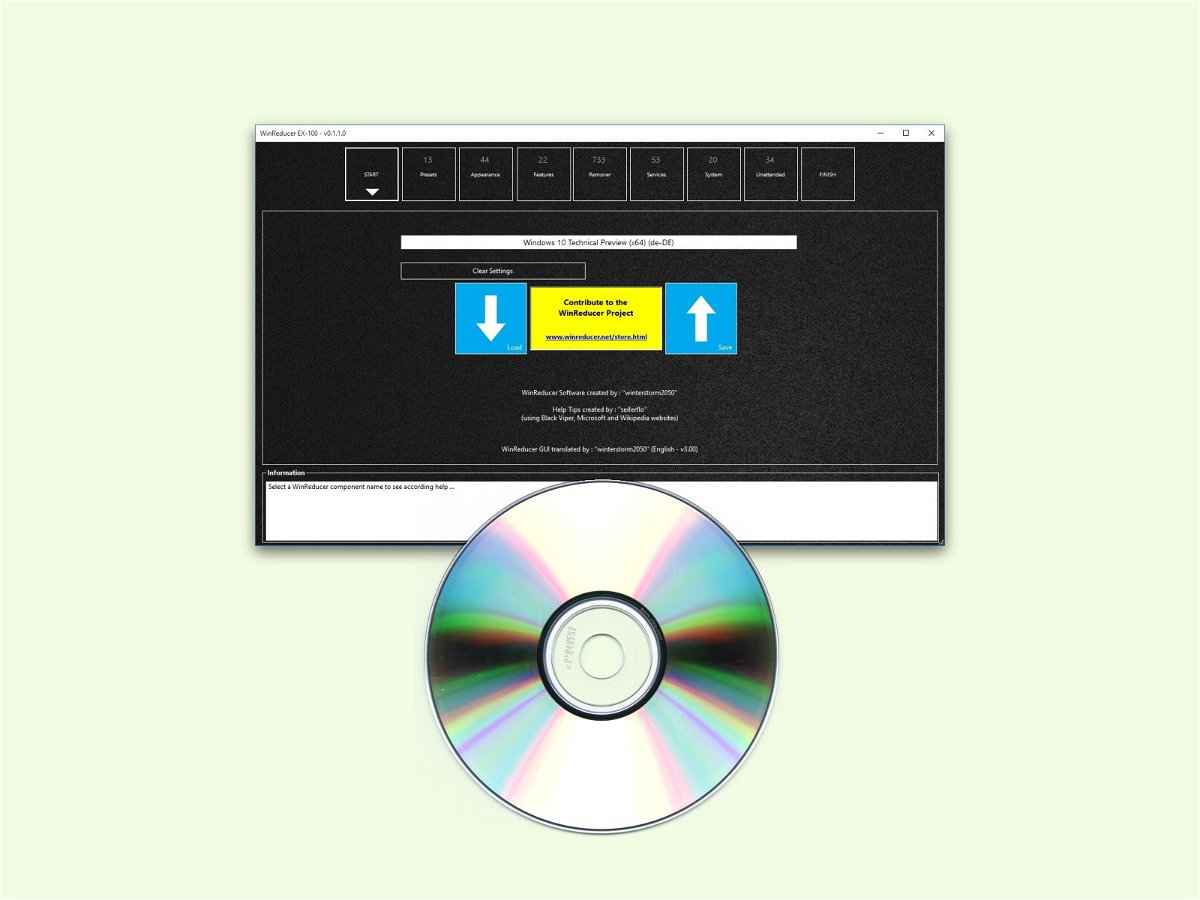
Auf der Setup-DVD von Windows 10 sind jede Menge Daten gespeichert. Das, was bei einer Neu-Installation gebraucht wird, fehlt meist dennoch. Zeit, eine eigene, angepasste DVD zu erstellen.
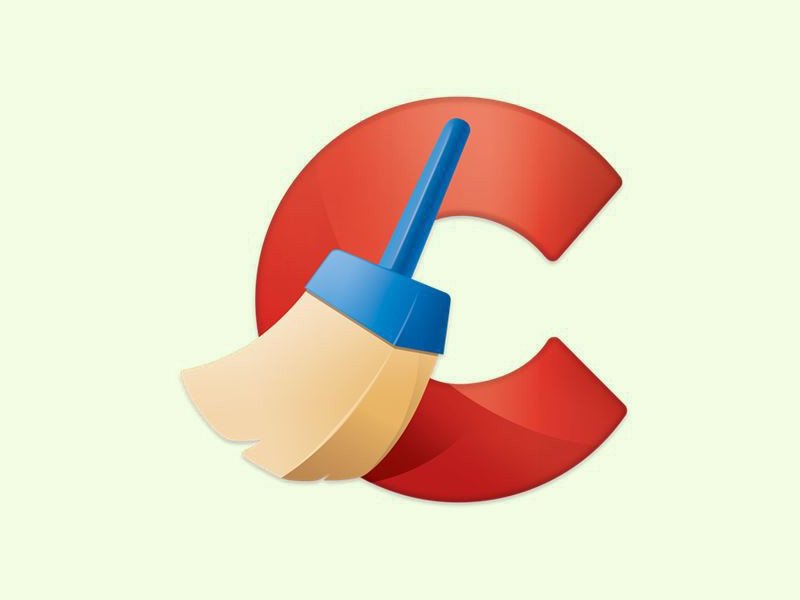
Startet man in Windows 10 das kostenlose Putz-Programm CCleaner, reagiert das System unter Umständen nur mit einem Fehler darauf. Dieses Problem lässt sich allerdings schnell und einfach beheben.
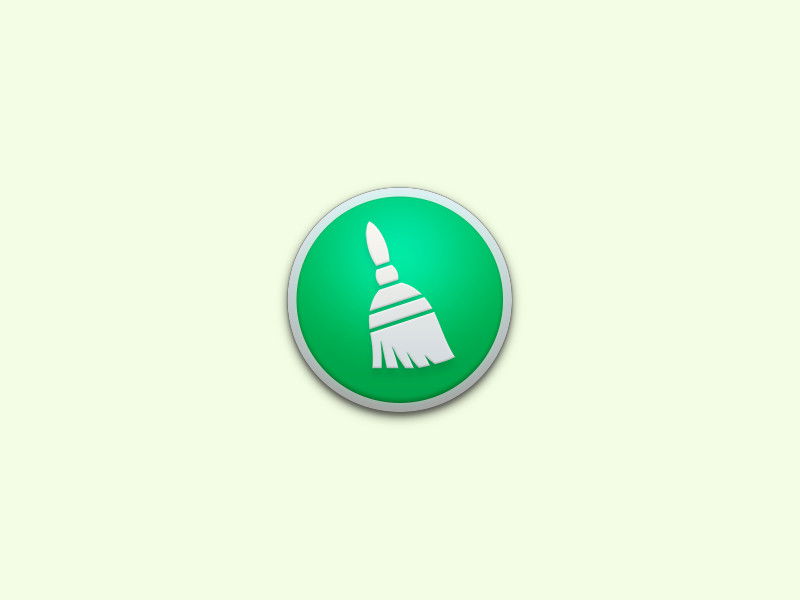
Es ist eine gute Idee, gelegentlich den Computer aufzuräumen. So wird das System wieder schneller, und man spart im täglichen Einsatz Zeit und Nerven. Bei OS X ist das Aufräumen nicht schwierig. Hier drei Tipps, wie man dabei am besten vorgeht.

Wenn man in Windows 10 mit der rechten Maustaste auf eine App in der Taskleiste klickt, dauert das einen Augenblick, bis überhaupt die Sprungliste erscheint. Das geht auch schneller – wenn man eine Einstellung ändert.

Egal, ob es brandneues Gerät oder schon ein etwas älteres Modell ist: Jedes Android-Smartphone und –Tablet kann schneller gemacht werden – und das völlig gratis. Möglich wird das mit einem versteckten Entwickler-Menü.

Mit der Zeit wird die Liste der Anwendungen, die beim Einschalten eines Windows-PCs mitstarten, immer länger. Klar, einige von ihnen sind praktisch – wie etwa Cloudfestplatten-Dienste –, doch nicht alles, was sich in den Autostart einbaut, ist wirklich nötig. Wie lässt sich einstellen, welche Windows-8-Programme automatisch starten sollen?
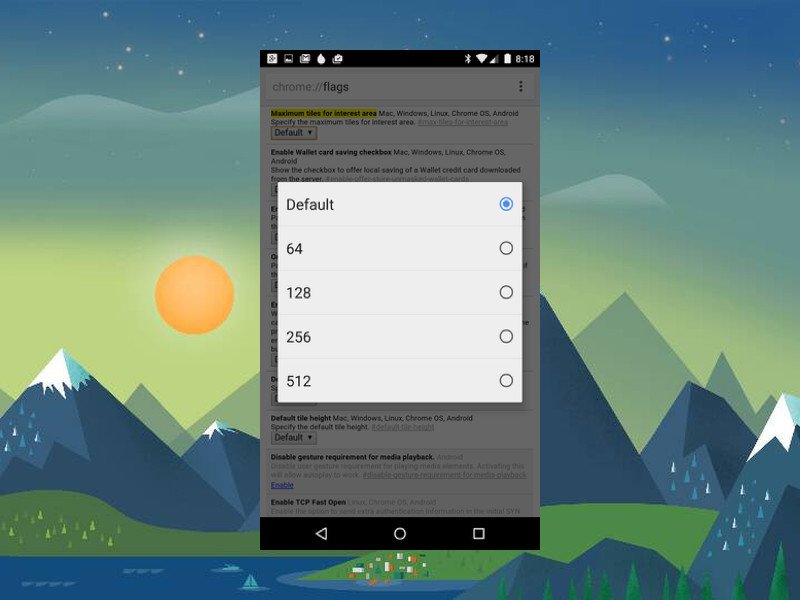
Einige Webseiten sind komplexer gestaltet als andere – und brauchen deswegen mehr Arbeitsspeicher. Das kann im Chrome-Browser zu Schwierigkeiten führen, denn standardmäßig bekommt die App nur 128MB Speicher zugewiesen. Auf neueren Geräten kann man das getrost erhöhen.

Im Internet liest man viele Tipps, mit denen sich Google Chrome beschleunigen lassen soll – Leeren von Verlauf, Cookies, Verwenden von so wenigen Erweiterungen wie möglich, und so weiter. Hilft das alles nicht wirklich, sollte man mal diesen Tipp ausprobieren.