


Word: Eigene Überschriften erstellen
Zum Ändern der Darstellung von Office-Dateien bietet Microsoft in Word, Excel und Co. Farbdesigns an. Am augenfälligsten sind diese in PowerPoint, wenn hier ein Farbschema für eine Präsentation ausgewählt wird. Auch Word verfügt über Farbschemas – sie fallen aber erst beim Einfügen von Tabellen, Formen oder Überschriften auf. Wer die vorgegebenen Farben nicht mag, der stellt einfach ein eigenes Farbdesign.
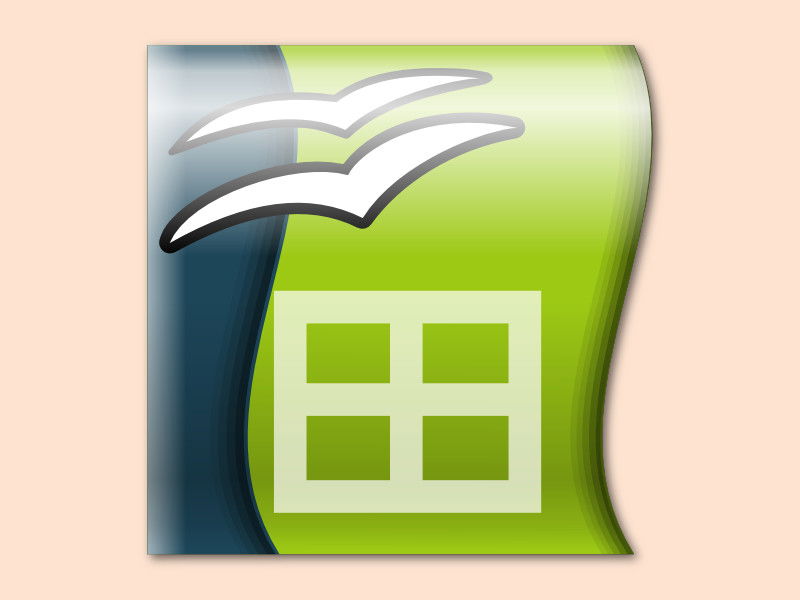
OpenOffice Calc: Überschriften ändern
Damit jeder auf den ersten Blick weiß, welche Daten in einer ausgedruckten Tabelle enthalten sind, sollte sie über eine Überschrift verfügen. In OpenOffice Calc können solche Überschriften etwa in die Kopfzeile der Seite gesetzt werden. Wir zeigen, wie das geht.
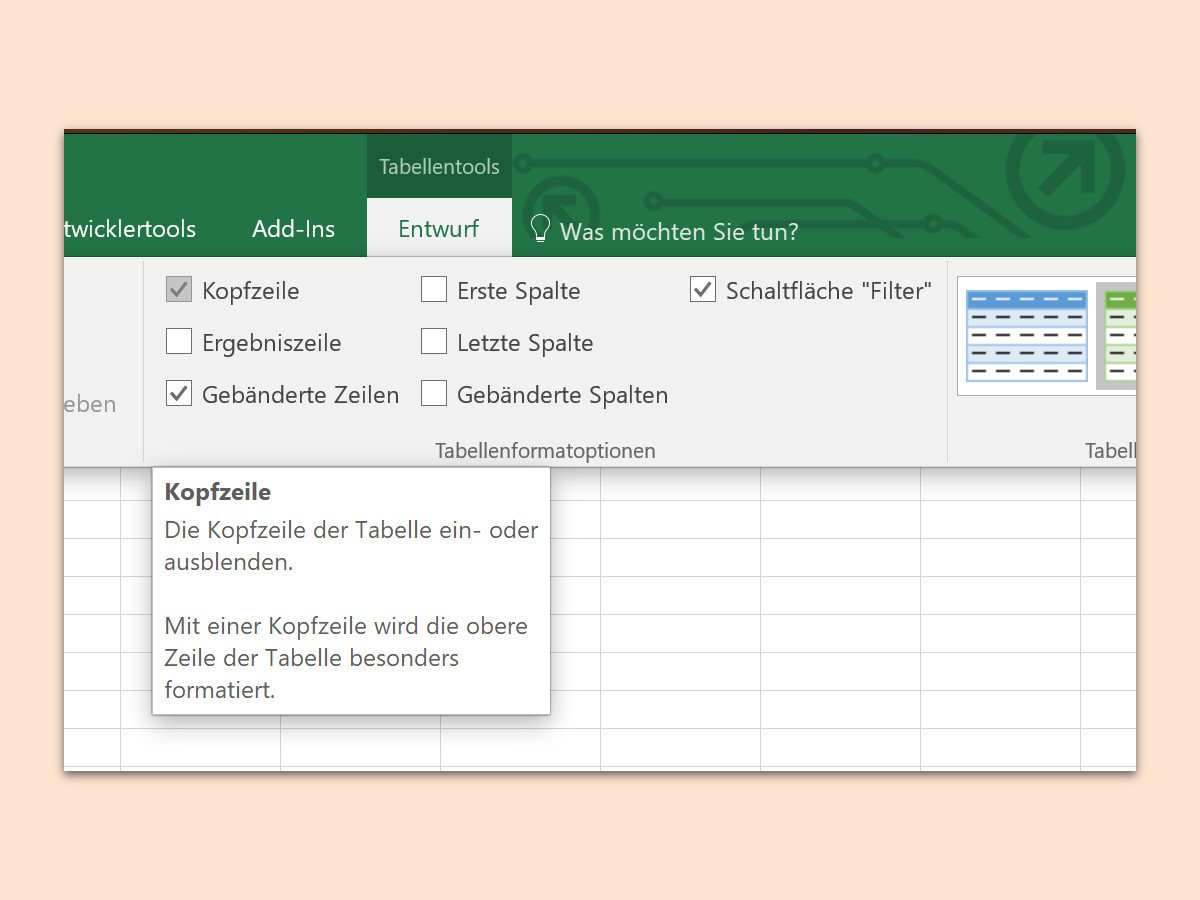
Überschriften in Excel ein- und ausblenden
Damit man weiß, welche Daten in jeder Spalte stehen, lassen sich in Excel Überschriften für die einzelnen Spalten hinzufügen. Mithilfe dieser Überschriften können die Daten in der jeweiligen Tabelle auch sortiert werden. Dabei erlaubt Excel dem Benutzer, die Überschriften für eine bestimmte Tabelle nach Belieben ein- oder auszublenden.
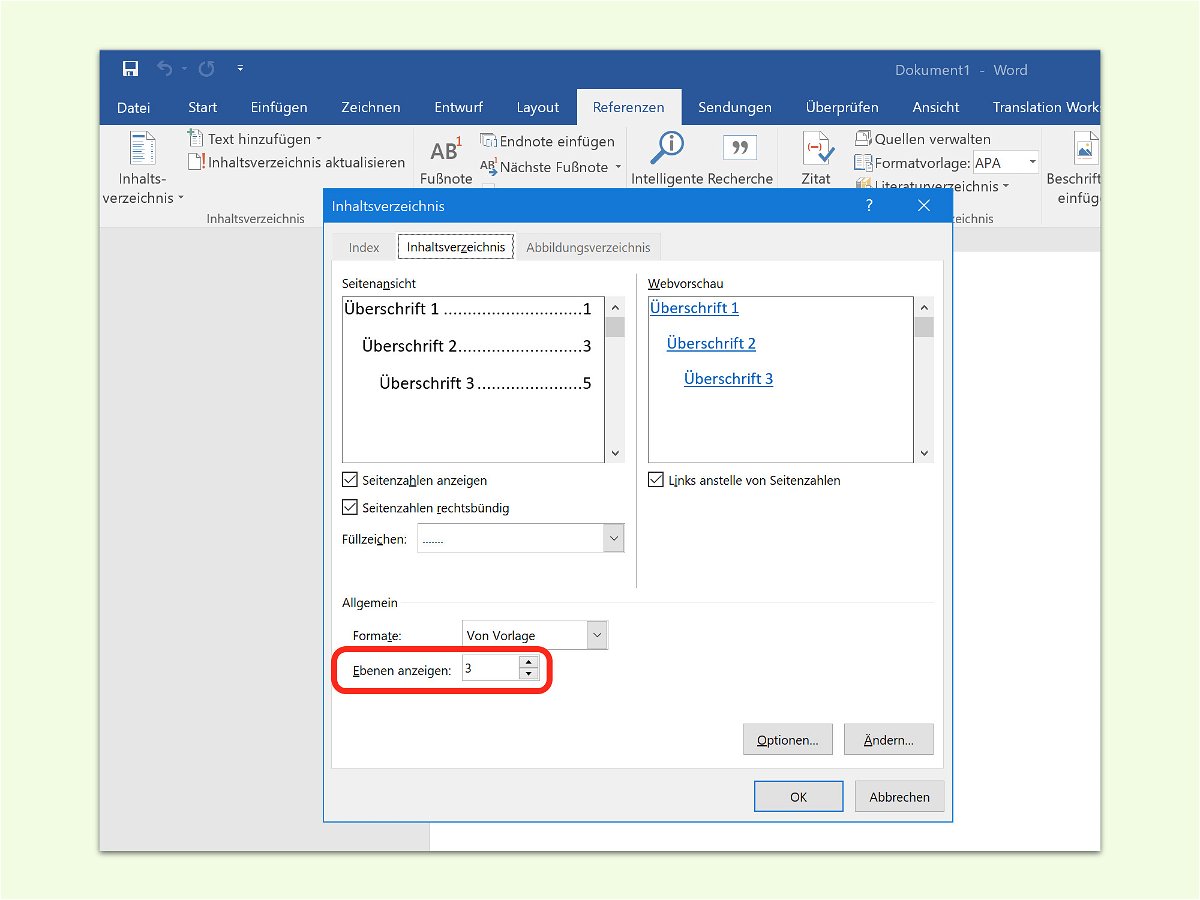
Überschriften im Word-Inhalt anpassen
Mit Microsoft Word lassen sich automatische Inhalts-Verzeichnisse erstellen. In diesem Verzeichnis führt das Text-Programm die ersten 3 Ebenen von Überschriften auf. Wer andere Überschriften mit aufführen will, kann das leicht anpassen.

Überschriften besser stylen
Wer mit Microsoft Word oder in einem anderen Text-Programm an einem Dokument bearbeitet, das ansprechend aussehen soll, muss sich im Voraus Gedanken über die Optik und das zu verwendende Layout machen. Dabei gilt es auch, die Überschriften zu berücksichtigen.

PowerPoint-Inhalte auflisten
Umfangreiche Dokumente lassen sich leichter durchblicken, wenn sie über einen Inhalts-Verzeichnis verfügen. Dies gilt nicht nur für Word-Dateien, sondern auch für Präsentationen in Microsoft PowerPoint. Allerdings lassen sich Inhalts-Verzeichnisse in PowerPoint 2010, 2013 und 2016 nur über einen Umweg einfügen.
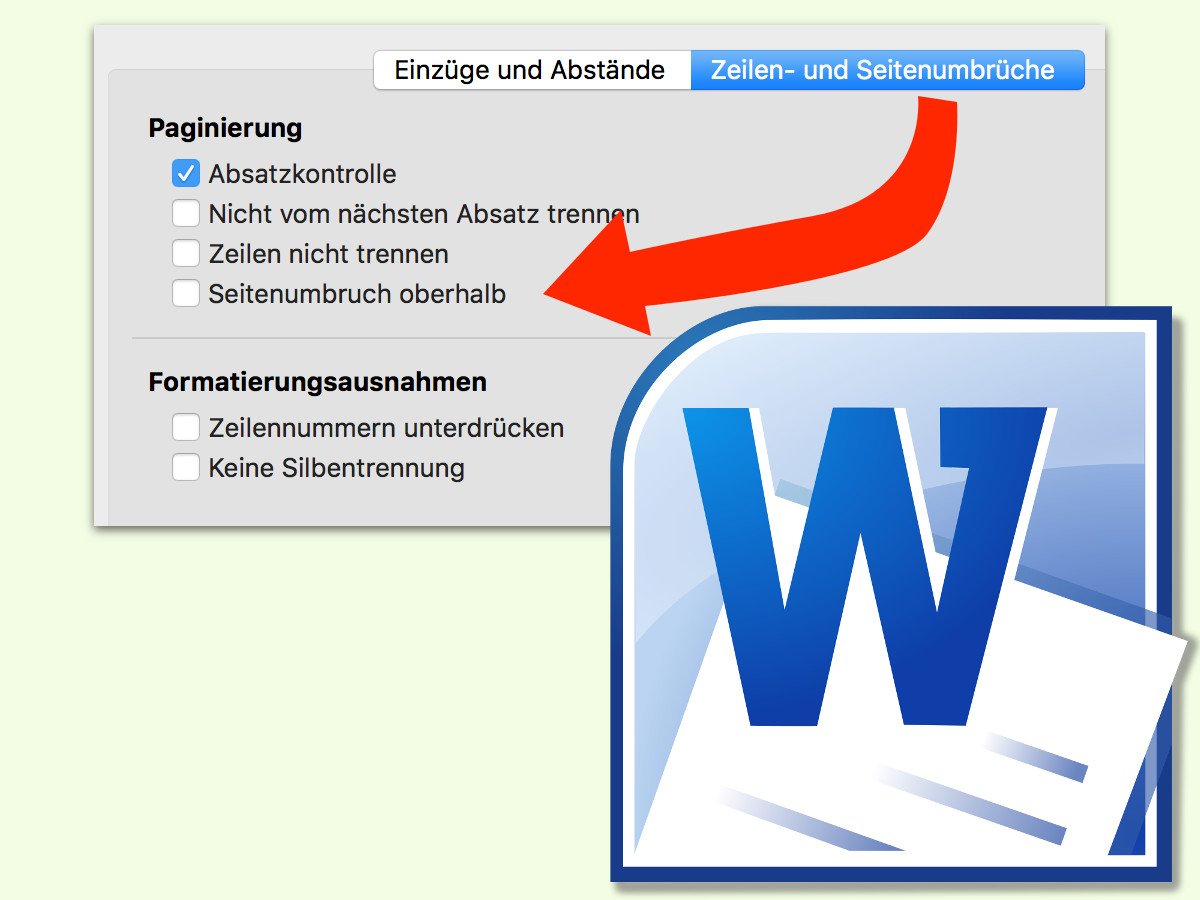
Vor Absätzen oder Überschriften neue Seite beginnen
Zur Strukturierung von großen Word-Dokumenten gibt es Überschriften und weitere Absatz-Formate. In einigen Fällen kann es auch sinnvoll sein, vor Haupt-Überschriften, etwa für Kapitel, eine neue Seite anzufangen. Auch das kann Word automatisch erledigen.



