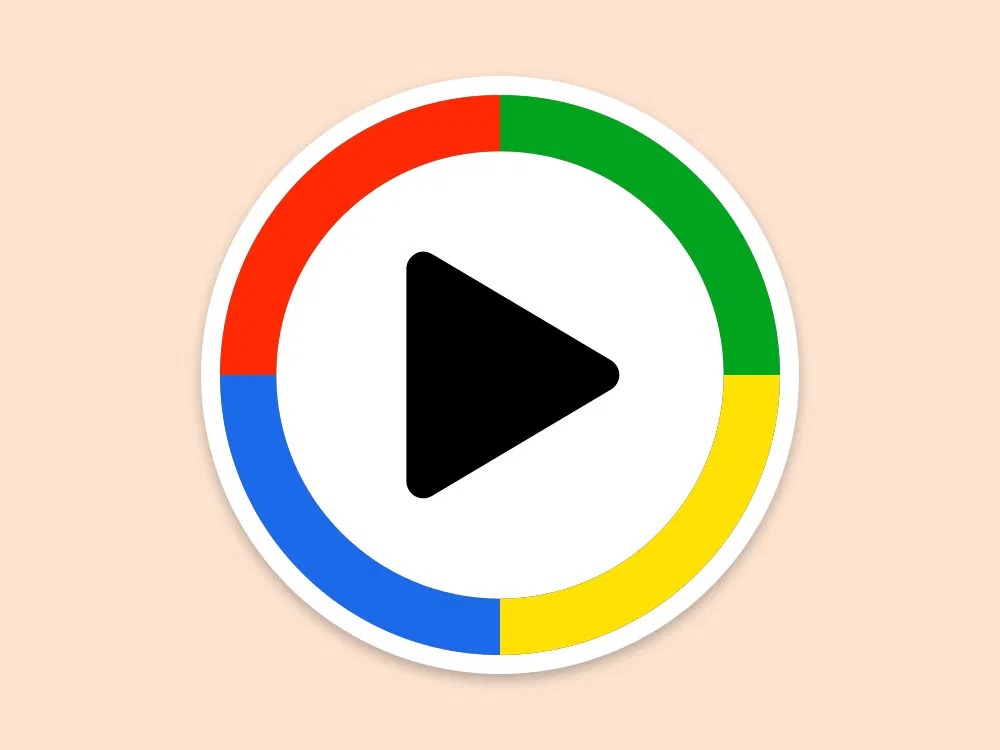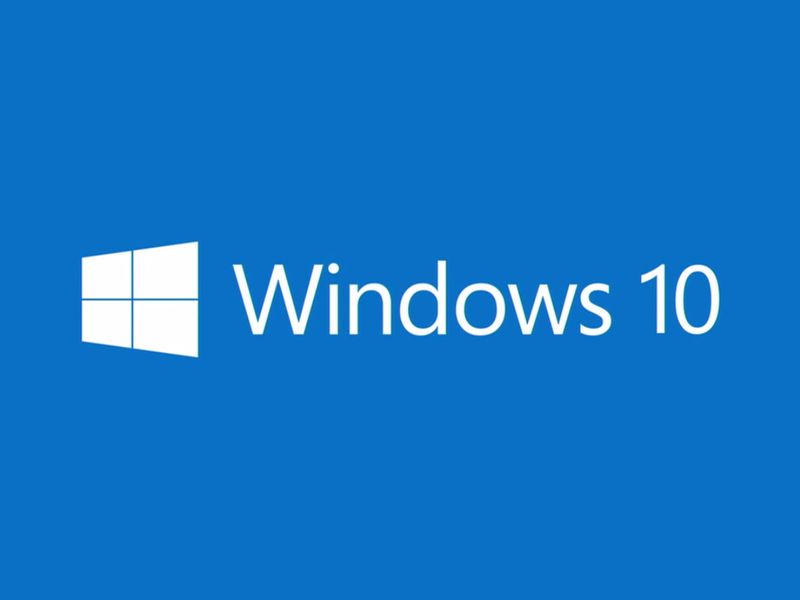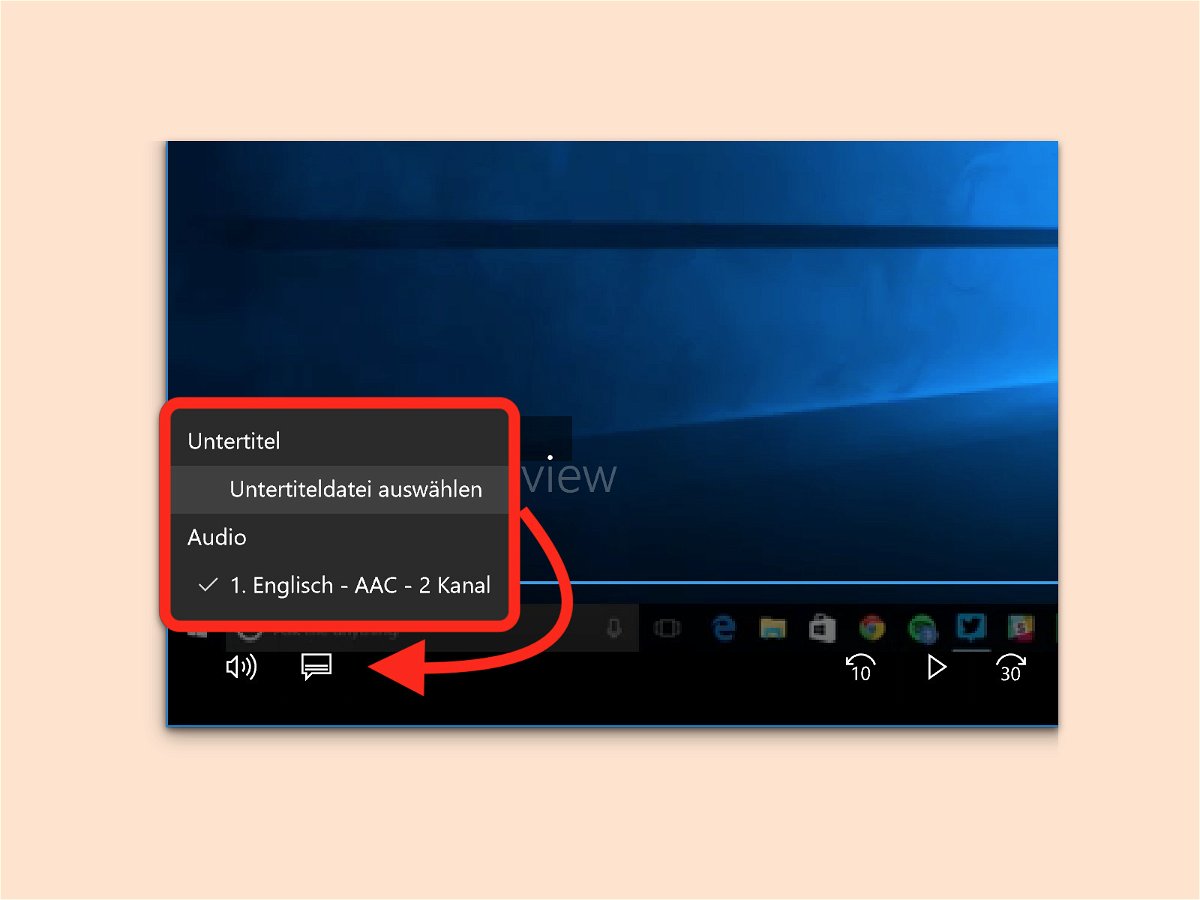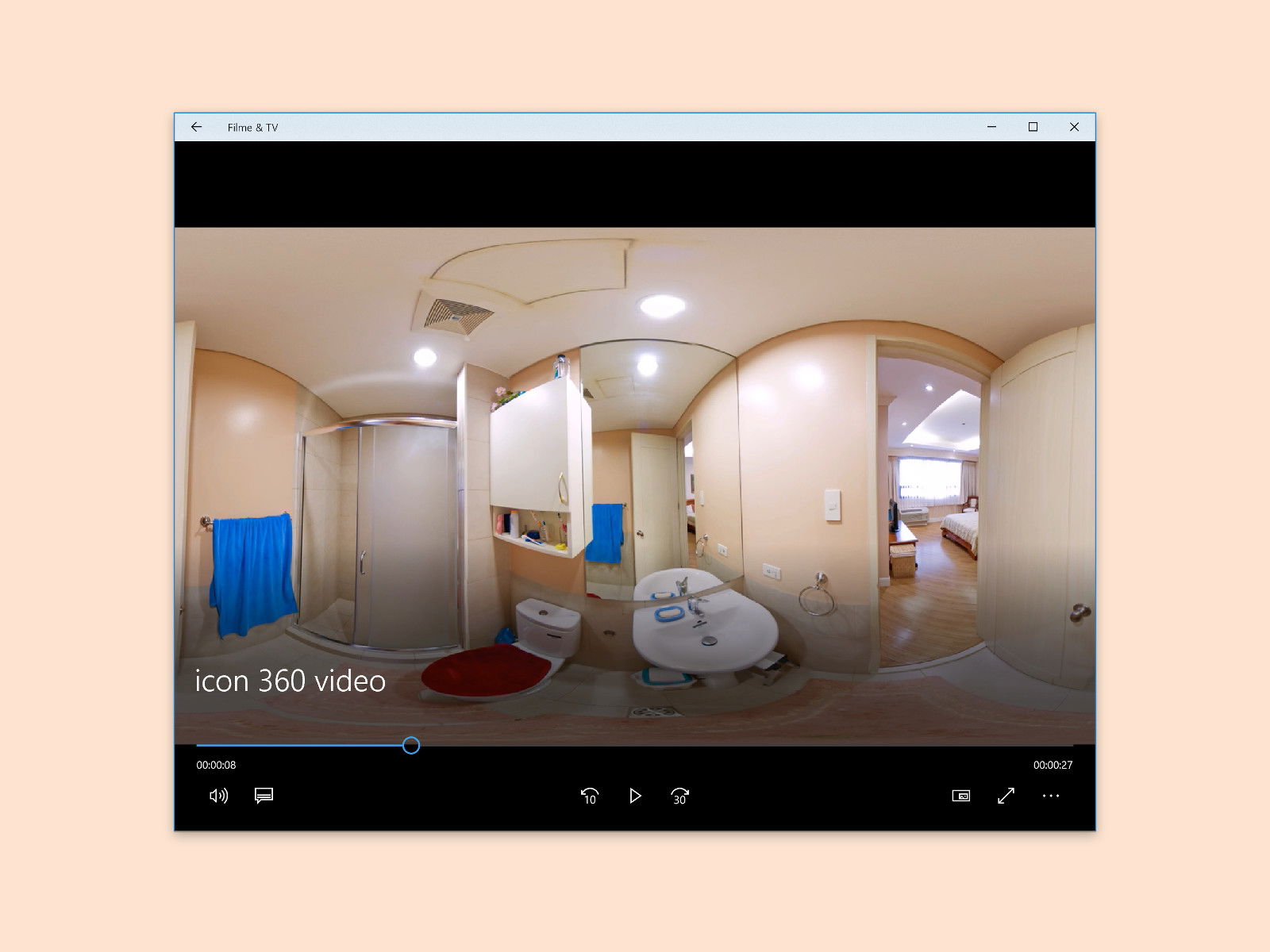28.12.2017 | Windows
Wer selbst ein Video aufnimmt und es dann versenden möchte, kann vorher unwichtige Sekunden davor oder danach wegschneiden. So wird die Datei kleiner und der Empfänger sieht nur das Interessante. Mit Windows 10 können Videos binnen weniger Augenblicke gekürzt werden.
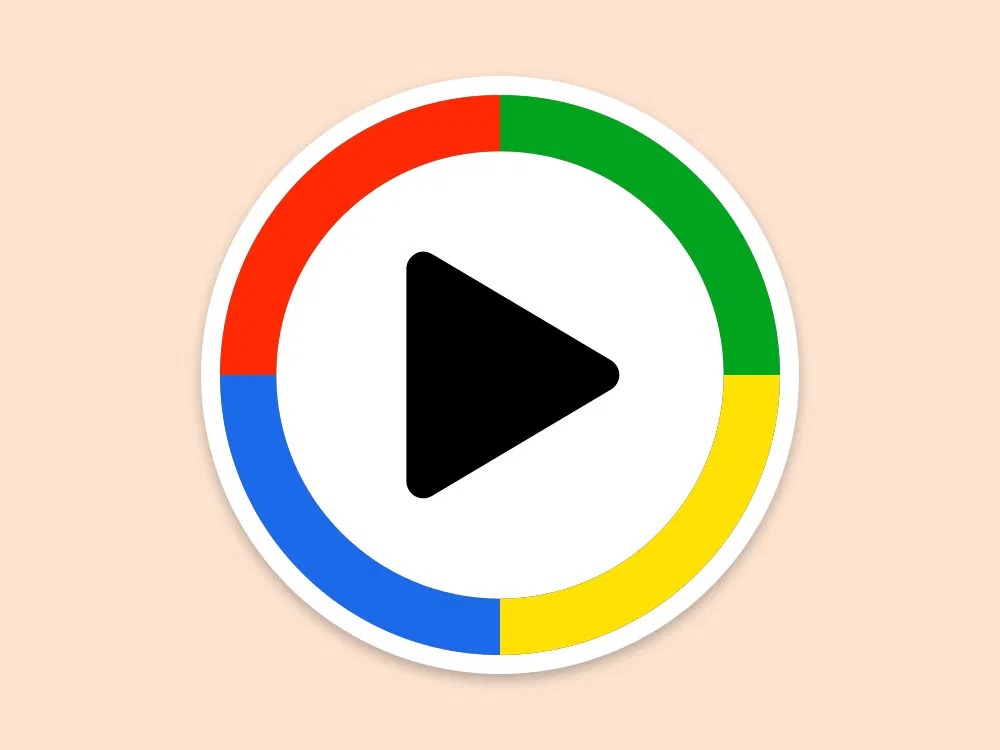
12.11.2017 | Windows
Zu den Standard-Programmen für das Abspielen von Medien gehörte bislang der Windows Media Player. Für Windows 10 Version 1709 hat Microsoft aber aufgeräumt: Jetzt gibt es nur noch die Groove-Musik-App. Der Media Player lässt sich allerdings mit wenigen Klicks zurückholen.
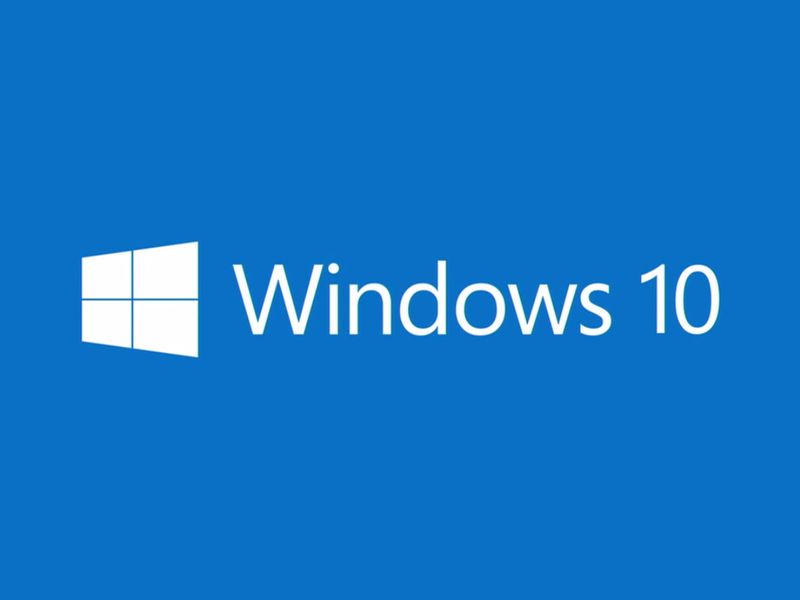
10.11.2017 | Windows
Der Spiele-Modus optimiert das Windows-10-System so, dass Spiele flüssiger laufen. Er lässt sich in den Einstellungen aktivieren. Es sei denn, man nutzt die N-Version von Windows 10 Pro. In diesem Fall fehlen Dateien, die man von Microsoft nachträglich einspielen kann.

31.10.2017 | Mobility
Solange mobil eine Verbindung zum Internet besteht, synchronisiert Spotify die Musik automatisch. Wer allerdings nur ein begrenztes Kontingent für mobile Daten hat, kann die Musik auch direkt auf dem Gerät speichern. Dafür gibt es den Spotify Offline-Modus.

16.10.2017 | Software
Viele Programme lassen sich mit der Tastatur noch schneller bedienen als per Maus. Da bildet auch der VLC media player keine Ausnahme. Kollidiert eines der Kürzel mit einer anderen Anwendung oder ist unpraktisch, kann es bequem geändert oder entfernt werden.
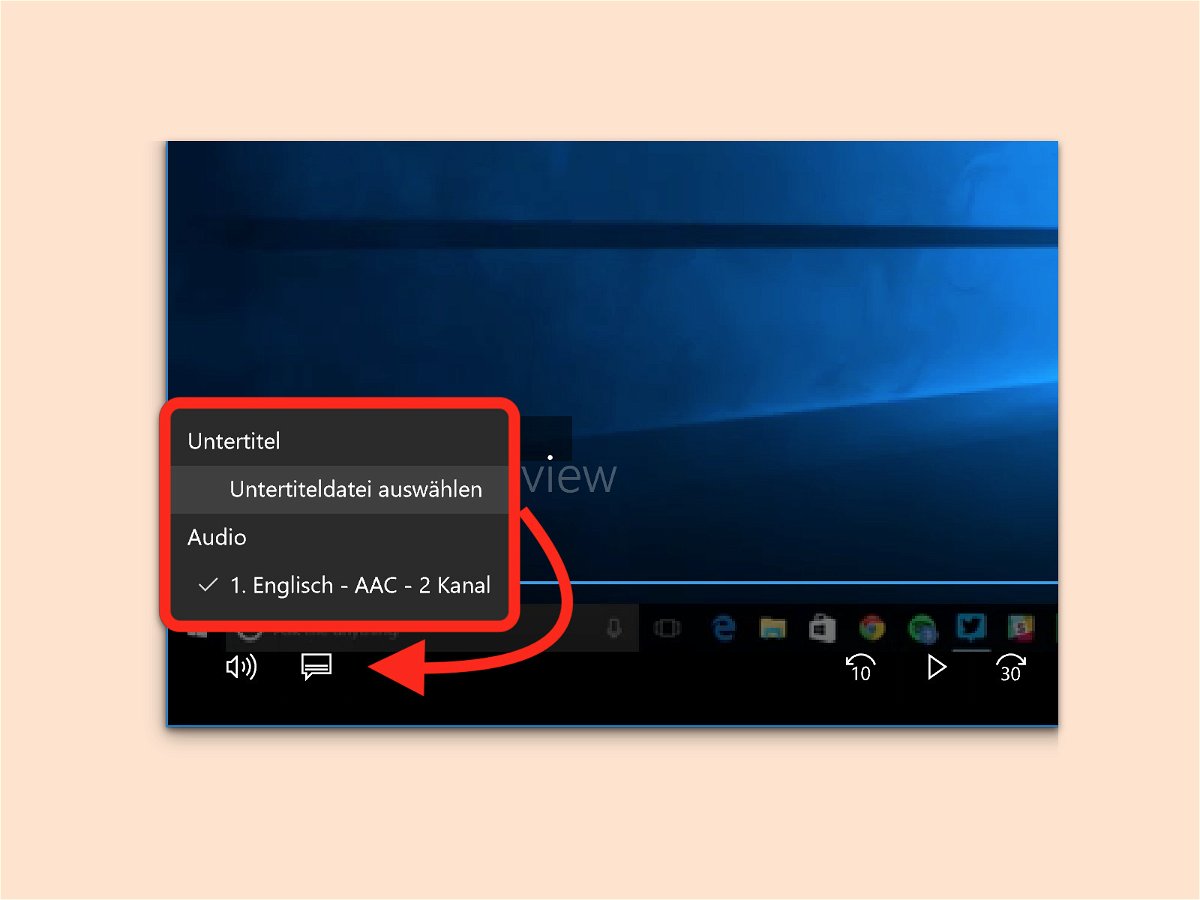
13.09.2017 | Windows
Mit der App Filme & TV von Windows 10 lassen sich Videos abspielen – etwa Filme, die auf der Festplatte gespeichert sind. Haben diese keinen deutschen Ton, kann man passende Untertitel oft im Internet finden. Dazu unterstützt die App das Laden externer Untertitel.
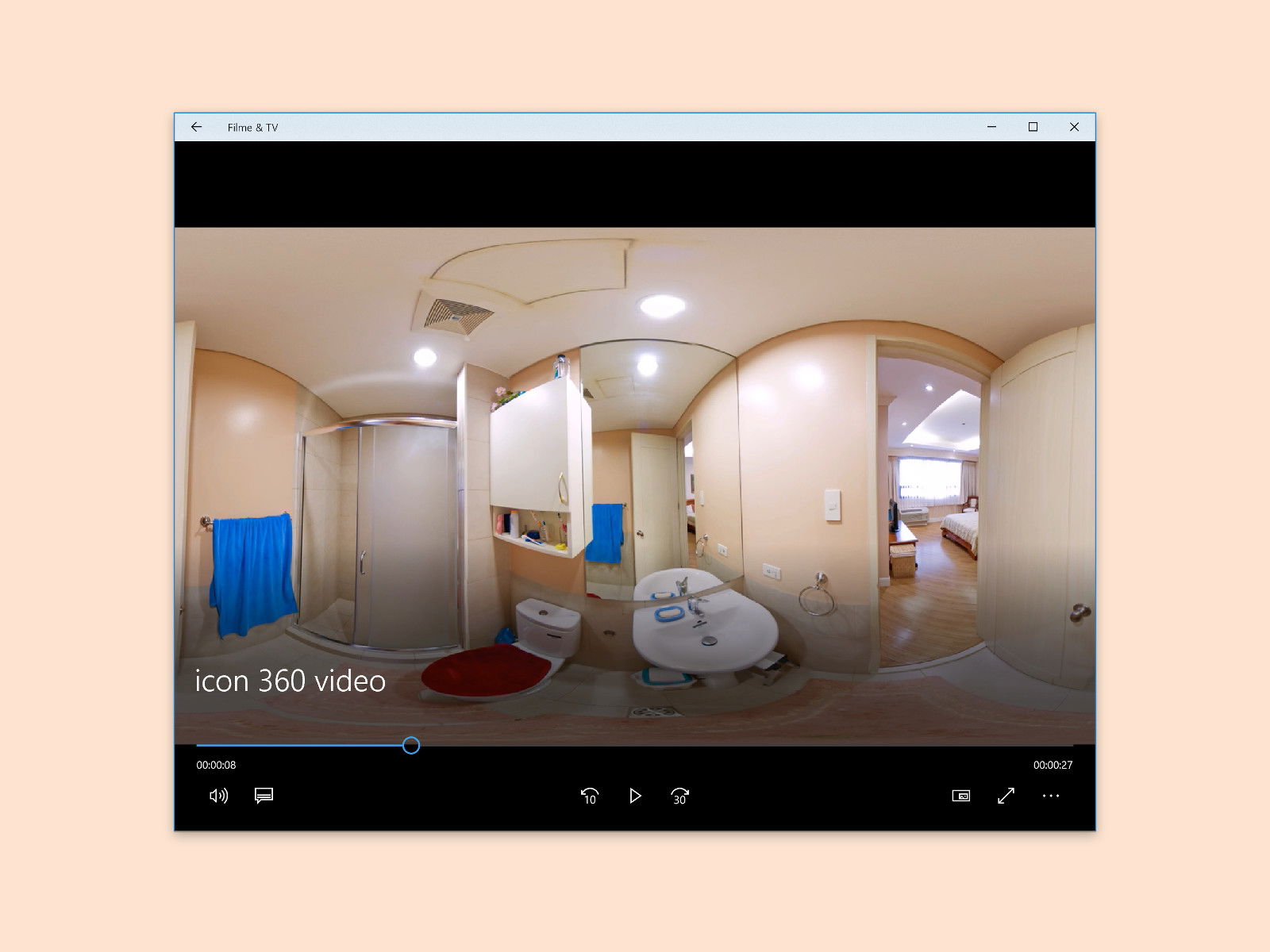
09.08.2017 | Windows
Mit dem Windows 10 Creators Update hat Microsoft die App Filme & TV mit Unterstützung für 360°-Videos ausgestattet. So können aus dem Internet geladene 360°-Videos direkt mit dieser App wiedergegeben werden.

29.07.2017 | Software
Sind Dateien nicht ordentlich benannt, werden sie im VLC media player in der falschen Reihenfolge abgespielt. Es sei denn, man legt die gewünschte Sortierung ausdrücklich fest.