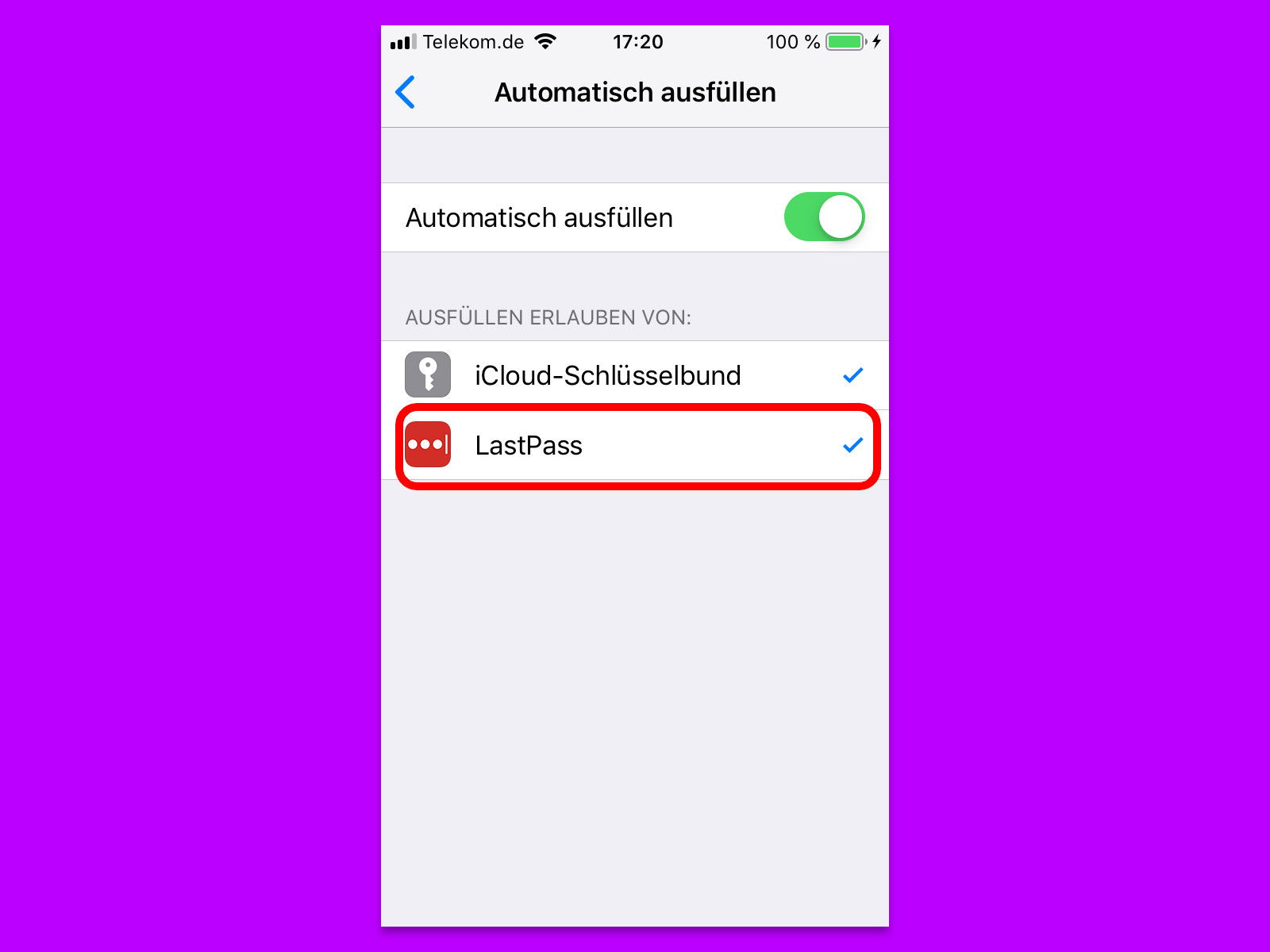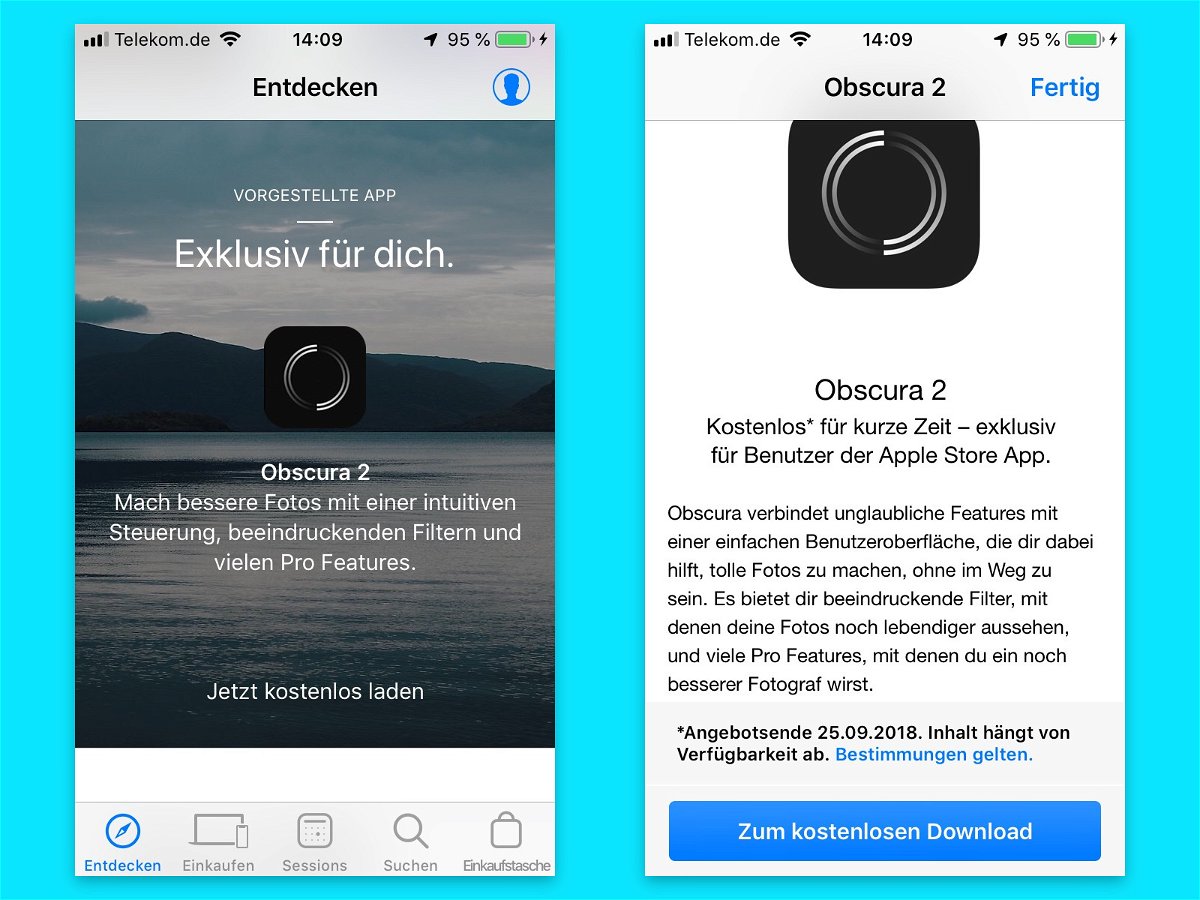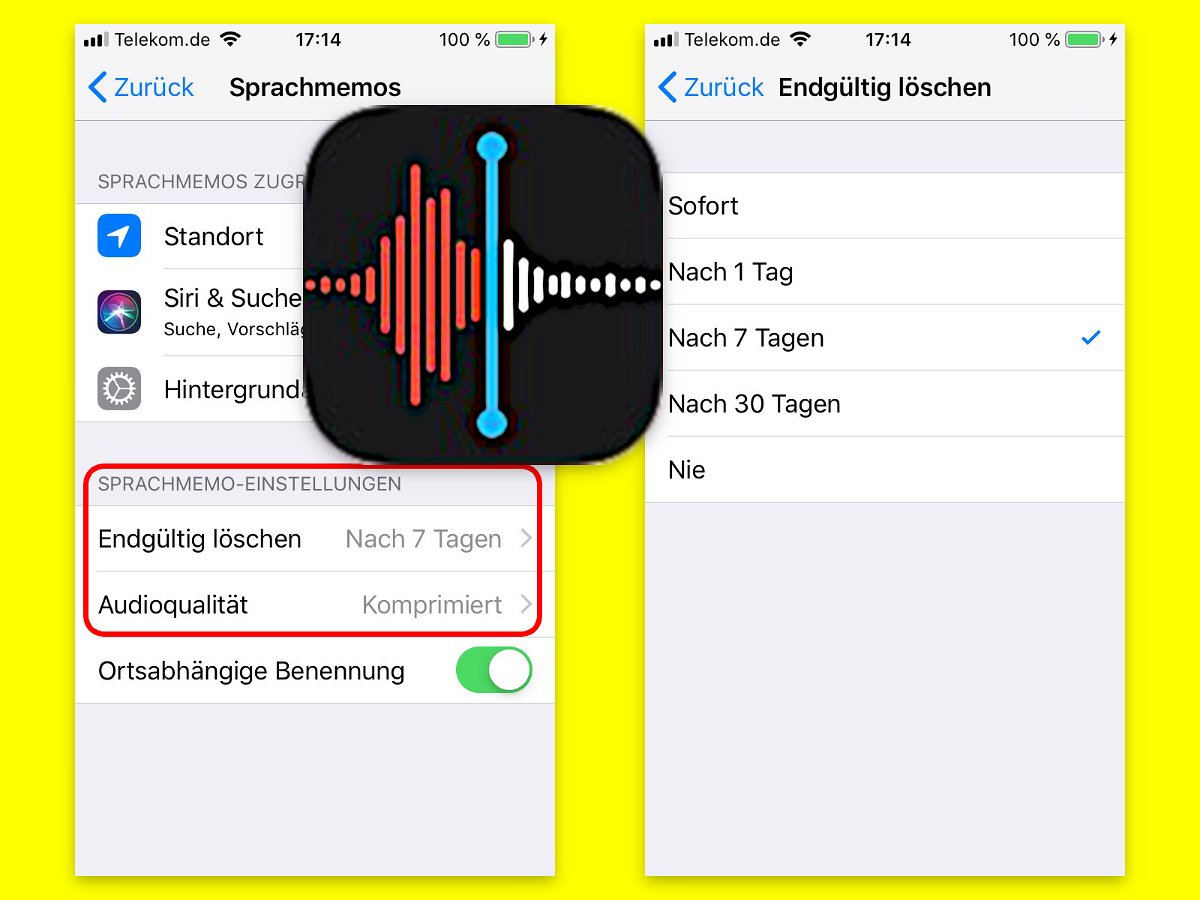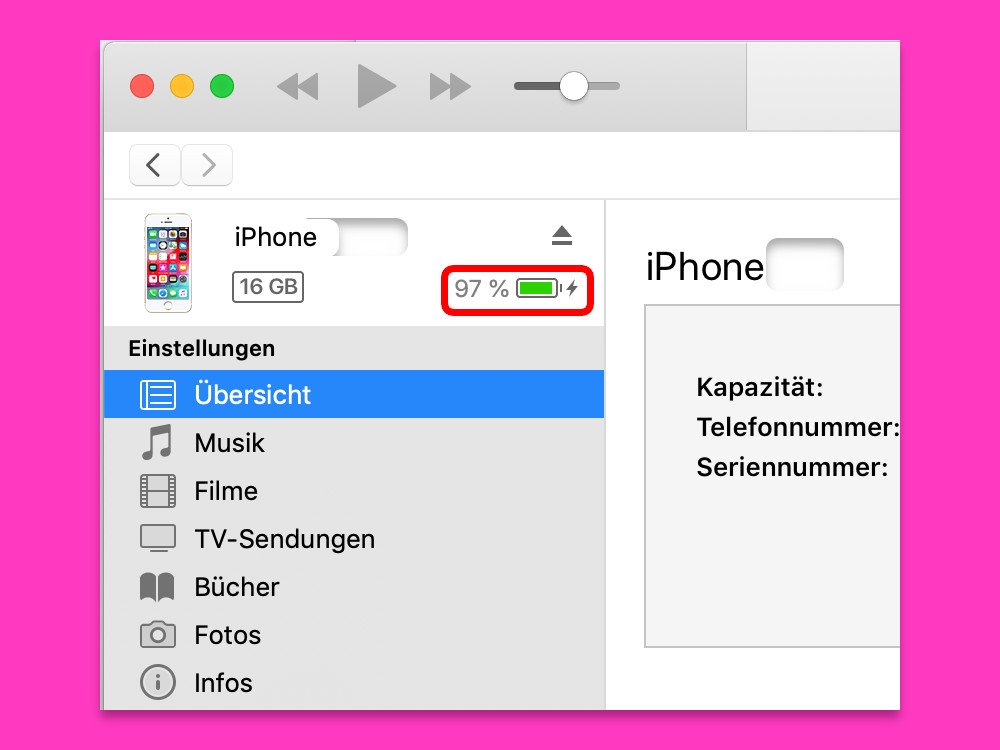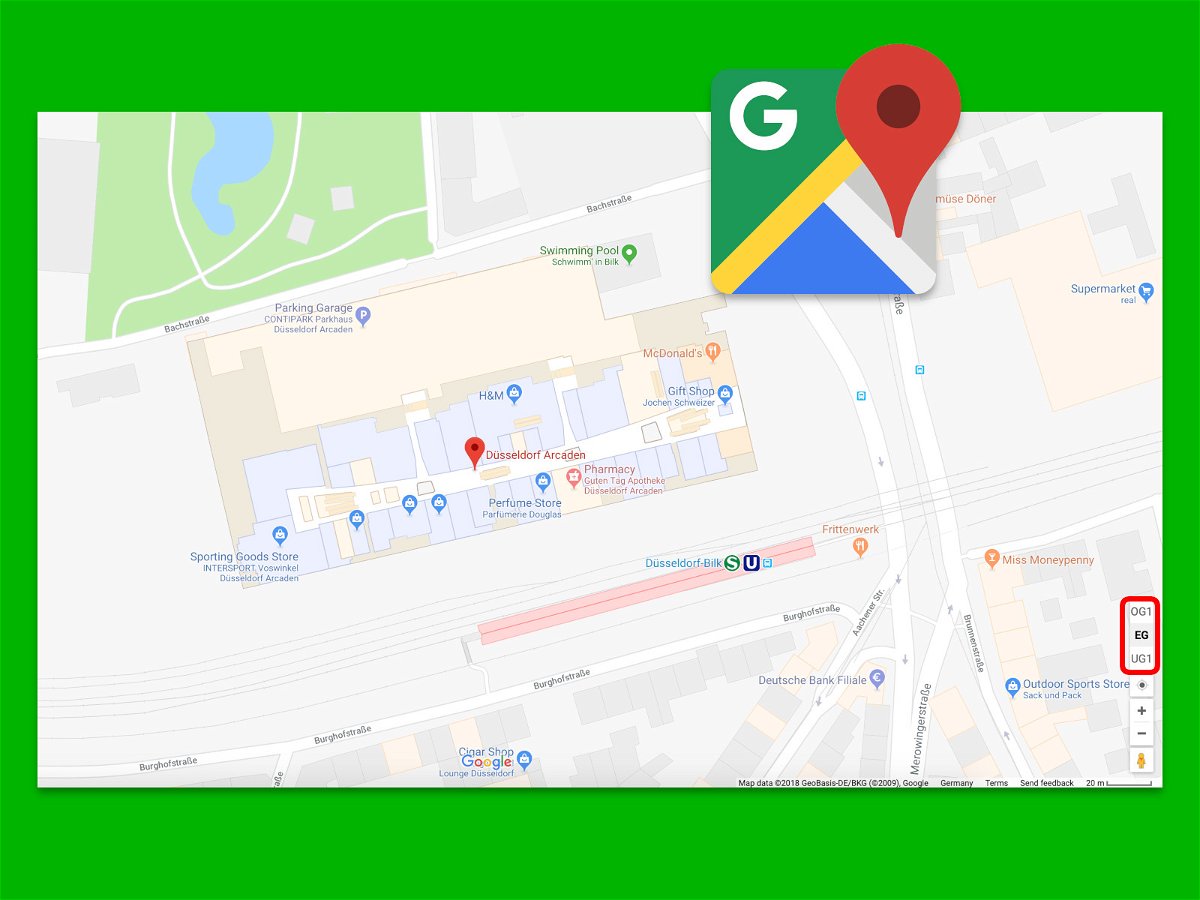10.10.2018 | Mobility
Wer seine eMails sortiert hält, ist produktiver und spart Zeit. Damit sich Nachrichten auch unterwegs aus schneller verwalten lassen, verfügt die mobile Gmail-App über Touch-Gesten. Die lassen sich bei Bedarf auch an die eigene Arbeitsweise anpassen.

26.09.2018 | Mobility
Selbst wer sein Handy nicht bewegt, sendet den eigenen Standort an Google. Wer das nicht will, kann generell und für jede App separat festlegen, ob der Standort gesendet werden soll oder nicht.

26.09.2018 | Netzwerk
Je mehr WLANs in der Nähe funken, desto langsamer wird die Übertragung für jeden. Für mehr Durchsatz sorgt ein Netzwerk im 5-GHz-Bereich. Das hat dafür aber nicht so eine hohe Reichweite.
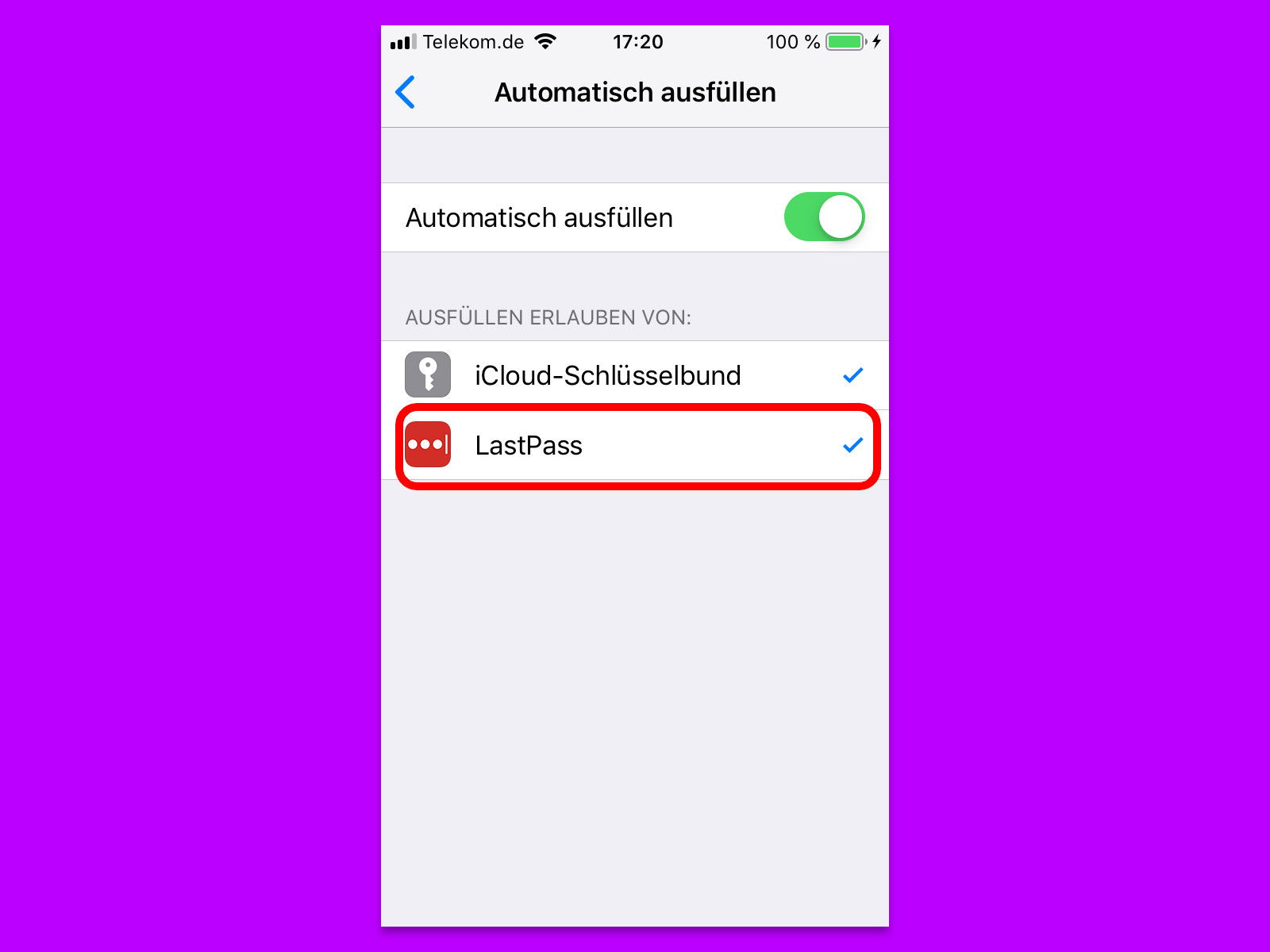
23.09.2018 | iOS
Wer auf Nummer sicher gehen will, aber nicht Passwörter für alle Webseiten im Kopf behalten will, nutzt einen Passwort-Manager wie LastPass. Das Problem: Am Desktop funktioniert der Zugriff mit Programmen und Browser-Add-Ons zwar gut, am iPhone wird es da allerdings schon schwieriger. Ab iOS 12 wird es einfacher.
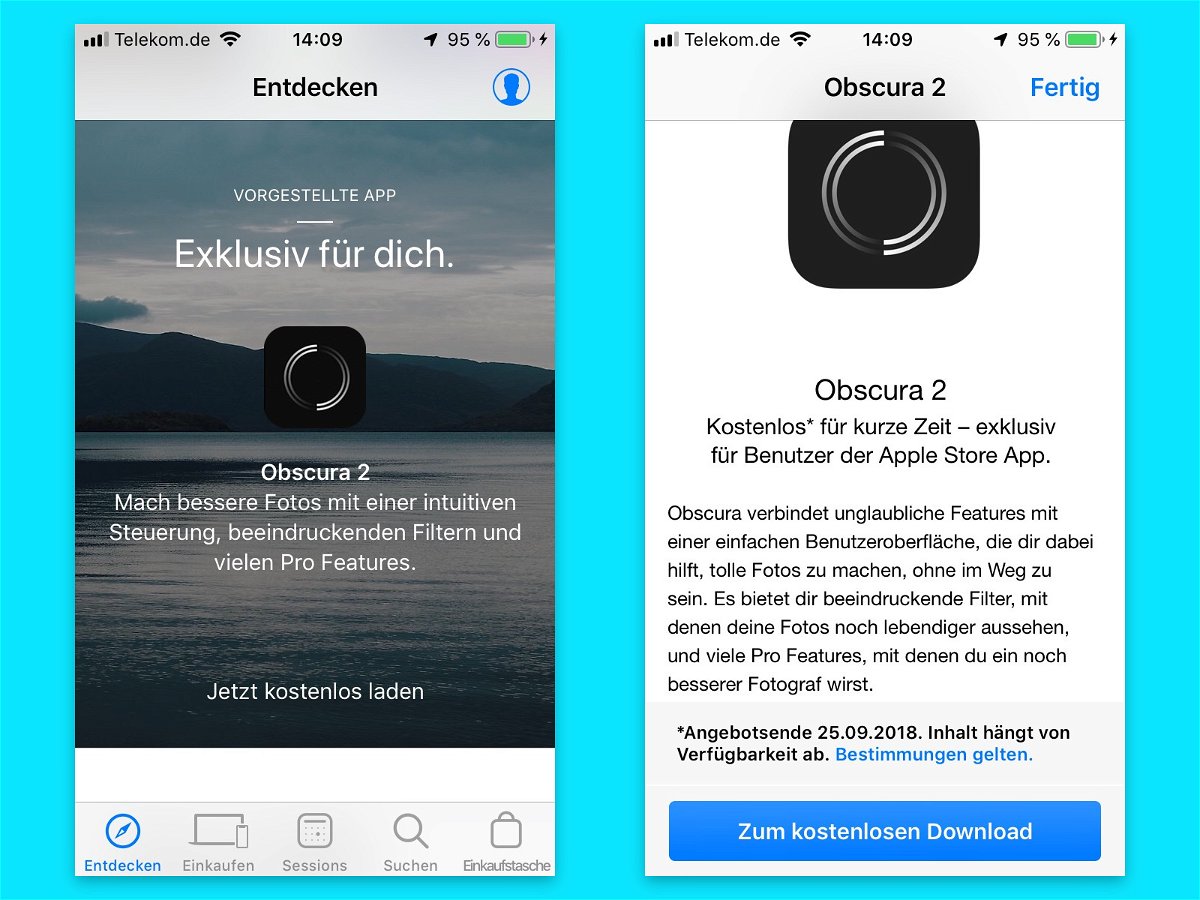
19.09.2018 | iOS
Wer unterwegs Fotos machen will, ohne eine teure Spiegelreflex-Kamera mit sich herumzutragen, greift dazu oft auf das eigene Smartphone zurück. Reichen die Funktionen der Kamera-App von iOS nicht mehr aus, nutzt man alternative Kamera-Apps – wie etwa Obscura. Die App kostet normal 5,49 Euro. Mit einem Trick lässt sie sich kostenlos nutzen.
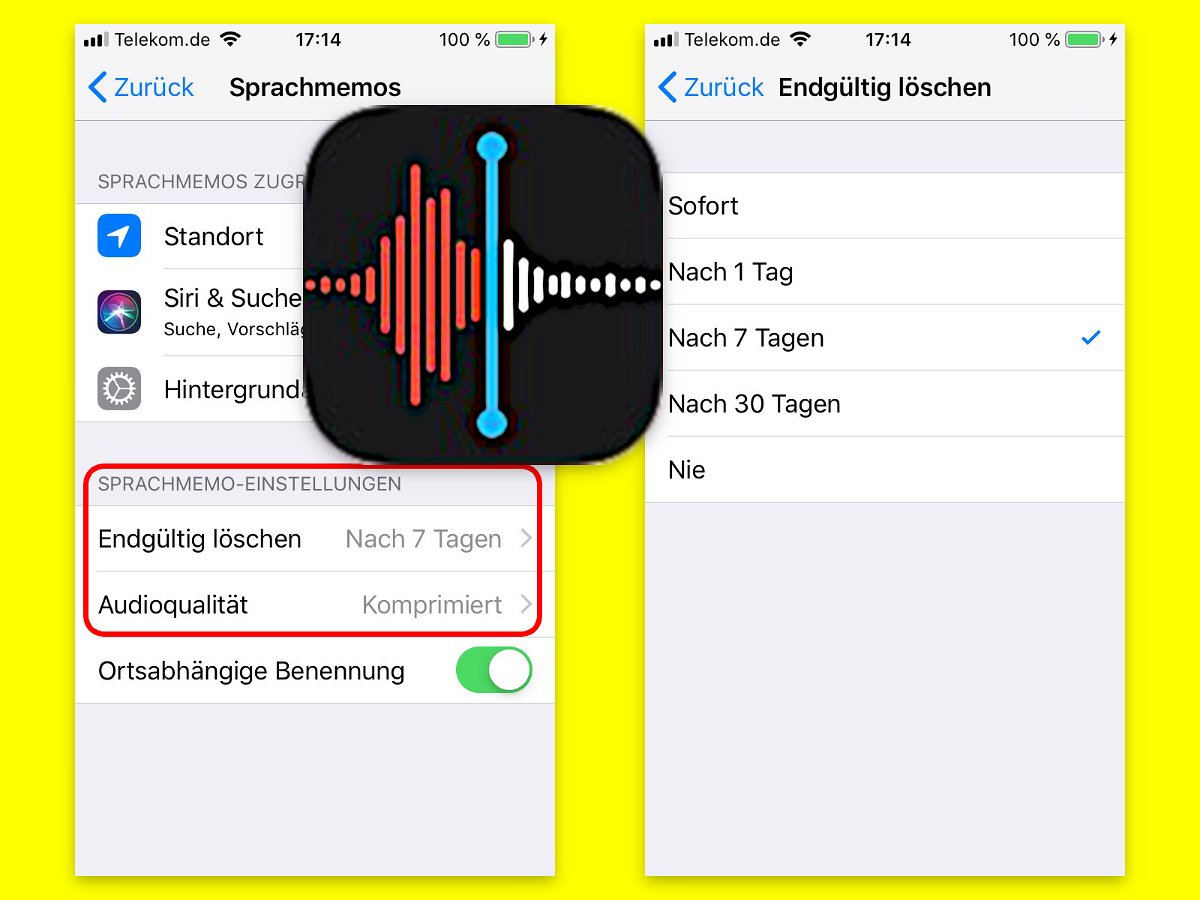
12.09.2018 | iOS
Mit iOS lassen sich neben Texten und Bildern auch Audio-Aufnahmen als Memos aufzeichnen. Die belegen natürlich mehr Platz. Wer weniger Speicher auf dem Gerät und in der iCloud verbrauchen will, kann Sprach-Memos schneller löschen und kleiner speichern.
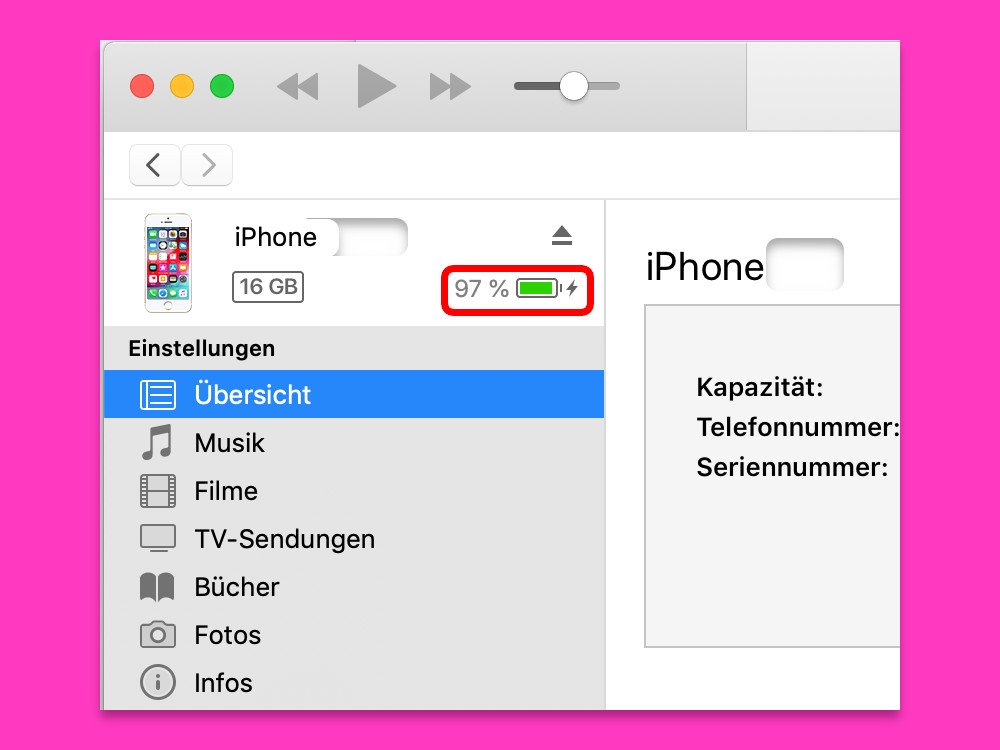
05.09.2018 | Mobility
Wer unterwegs wichtige eMails lesen oder telefonisch erreichbar sein will, hat ein Problem, wenn der Akku plötzlich leer ist. Damit das nicht passiert, sollte man das Gerät rechtzeitig aufladen. Wie voll der Akku gerade ist, kann auch am Desktop-PC direkt eingesehen werden.
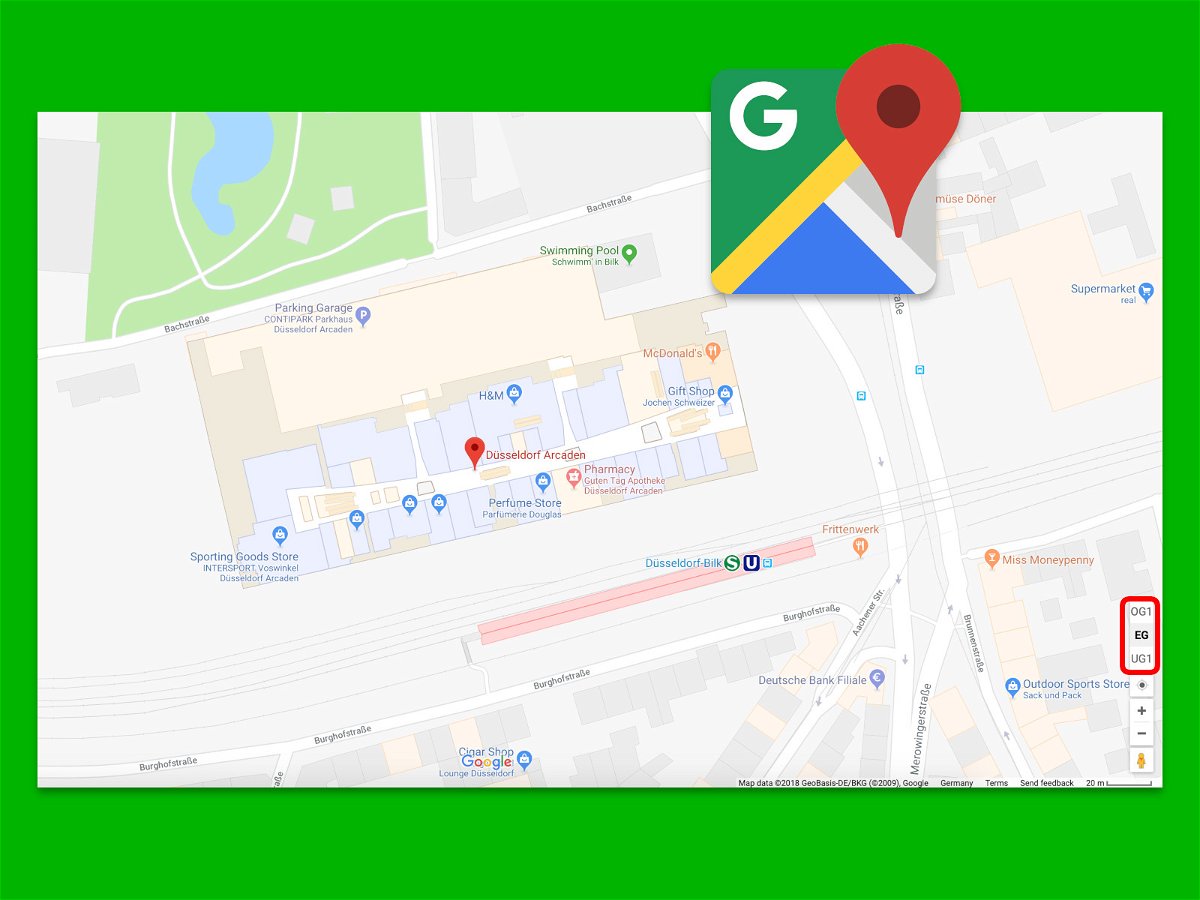
04.09.2018 | Mobility
Manche Shopping-Zentren und Flughäfen sind regelrechte Städte für sich. Da kann man schnell die Orientierung verlieren. Damit das nicht passiert, bietet der Karten-Dienst Google Maps auch viele Indoor-Karten an – sowohl in der App als auch in der Web-Version.