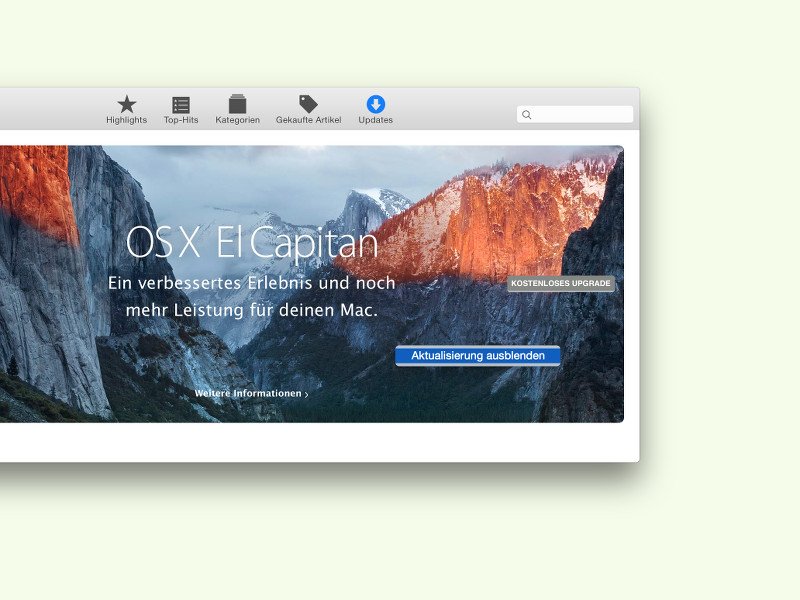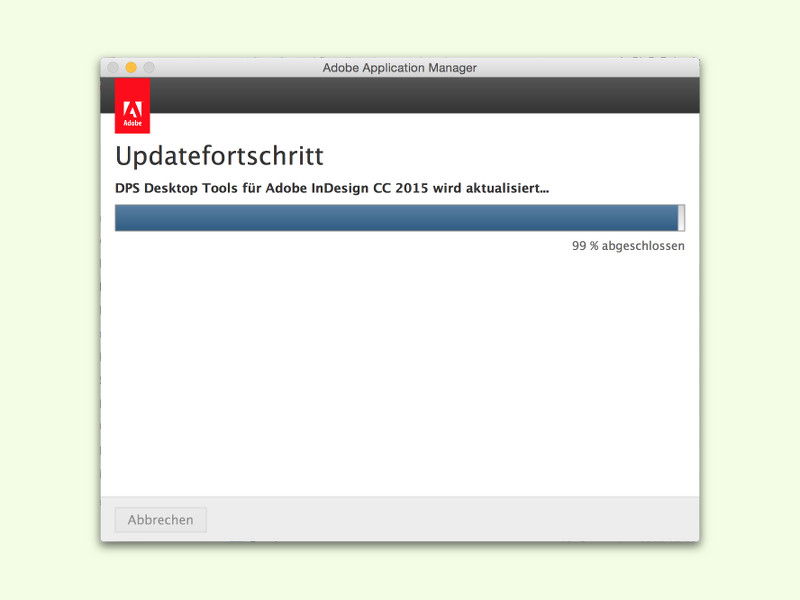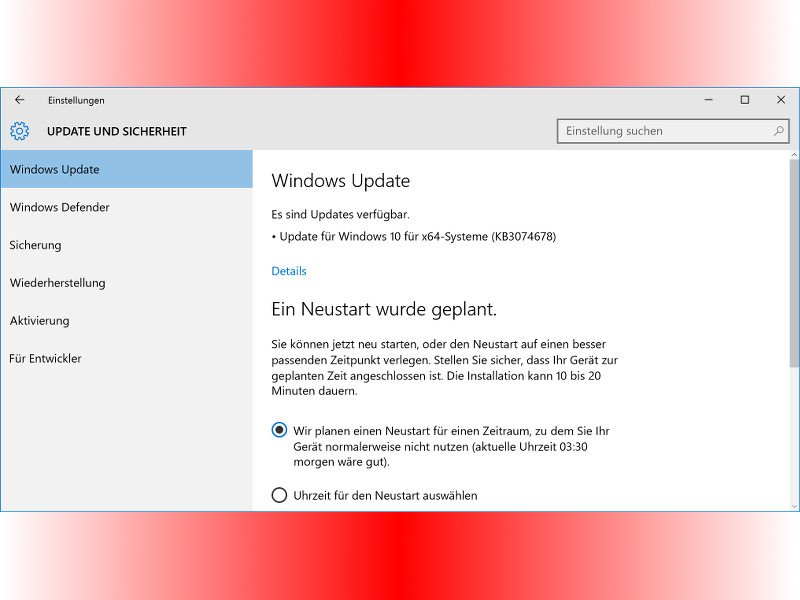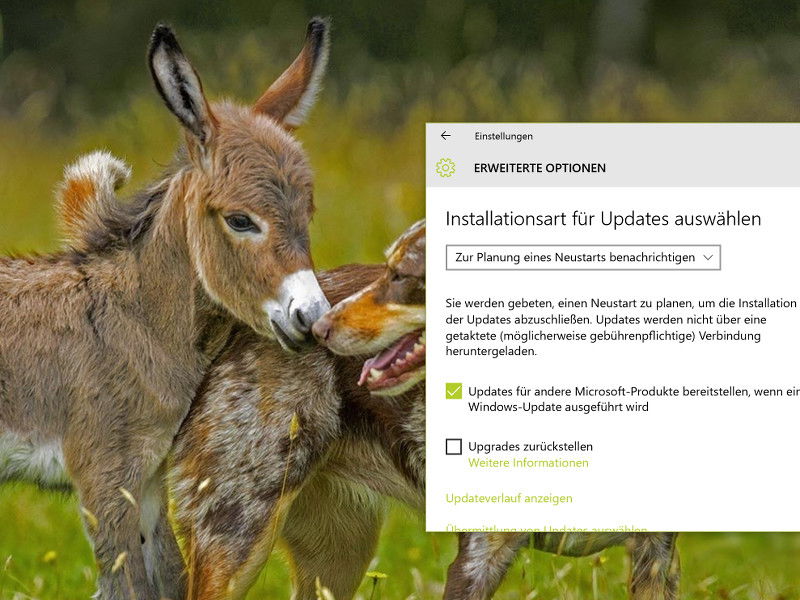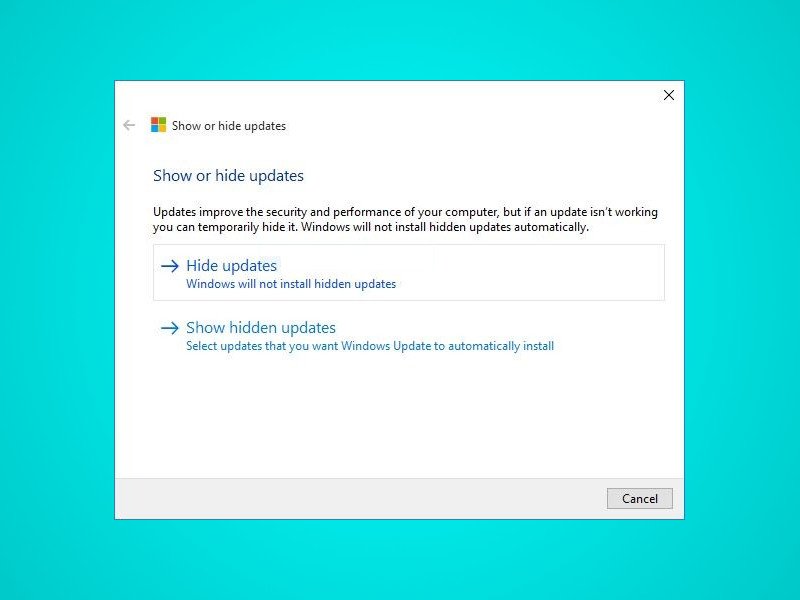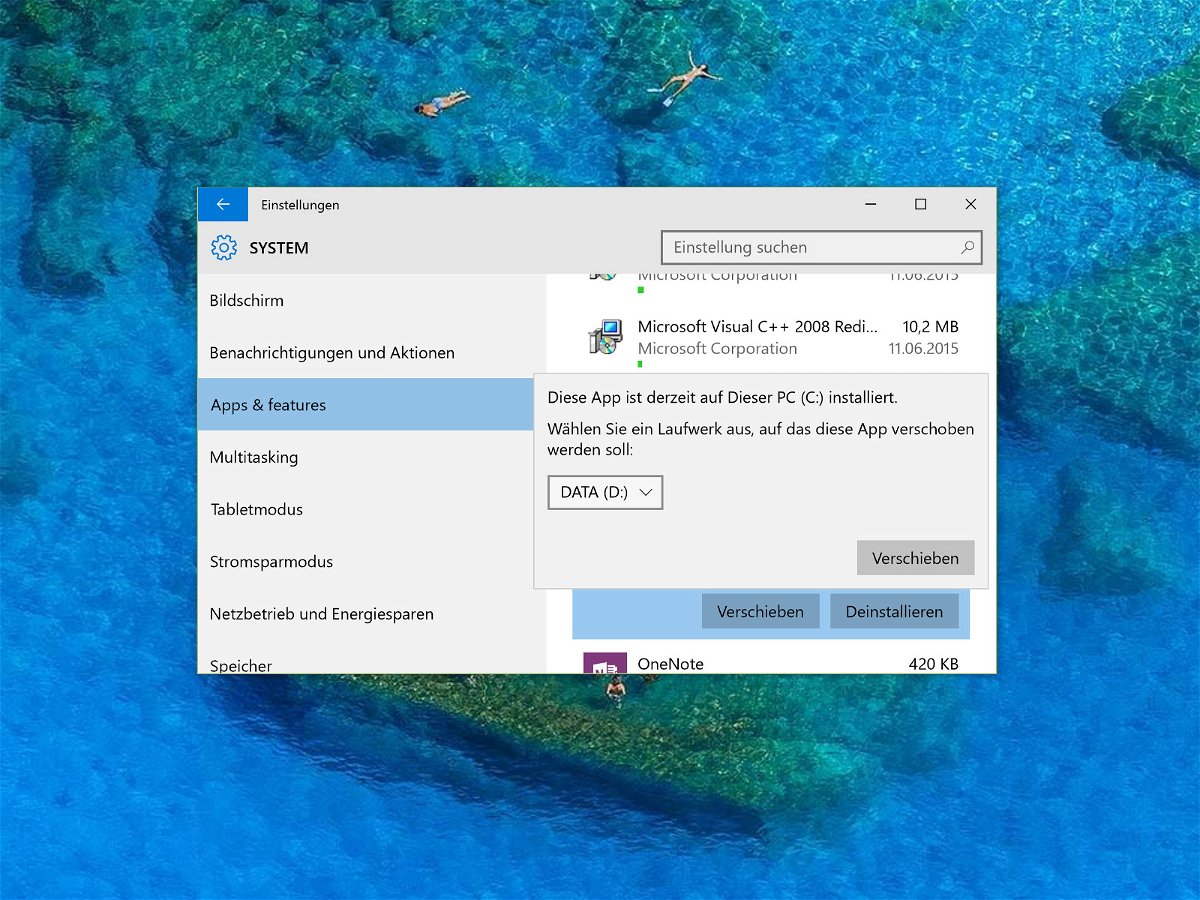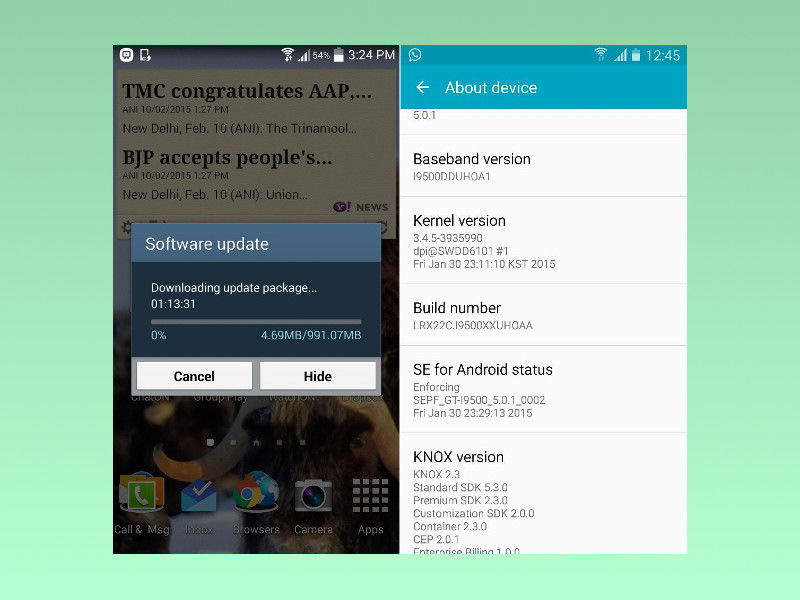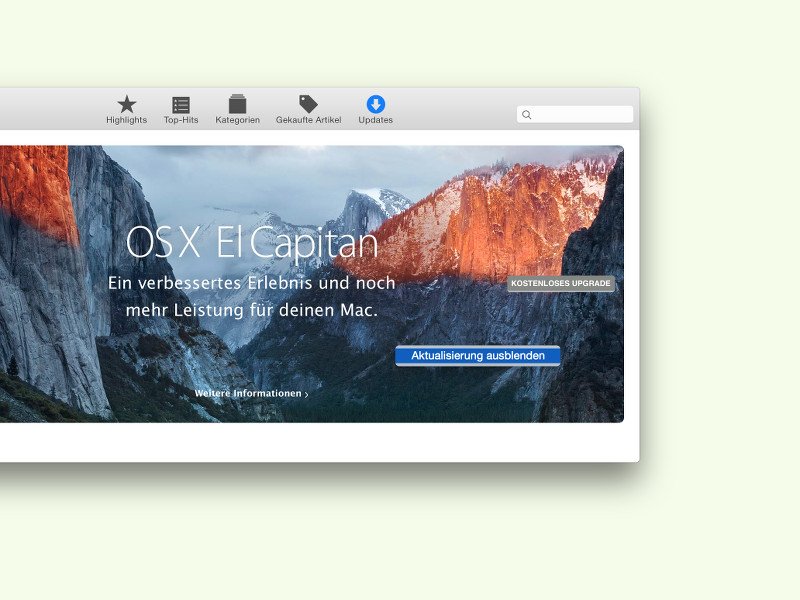
08.10.2015 | macOS
Nicht alle Mac-Nutzer wollen auf El Capitan aktualisieren. Wer aus bestimmten Gründen – etwa den Absturz-Berichten bei Microsoft Office – vorerst bei der aktuell installierten OS X-Version bleiben will, kann das Systemupgrade auch aus dem App Store ausblenden.
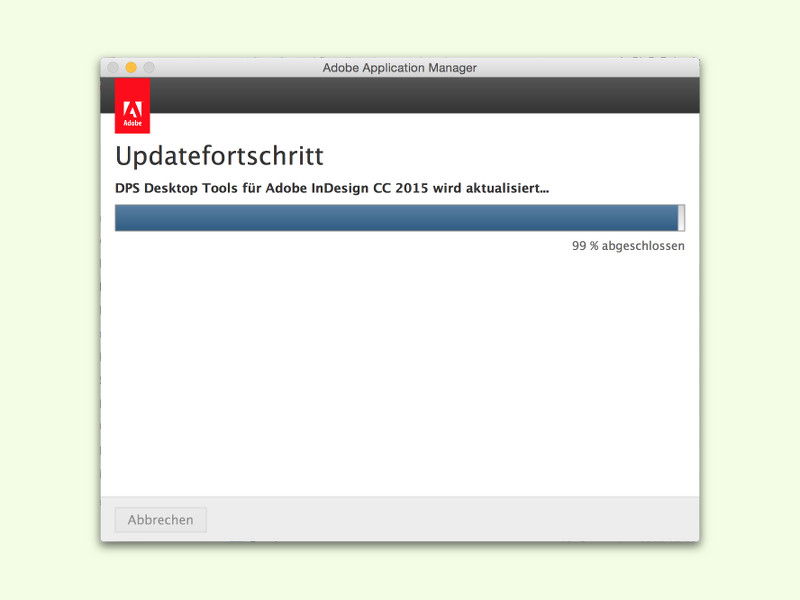
23.09.2015 | Tipps
Große Anwendungen, wie zum Beispiel von Adobe, haben viele Programm-Bestandteile. Da können sich bei der Entwicklung schnell mal Fehler einschleichen. Die werden mit Hersteller-Updates behoben. Zur Installation von Adobe-Aktualisierungen gibt’s ein Extra-Tool.

28.08.2015 | Windows
Mit Windows 10 hat Microsoft einige Änderungen an der Art und Weise vorgenommen, wie Updates eingespielt werden. Man versucht, das System der Nutzer sicher und immer auf dem neusten Stand zu halten. Deswegen konnten Nutzer von Windows 10 Home Updates für Store-Apps nicht verhindern. Das hat sich jetzt geändert.
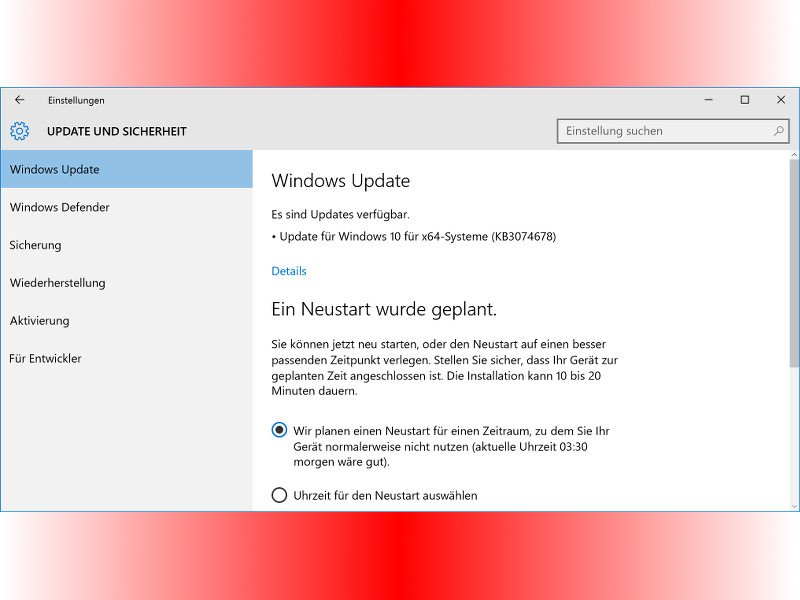
14.08.2015 | Windows
Wartet ein Windows-Update darauf, installiert zu werden, muss man das nicht unbedingt sofort erledigen. Stattdessen kann man Windows 10 auch so konfigurieren, dass der Patch zu einem ganz bestimmten Termin eingespielt wird. Bis zu sieben Tage im Voraus klappt das.
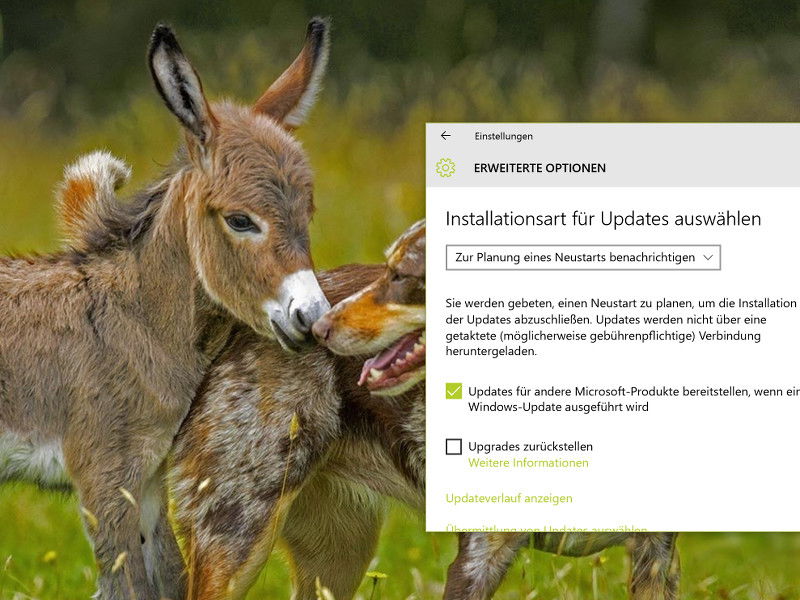
14.08.2015 | Windows
Stehen Sicherheitsupdates bereit, installiert Windows sie normal beim Herunterfahren. Wer dafür eigentlich keine Zeit hat – und erst Recht nicht anschließend beim Systemstart –, kann Windows 10 auch so einstellen, dass man zuerst auf anstehende Updates hingewiesen wird.
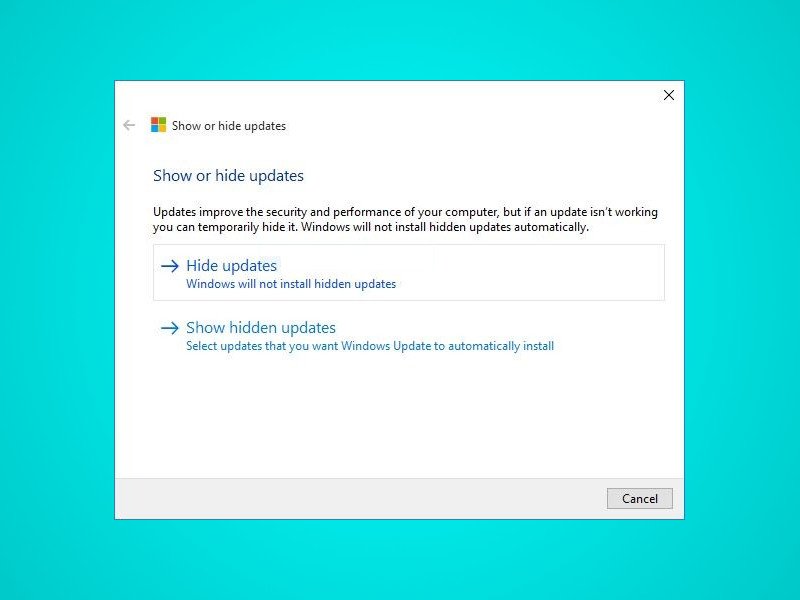
29.07.2015 | Windows
In Windows 10 werden Updates automatisch installiert, sodass Nutzer die Einrichtung von Aktualisierungen nicht verhindern können. Mit einem Gratis-Tool, das als optionaler Download bereitsteht, kann man Windows- oder Treiber-Updates aber blockieren.
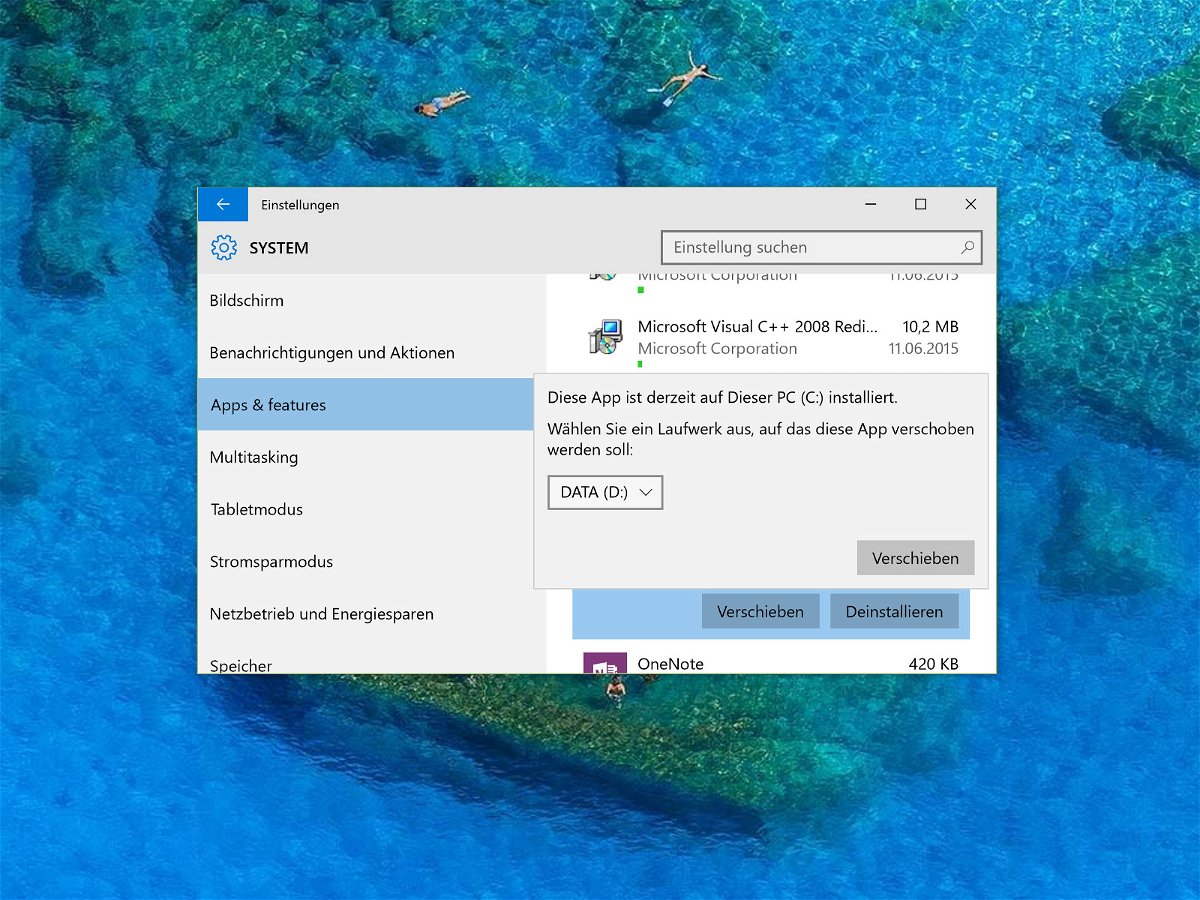
02.07.2015 | Windows
Nach einer Weile stellt der eine oder andere Nutzer entsetzt fest: Der freie Speicherplatz auf dem Systemlaufwerk C geht so langsam zur Neige. Das Problem: Hier muss immer Platz frei bleiben, damit Windows korrekt funktioniert. Platz gewinnen lässt sich etwa, indem man installierte Apps auf eine andere Partition auslagert.
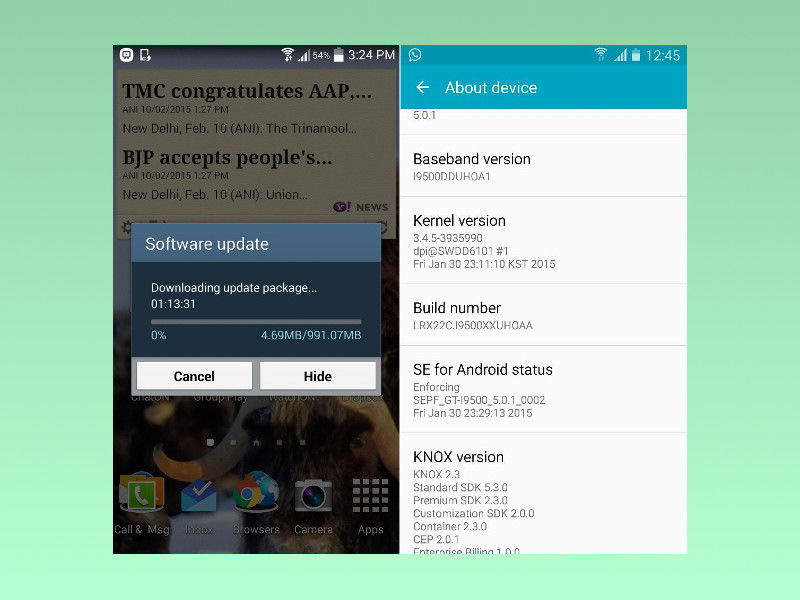
05.06.2015 | Android
Das Lollipop-Update ist jetzt seit geraumer Zeit verfügbar und mit immer mehr Mobilgeräten kompatibel. Denn jeder Hersteller muss das System erst an die eigenen Geräte anpassen. Wir zeigen, wie man auf Android Lollipop aktualisiert.