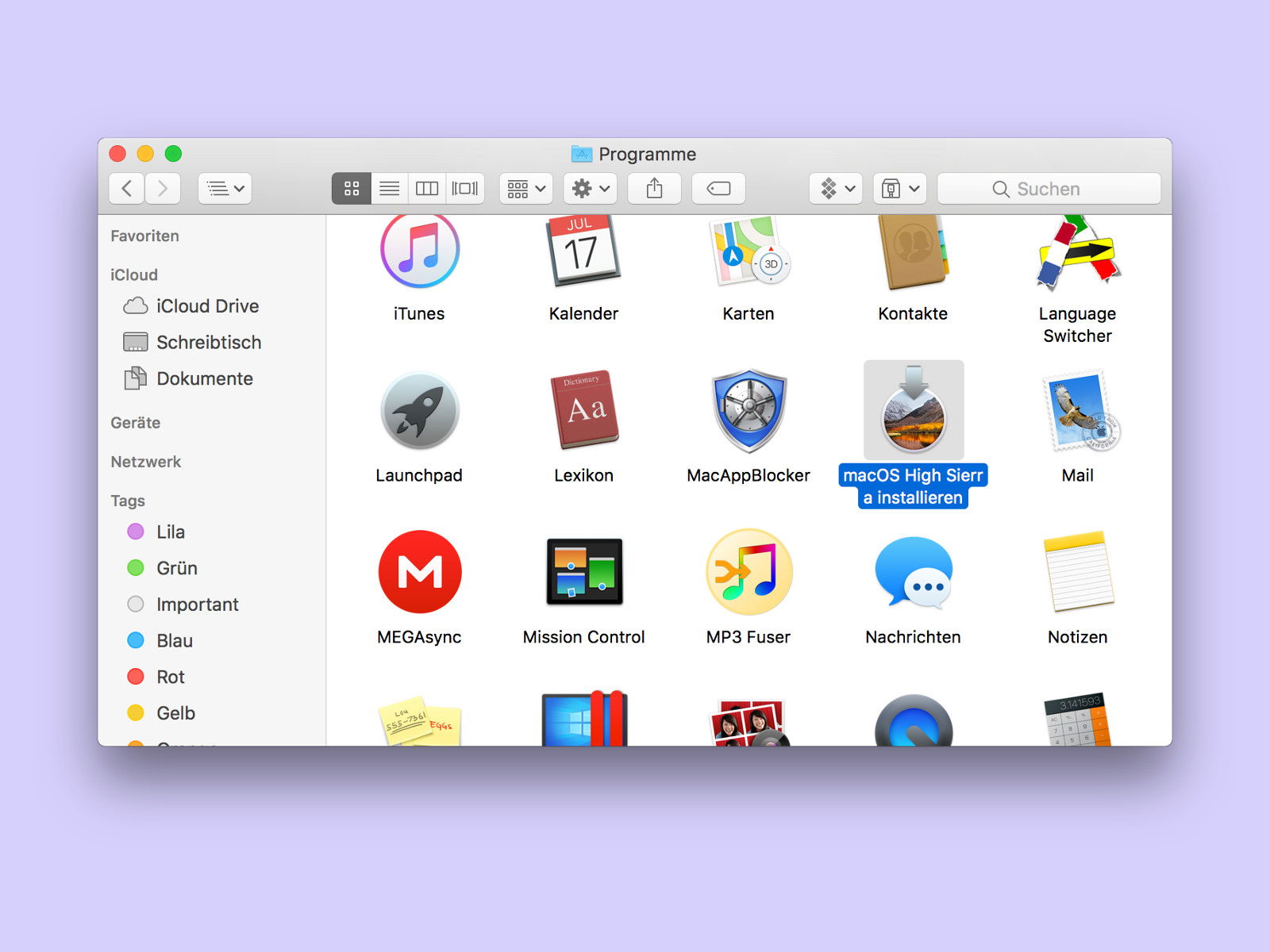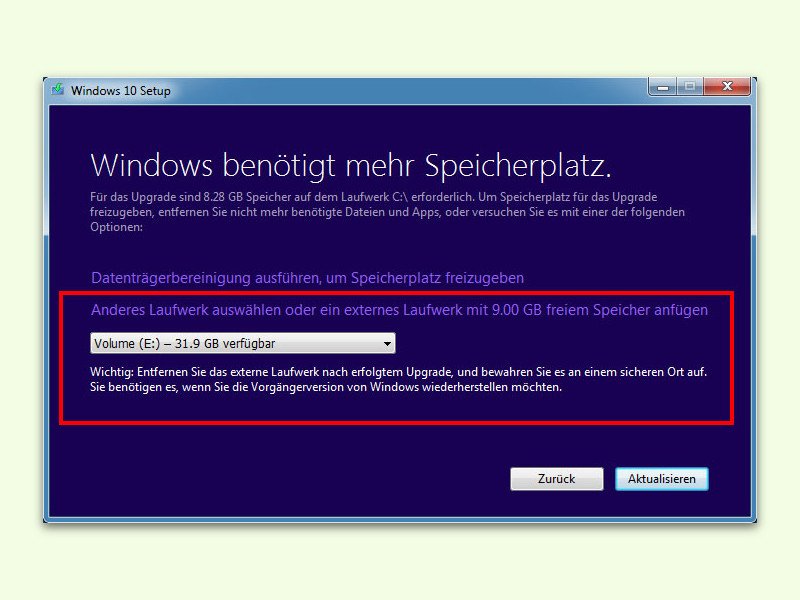19.07.2018 | Linux
Wenn eine neue Version von Windows, macOS oder Linux erscheint, will man deswegen nicht immer sein ganzes System neu aufsetzen. Nutzer von Linux Mint 18.3 können einfach upgraden – denn ab sofort lassen sich alle Desktops von Linux Mint 18.3 auf Linux Mint 19 aktualisieren.

13.07.2018 | Windows
Zweimal im Jahr veröffentlicht Microsoft ein großes Update für Windows 10 – mit geänderten und neuen Funktionen. Wer die Aktualisierung nicht automatisch einspielen will, z.B. weil bei Programmen damit Probleme auftreten, kann diese Feature-Updates auch bewusst verzögern.

30.06.2018 | Linux
Version 19 der beliebten Linux-Distribution Linux Mint steht in den Startlöchern. Linux Mint 19 wird Tara heißen und wird von den Entwicklern bis 2023 mit Updates versorgt. Wer möchte, kann die neue Version schon jetzt testen.

27.03.2018 | Windows
Zum Ausprobieren bietet Microsoft Mitgliedern der Windows-Insider-Community Vorschau-Versionen von Windows 10, schon bevor andere sie nutzen können. Manchmal erscheinen neue Previews so schnell hintereinander, dass man gar nicht mehr nachkommt, sie zu installieren.

14.02.2018 | Windows
In Windows 10 hat Microsoft eine neue Einstellungs-App integriert. Die soll die klassische Systemsteuerung ersetzen. Mit jedem neuen Feature-Upgrade lässt Microsoft dafür mehr Funktionen umziehen. Wer will, findet die alte Version der Einstellungen aber dennoch.
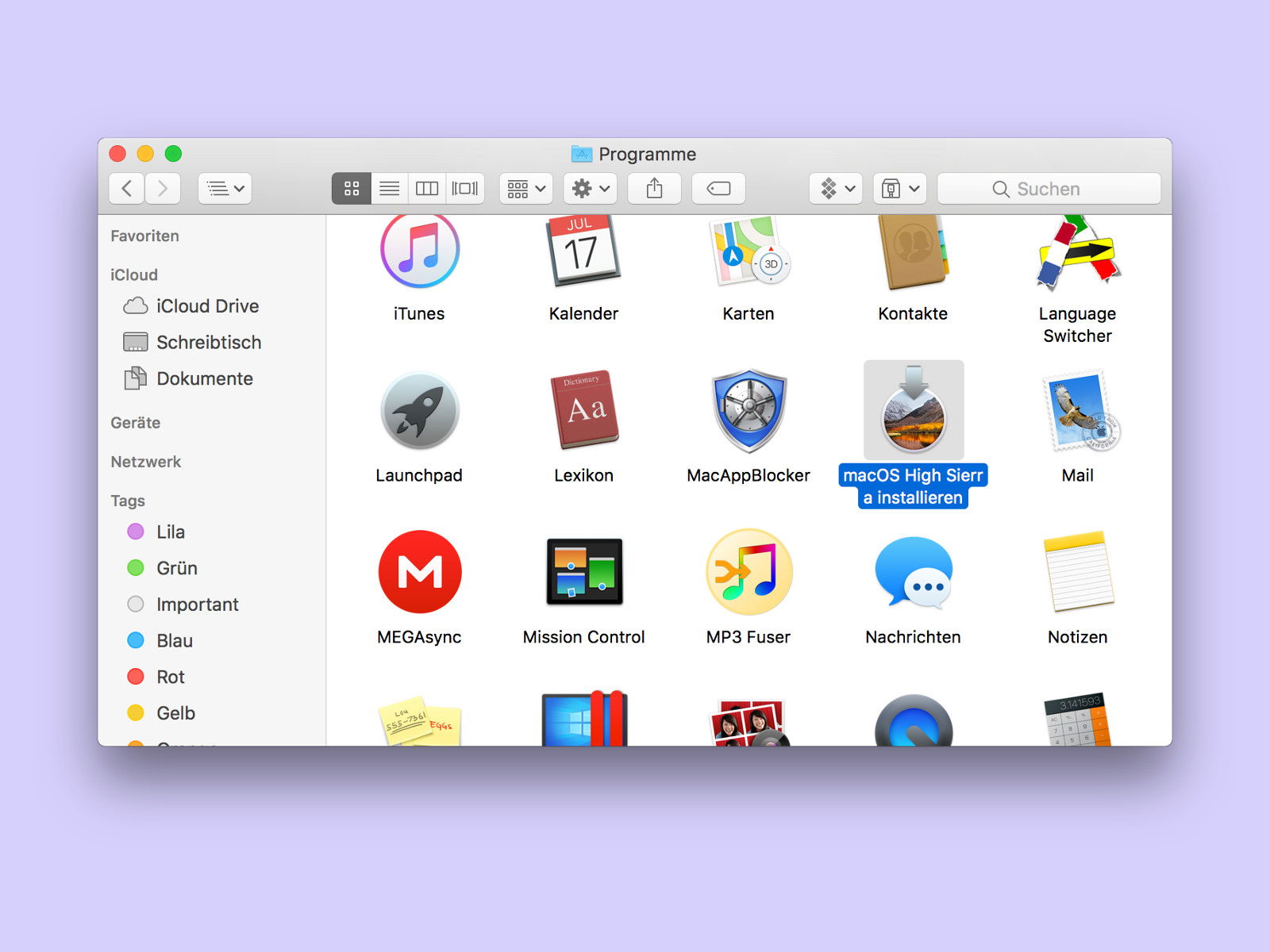
05.02.2018 | macOS
Wer mehr als nur einen Computer auf die neueste Version des Apple-Systems macOS aktualisieren will, muss die mehrere Gigabyte große Setup-Datei nicht jedes Mal neu aus dem Internet laden. Stattdessen archiviert man sie einfach.

15.01.2018 | Windows
Über ein automatisches Upgrade lässt sich Windows 7 direkt auf Windows 10 aktualisieren. Die Installation klappt allerdings nicht immer so problemlos wie erwartet. Fehlt dabei eine DLL-Datei namens api-ms-win-core-libraryloader-l1-1-1.dll, kann der Fehler leicht gelöst werden.
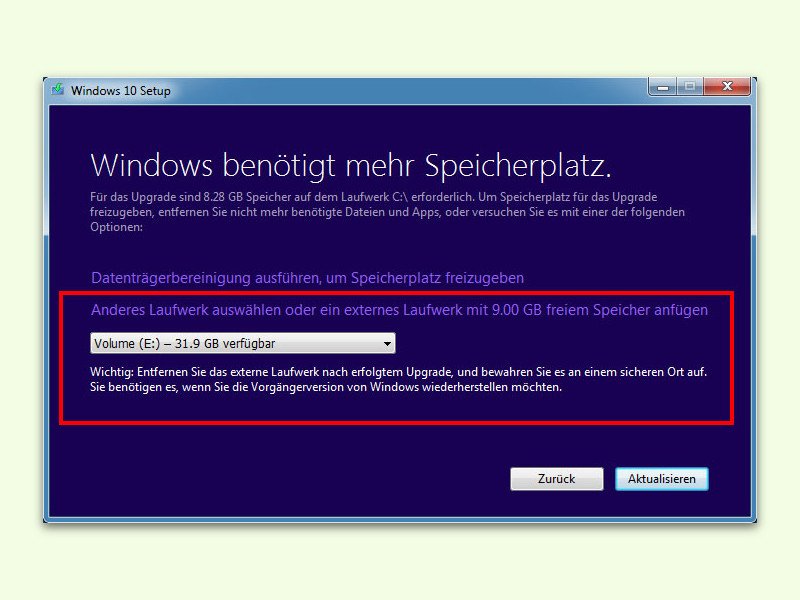
23.07.2017 | Windows
Für die Aktualisierung von Windows 7, 8 oder 8.1 auf Windows 10 ist eine gewisse Menge freier Speicher nötig. Dort legt die Installation wichtige Daten ab, die vorübergehend gespeichert werden müssen. Mit einem Trick klappt das Upgrade auch bei wenig freiem Speicher.