


Windows 11 auf alten PCs laufen lassen
Windows 11 ist der nächste große Entwicklungsschritt von Microsoft. Im Gegensatz zu Windows 10 aber läuft es den ersten Angaben von Microsoft auf vielen alten PCs aber nicht. Bevor Sie sich aber zu sehr grämen: Es gibt einen Trick, mit dem Sie die Installation...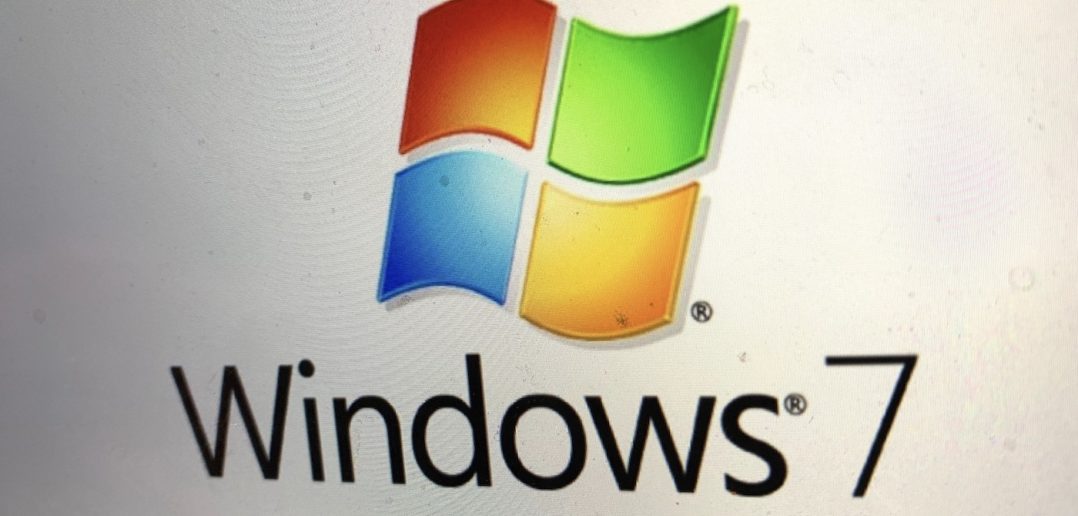
Windows 7 Support endet: Warum eigentlich?
Microsoft stellt den offiziellen Support für Windows 7 ein. Keine Sicherheits-Updates mehr. Zehn Jahre sind natürlich eine lange Zeit. Aber müsste es angesichts der immer noch starken Verbreitung von Windows 7 nicht sogar eine Pflicht des Support geben? Wer sagt...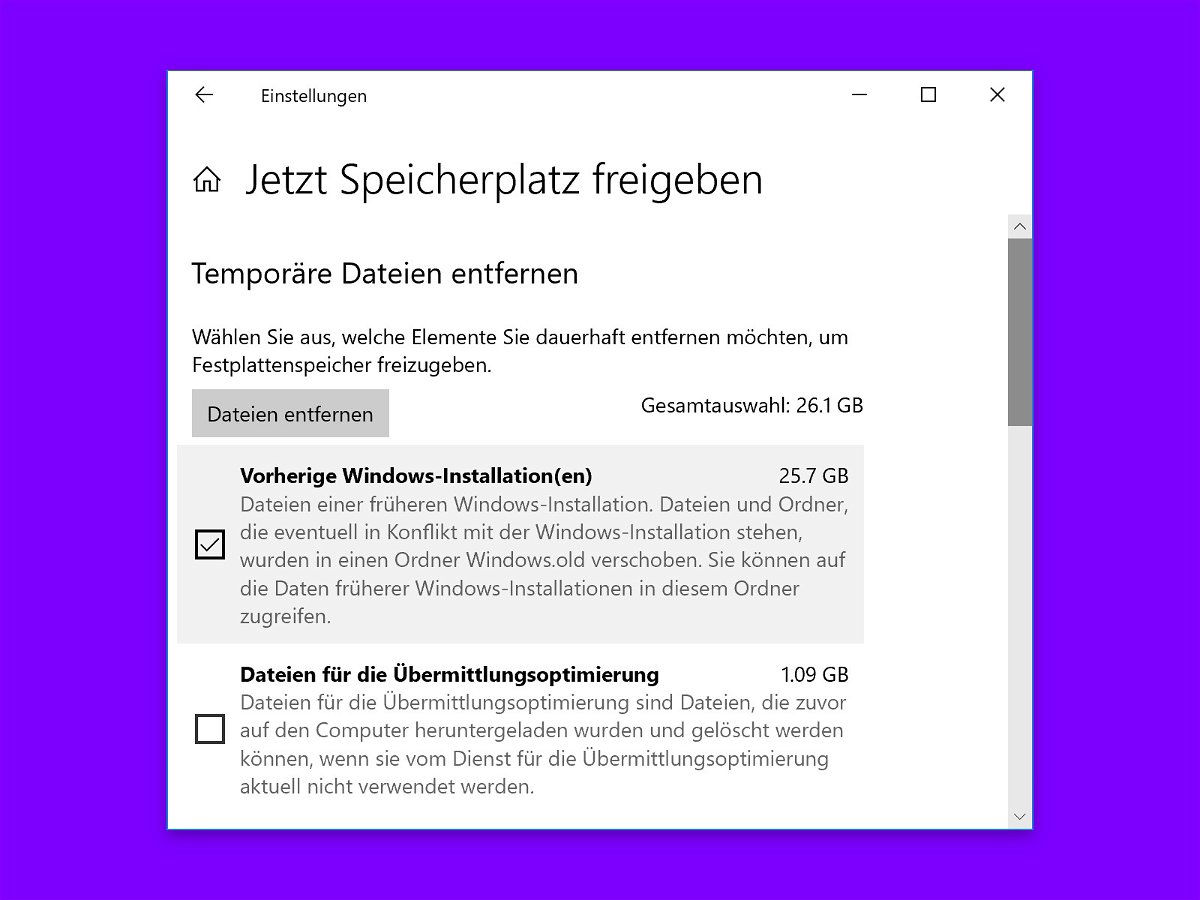
Mehr Platz nach dem 1809-Update
Jedes Mal, wenn Microsoft ein größeres Feature-Update veröffentlicht, lässt die Aktualisierung viele System- und Temp-Dateien zurück. Tatsächlich wird sogar eine große Kopie des alten Systems gespeichert, falls man zur vorherigen Version zurückkehren möchte. Diesen Platz kann man sich zurückholen.
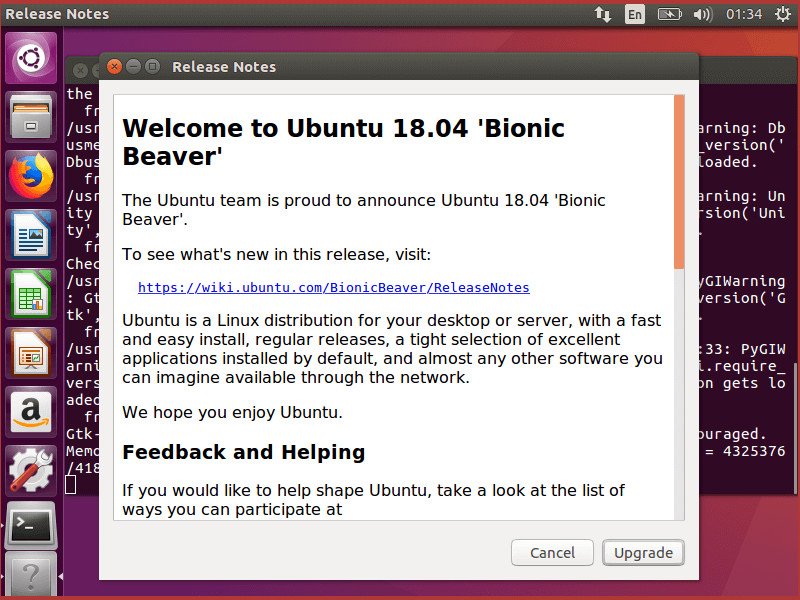
Auf Ubuntu 18.04 upgraden
Ubuntu 18.04 LTS (Codename „Bionic Beaver“) wird für 5 Jahre bis April 2023 unterstützt. Wir haben einen Blick darauf geworfen, wie Computer von Ubuntu 16.04 LTS oder 17.10 auf Ubuntu 18.04 Bionic Beaver aktualisiert werden.
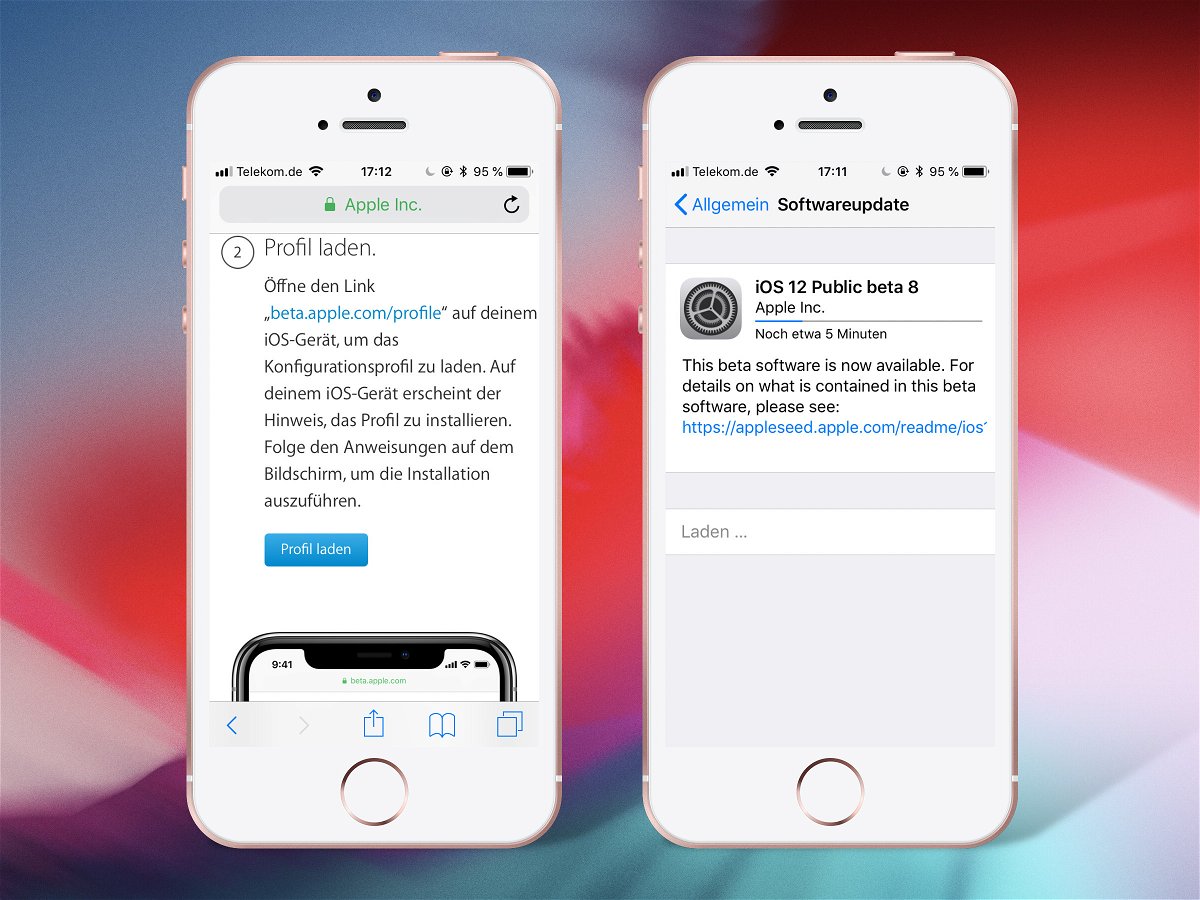
iOS 12 schon jetzt gratis nutzen
Jeden Juni stellt Apple die neue Version der iOS-Software für iPhone und iPad vor. Ab Herbst kann sie dann jeweils ausprobiert werden. Das gilt auch für iOS 12. Wer möchte, kann die Vorschau schon jetzt kostenlos ausprobieren.
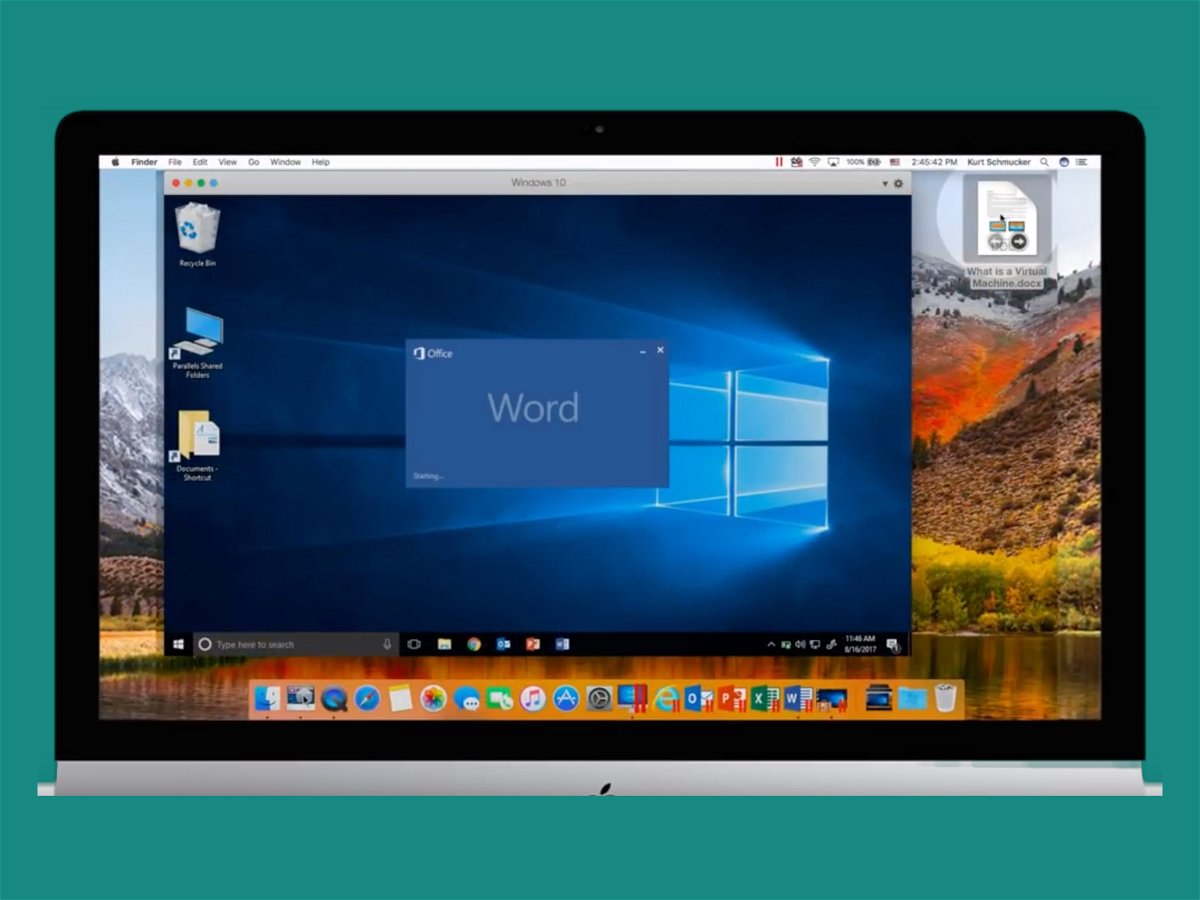
Auf Parallels Desktop 14 upgraden
Mit Version 14 der beliebten Mac-Software zur Virtualisierung von Windows, Linux und Co. unterstützt Parallels Desktop jetzt auch macOS Mojave und das kommende Windows 10-Update 1809. Wir zeigen, wie sich das Upgrade installieren lässt.
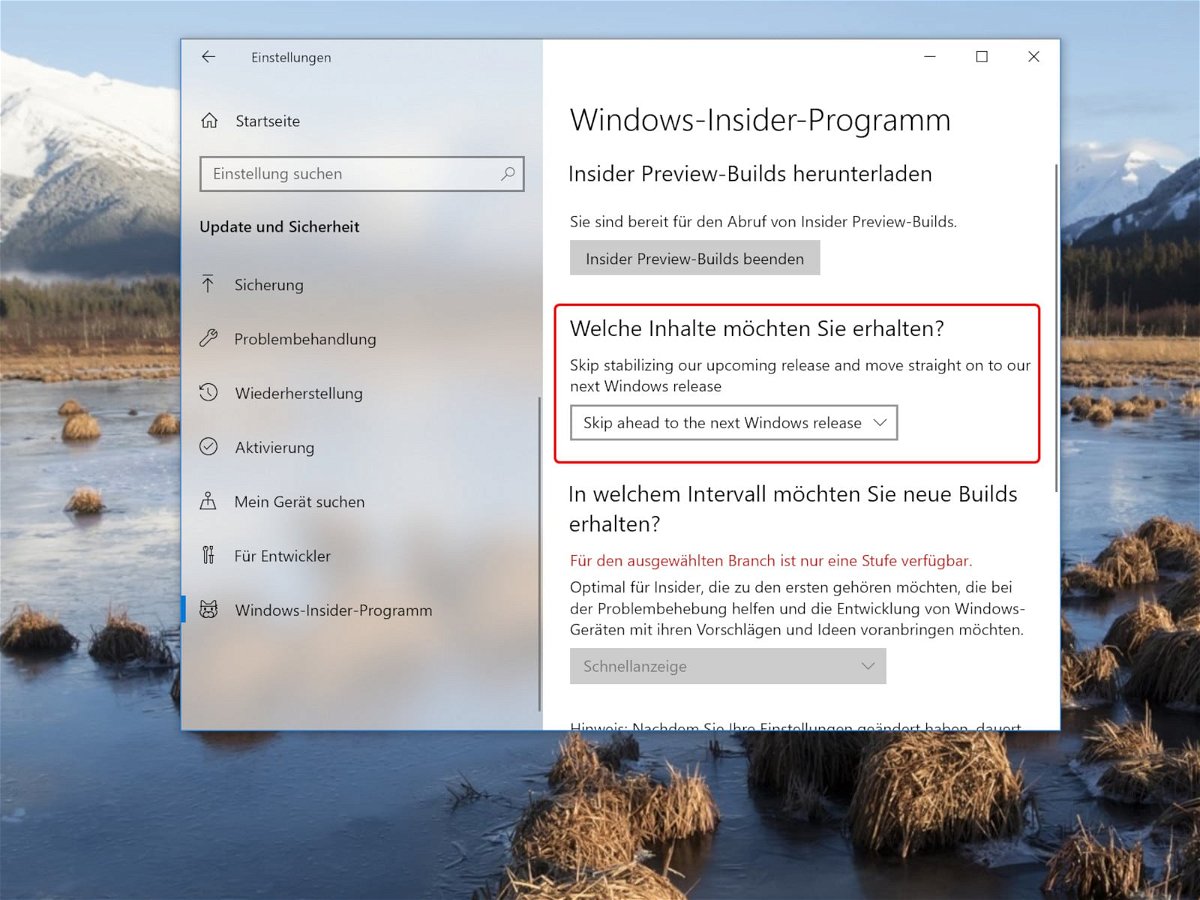
Skip-Ahead einstellen
Für interessierte Nutzer bietet Microsoft das Windows-Insider-Programm an. Innerhalb dieses Programms gibt es verschiedene Varianten von Vorschau-Versionen, die für Windows 10 getestet werden können. Wer sich für das übernächste Windows interessiert, sollte den Skip-Ahead-Kanal nutzen.



