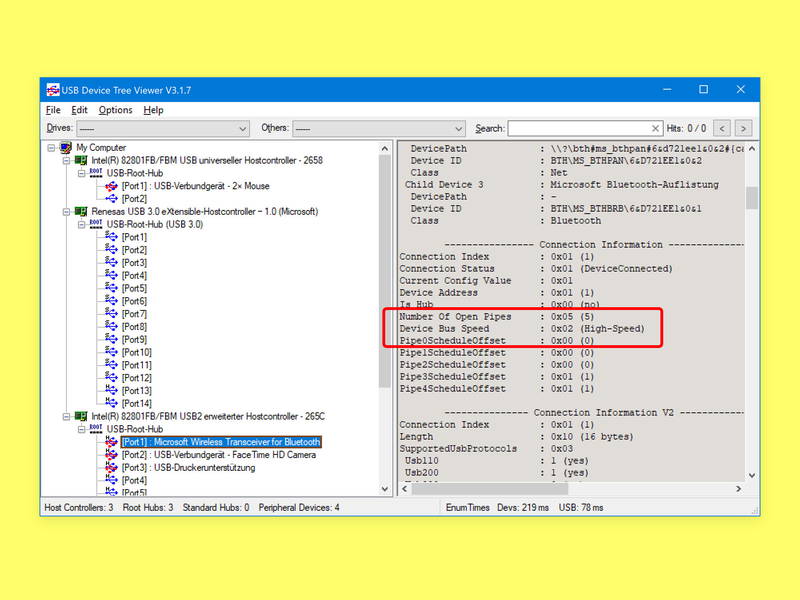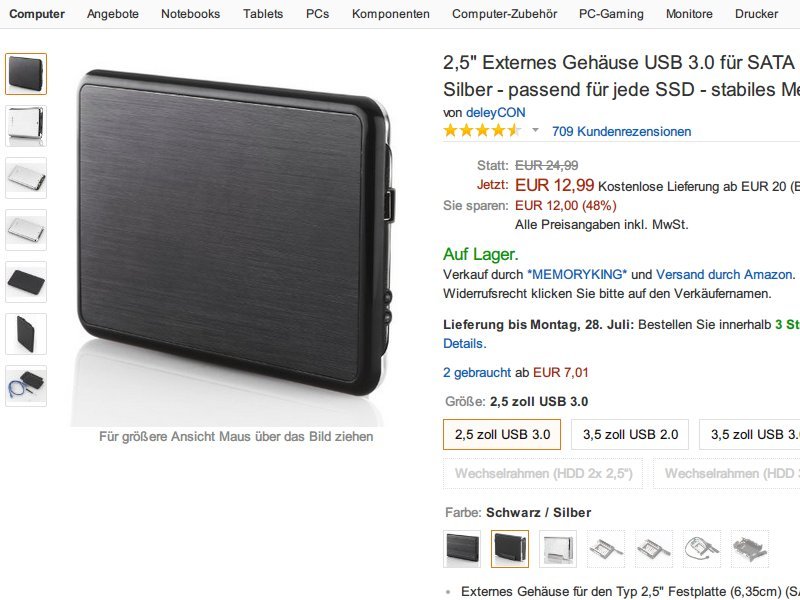01.10.2018 | Hardware
Wer keine Daten verlieren will, macht regelmäßig Backups. Und ist von Festplatten die Rede, entscheiden sich viele Nutzer für SSD-Laufwerke – denn die sind günstig und schnell. Doch gerade, wenn es um Datensicherung geht, sind SSDs alles andere als ideal.

10.09.2018 | Hardware
An den vorderen Anschlüssen eines PCs lassen sich externe Festplatten, Handys und auch USB-Sticks viel bequemer anschließen als hinten. Leider bieten manche Gehäuse hier aber nur die langsamere USB 2.0-Geschwindigkeit – obwohl die Platine wohl auch USB 3.0 unterstützen würde. Da lässt sich etwas machen.
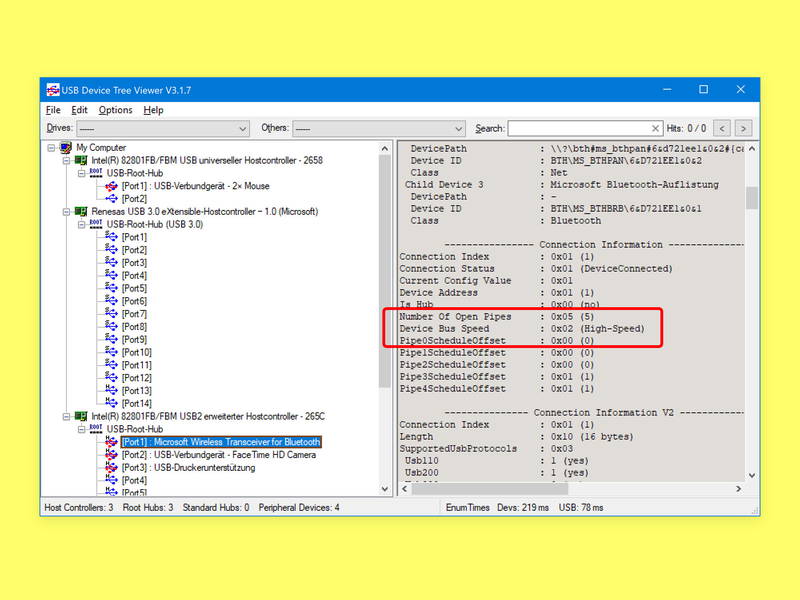
07.08.2018 | Hardware
An vielen Computern unterstützen nicht alle USB-Anschlüsse den neuesten Standard. Schließt man dann ein Gerät, etwa eine externe Festplatte, an einen Port an, der nur einen älteren Standard unterstützt, wie z.B. USB 2.0, wird das Gerät langsamer. Welche USB-Version bei einem bestimmten Anschluss möglich ist, lässt sich mit einem kostenlosen Tool ermitteln.

28.07.2017 | Windows
Windows 10 unterstützt nicht nur Anschlüsse des Typs USB 2.0, sondern auch die neueren USB-3.0-Verbindungen. Nicht immer lassen sich Drucker mit dem älteren Standard allerdings an neueren Anschlüssen betreiben. Doch es gibt Hilfe.

24.12.2016 | Hardware
Wenn der Computer immer langsamer wird, muss es nicht immer gleich ein neuer sein. Schon für wenig Geld kann ein alter PC oder ein Notebook viel schneller werden. Welche Optionen man zum Aufrüsten hat, haben wir uns näher angesehen.
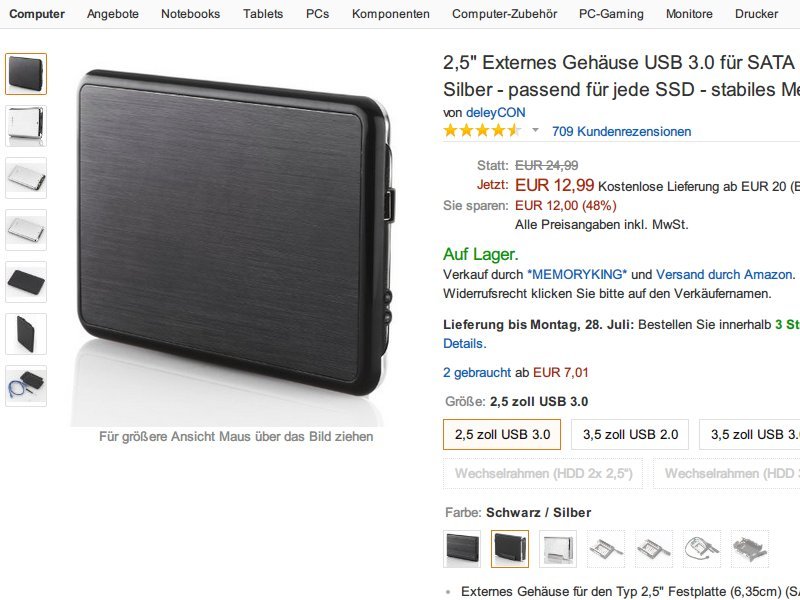
26.07.2014 | Tipps
Gibt ein Notebook seinen Geist auf, liegt das nur selten an der Festplatte. Nur – wie kommen Sie an Ihre Daten, wenn das Gerät nicht mehr bootet? Die Lösung ist einfach: Nutzen Sie die Festplatte einfach extern.

24.03.2014 | Tipps
Längst speichern auch USB-Sticks Datenmengen, wie sie früher nur auf externen Festplatten üblich waren. Sie wollen sich einen vernünftigen Stick zulegen? Wir erklären, worauf Sie achten müssen.