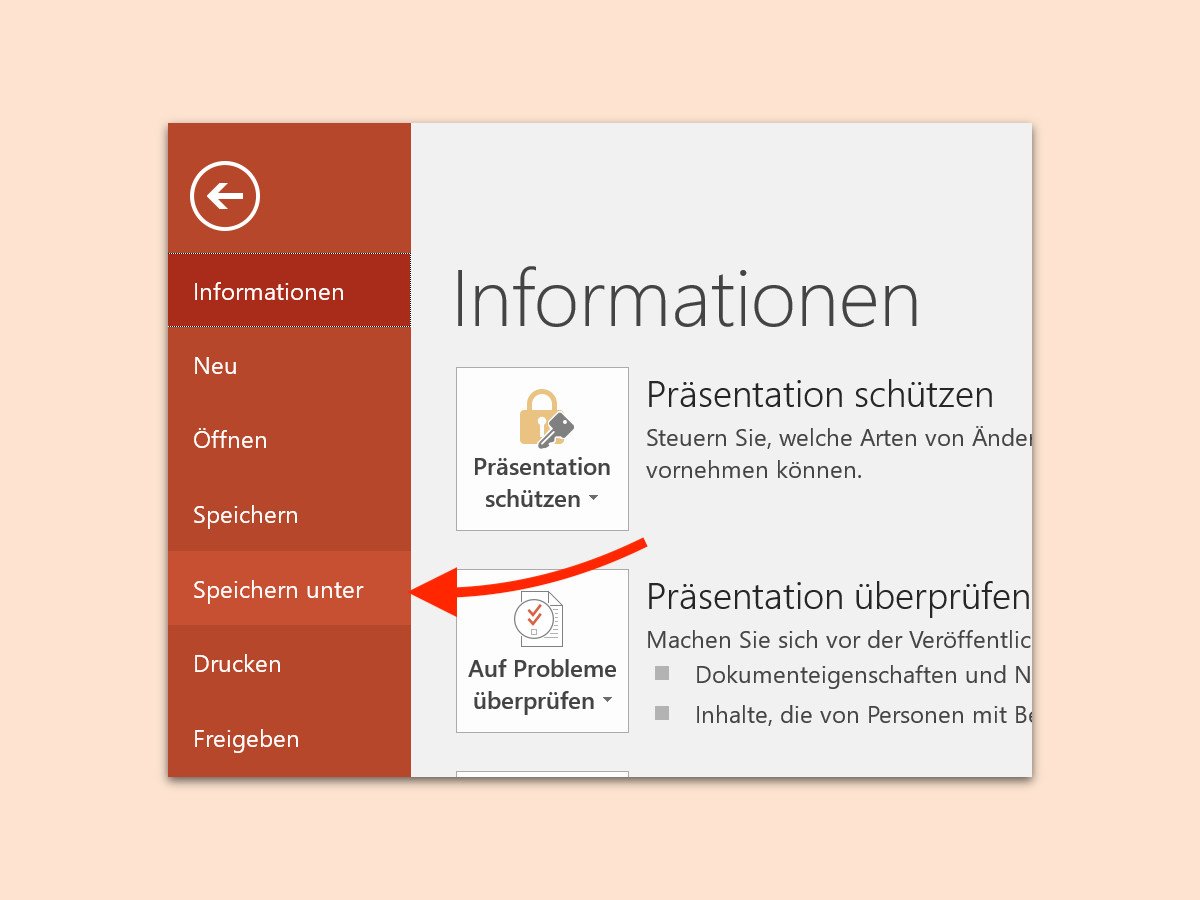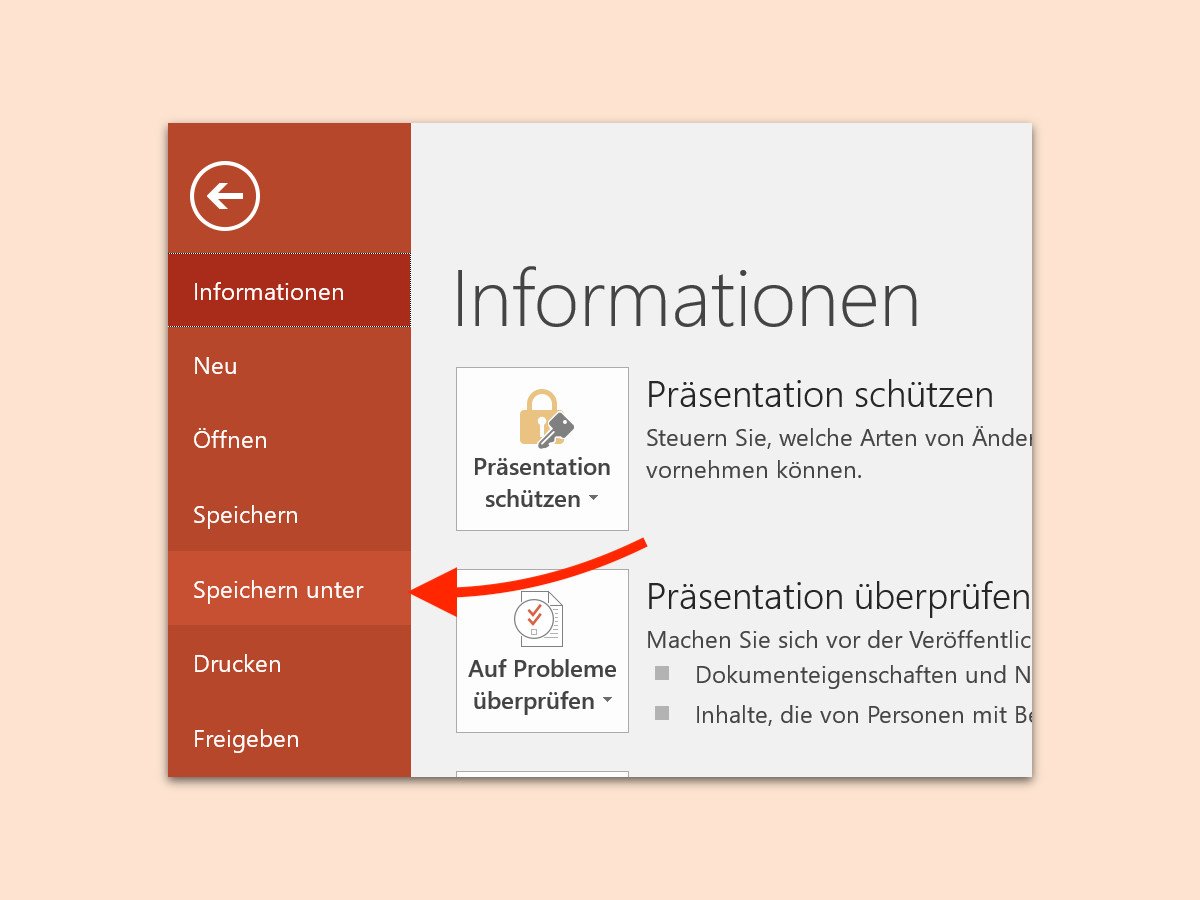
27.12.2017 | Office
Das Erstellen einer Präsentation in Microsoft PowerPoint kann einige Mühe und Zeit in Anspruch nehmen. Wer versehentliches oder absichtliches Bearbeiten durch Dritte verhindern möchte, kann entweder ein Passwort einrichten. Oder man speichert die Datei als PDF oder PPSX-Datei. So lässt sich die Datei ansehen, aber nicht bearbeiten.
16.08.2011 | Tipps
Wird der Rechner von mehreren Personen benutzt, weiß man nie, was die anderen so alles installieren. Jeder Benutzer kann munter neue Software und Programme installieren. Wer das nicht möchte, kann bei der Ultimate- und Enterprise-Version von Windows 7 Neuinstallationen blockieren.
07.03.2011 | Tipps
Freunde und Bekannte veröffentlichen oft vermeintlich lustige Partyfotos – und markieren auf dem Foto die abgebildeten Personen. Andere können dann mit der Maus erkennen, wer auf den Fotos zu sehen ist. Problematisch: Wer das Foto samt Namen zu sehen bekommt, entscheidet derjenige, der es online stellt. In den Facebook-Einstellungen kann man aber zumindest festlegen, ob andere die Namensmarkierungen sehen können.
28.02.2011 | Tipps
Für Rechner und Notebooks ohne eingebaute WLAN-Karte sind WLAN-USB-Sticks eine feine Sache. Damit wird jeder Rechner WLAN-fähig. Allerdings haben die Sticks ihre Tücken. Wird der Rechner nach einer längeren Pause aus dem Energiesparmodus geweckt, funktioniert die WLAN-Verbindung nicht mehr. Erst wenn der Rechner neu gestartet oder der WLAN-Stick neu eingestöpselt wird, funktioniert die Funkverbindung wieder. Das lässt sich ändern.
18.10.2010 | Tipps
Die Textverarbeitung Word denkt mit. Bereits während des Tippens wird die Textsprache erkannt, damit bei der Rechtschreibprüfung automatisch das richtige Wörterbuch zum Einsatz kommt. Allerdings funktioniert die Sprachumstellung nicht immer zuverlässig. Wer nur deutschsprachige Texte verfasst, kann den Automatismus abschalten.
10.01.2010 | Tipps
Beim Laptop, Netbook oder Notebook kann der Energiesparmodus schnell lästig werden. Lässt man den Rechner einige Minuten liegen, wird er automatisch in den Stromsparmodus versetzt. Eigentlich eine praktische Sache, um die Akkulaufzeit zu verlängern. Allerdings dauert es immer eine Weile, bis Windows wieder aufgewacht ist. Wer lieber flüssig und ohne Verzögerung weiterarbeiten möchte, kann den Energiesparmodus abschalten.
20.07.2009 | Tipps
Eines der Erfolgsgeheimnisse des Firefox-Browsers sind die tausenden Add-Ons, mit dem sich der „Feuerfuchs“ erweitern lässt. Die Kehrseite der Medaille: Durch fehlerhaft programmierte oder zu viele installierte Erweiterungen wird der Browser immer langsamer – oder startet im schlimmsten Fall gar nicht mehr. Damit es nicht so weit kommt, lässt sich die Installation neuer Erweiterungen unterbinden.

13.07.2009 | Tipps
Viele Webseiten verwenden automatische Umleitungen. Nach der Eingabe einer Webadresse landet man nicht bei der eigentlichen eingegebenen URL, sondern wird auf eine andere Seite umgeleitet, oder die Seite wird ohne nachzufragen neu geladen. Wer das nicht möchte, kann die Umleitungen mit einem Trick verhindern.