

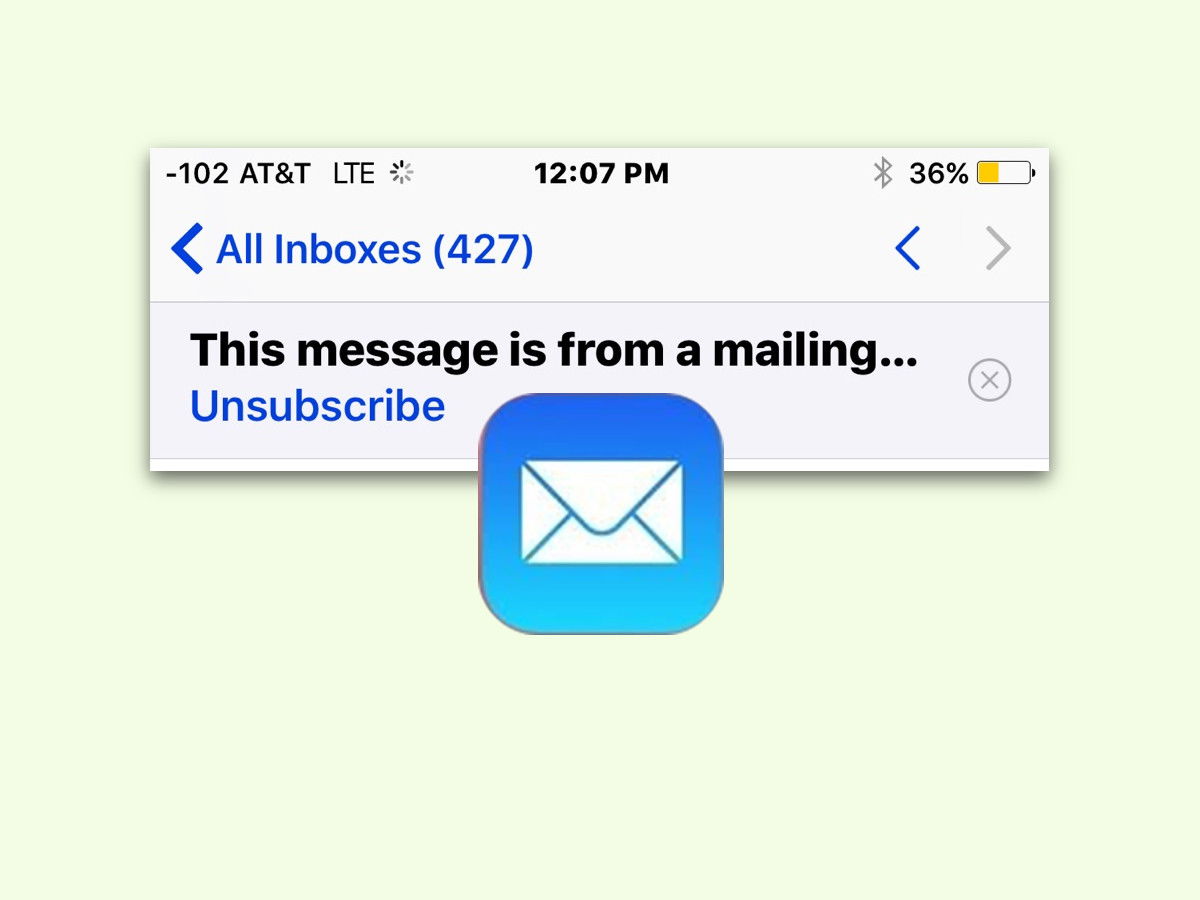
iPhone, iPad: eMail-Abo beenden
Wer öfter eMails von Listen bekommt, für die er sich nie angemeldet hat, muss sie wieder loswerden. Bei seriösen Sendern findet sich in der Nachricht ein Link zum Abbestellen – noch schneller geht’s ab iOS 10 aber auch mit der Direkt-Funktion zum Beenden des eMail-Abos.
Thunderbird: Sammel-eMails ohne sichtbare Adressen verschicken
Mit Thunderbird lassen sich wunderbar Newsletter verschicken – etwa an Freunde oder Vereinsmitglieder. Dabei sollte man aber aufpassen, dass im Newsletter später nicht alle E-Mail-Adressen der anderen Empfänger sichtbar sind. Das geht am besten mit Verteilerlisten.
Outlook Empfänger-Gruppe: eMails an Gruppen schicken
Wer häufig E-Mails an mehrere Empfänger schickt – etwa an Vereinsmitglieder -, muss ganz schön viel klicken. Bis alle Empfänger zusammengeklickt sind, dauert es eine Weile. Mit einer Verteilerliste reicht ein Klick.
Outlook: eMail-Verteiler einschränken
Verteiler sind eine feine Sache. Müssen Mails regelmäßig an eine bestimmte Gruppe geschickt werden, muss nur für alle Mitglieder ein Verteiler eingerichtet werden. Dann reicht der Name des Verteilers im „An“-Feld, um alle Mitglieder anzuschreiben. Sollen ausnahmsweise einige Empfänger ausgenommen werden, lässt sich der Kreis der Empfänger ganz einfach wieder reduzieren.
Microsoft Outlook 2007: Einzelne Mitglieder eines Verteilers ausschließen
Dank Verteilerlisten lassen sich mit Outlook bequem Rundmails und Newsletter verschicken. Mitunter möchte man aber nicht alle Kontakte einer Gruppe erreichen. Kein Problem. Mit folgendem Trick lassen sich einzelne Kontakte einer bestehenden Gruppe ausschließen.
Mit Outlook Verteiler und Newsletter verschicken
Um Newsletter und Rundbriefe an hunderte Empfänger zu schicken, ist kein Extraprogramm notwendig. Mit einem Add-On wird das Mailprogramm Microsoft Outlook zur perfekten Newsletter-Zentrale.



