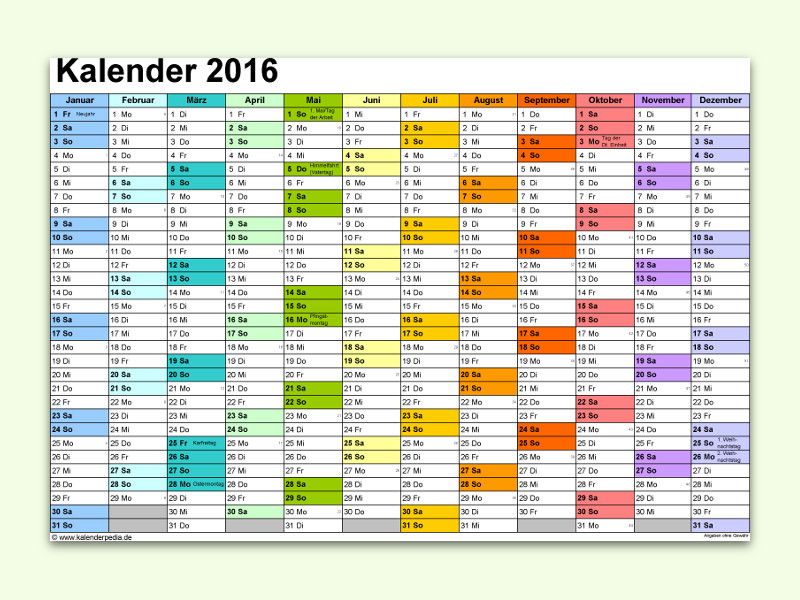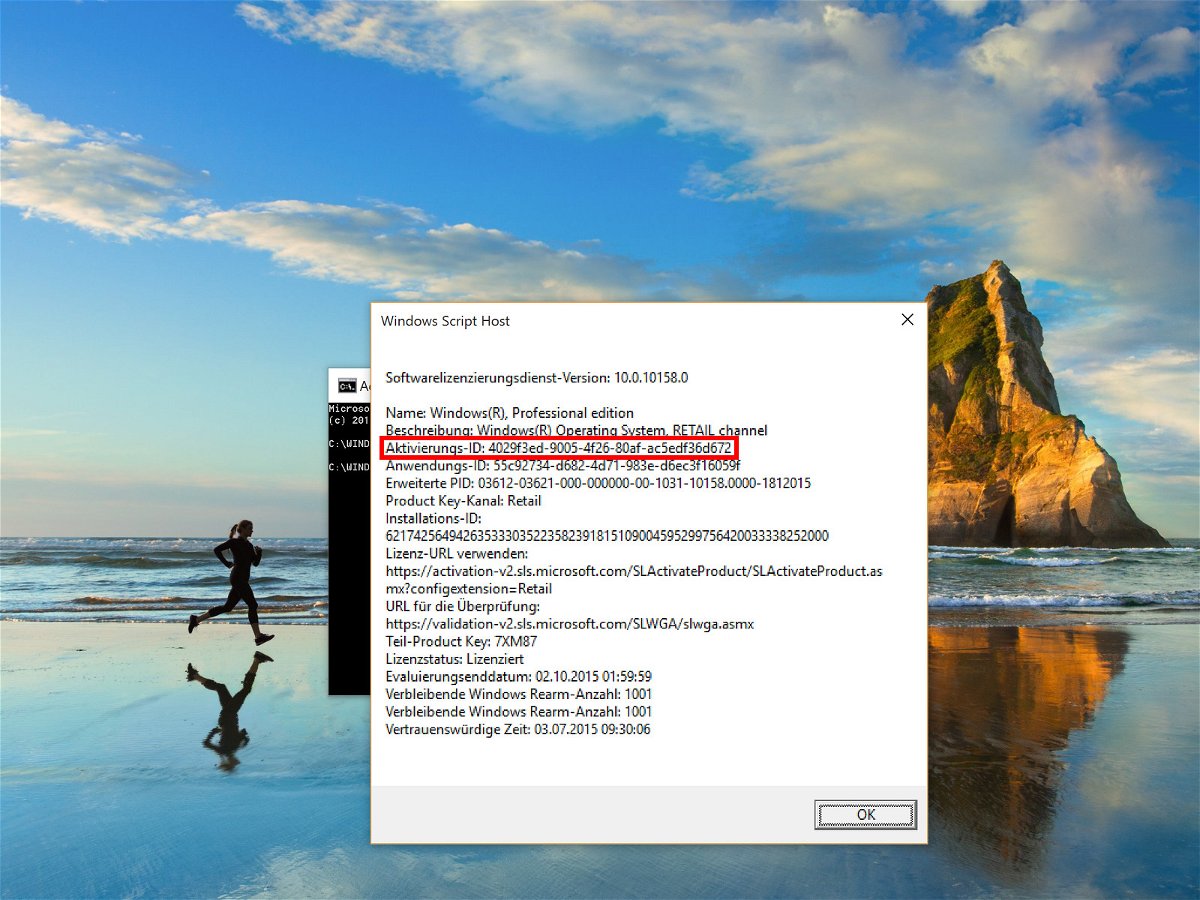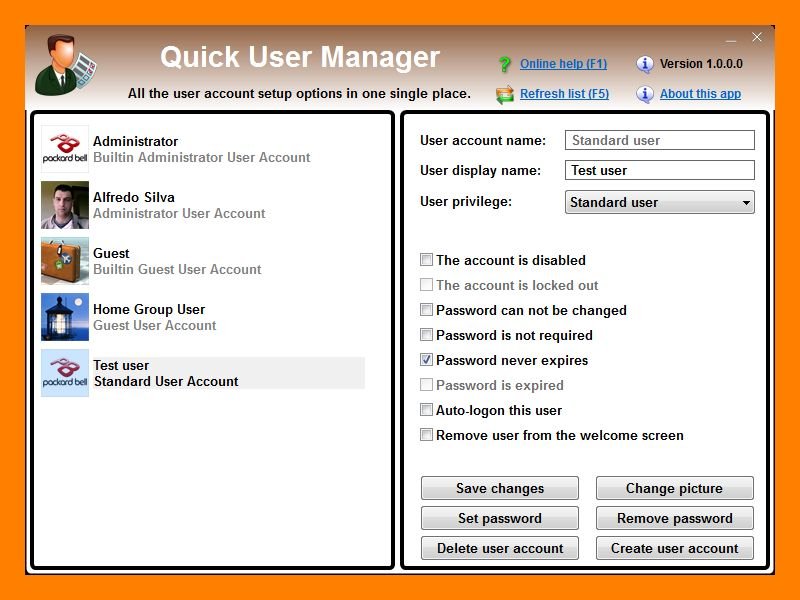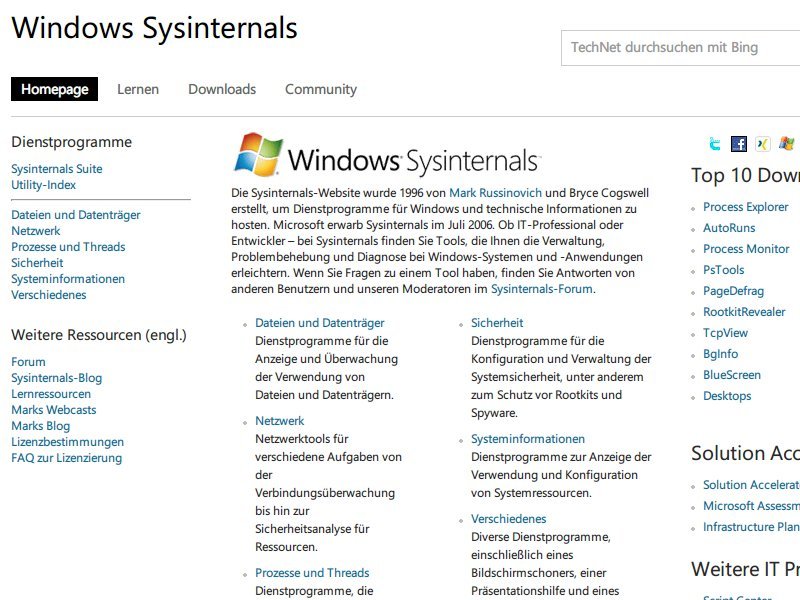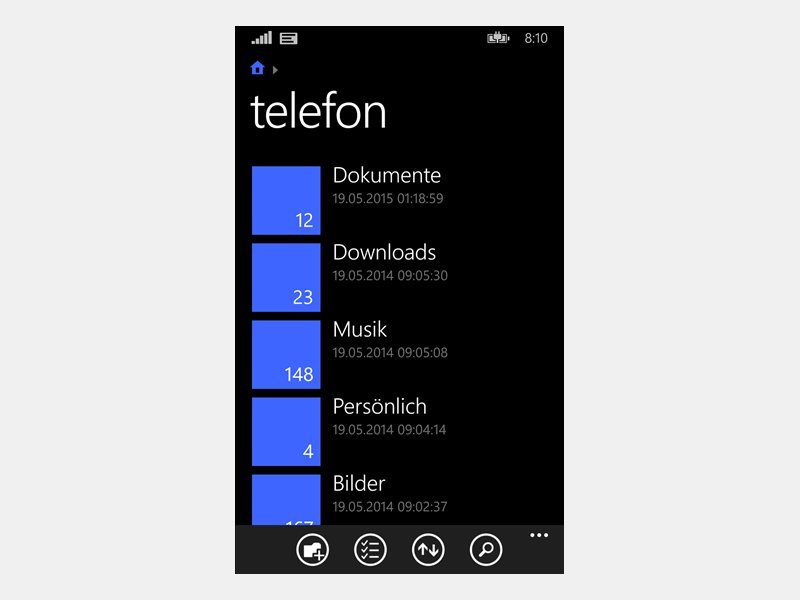11.01.2016 | Tipps
Aus gutem Grund nutzen viele TeamViewer zum Fernsteuern von entfernten Computern. Die Software ist schnell, einfach zu bedienen und privat kostenlos einsetzbar. Manchmal ist man aber an einem Gerät, an dem man keine Software installieren oder starten kann.
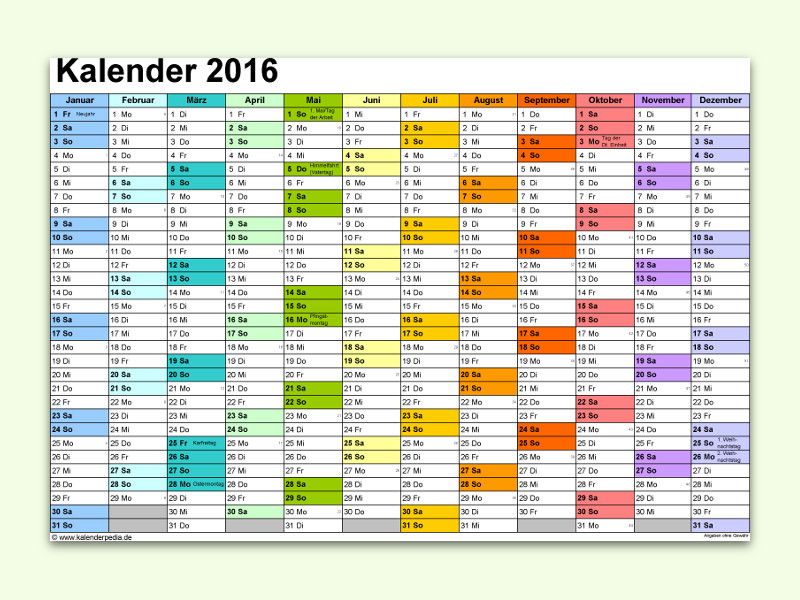
19.11.2015 | Tipps
Ein Kalender an der Wand hilft, wenn man viele Termine verwalten muss und nichts sich überschneiden darf. Aber auch bei der Planung von Urlaub, Feiertagen und vielem mehr hilft ein Kalender. Wer sich seinen eigenen Kalender ausdrucken will, findet dafür im Netz zahlreiche Vorlagen.

29.10.2015 | Windows
Die internen Festplatten haben in Windows stets den gleichen Buchstaben, also zum Beispiel C, D und E, wenn man drei Festplatten oder Partitionen hat. Bei externen Datenträgern, also USB-Sticks und -Festplatten, ist das anders: Sie erhalten den jeweils nächsten freien Buchstaben. Der kann verschieden sein, je nachdem, in welcher Reihenfolge man sie ansteckt. Wer will, weist einem Laufwerk immer den gleichen Buchstaben zu.
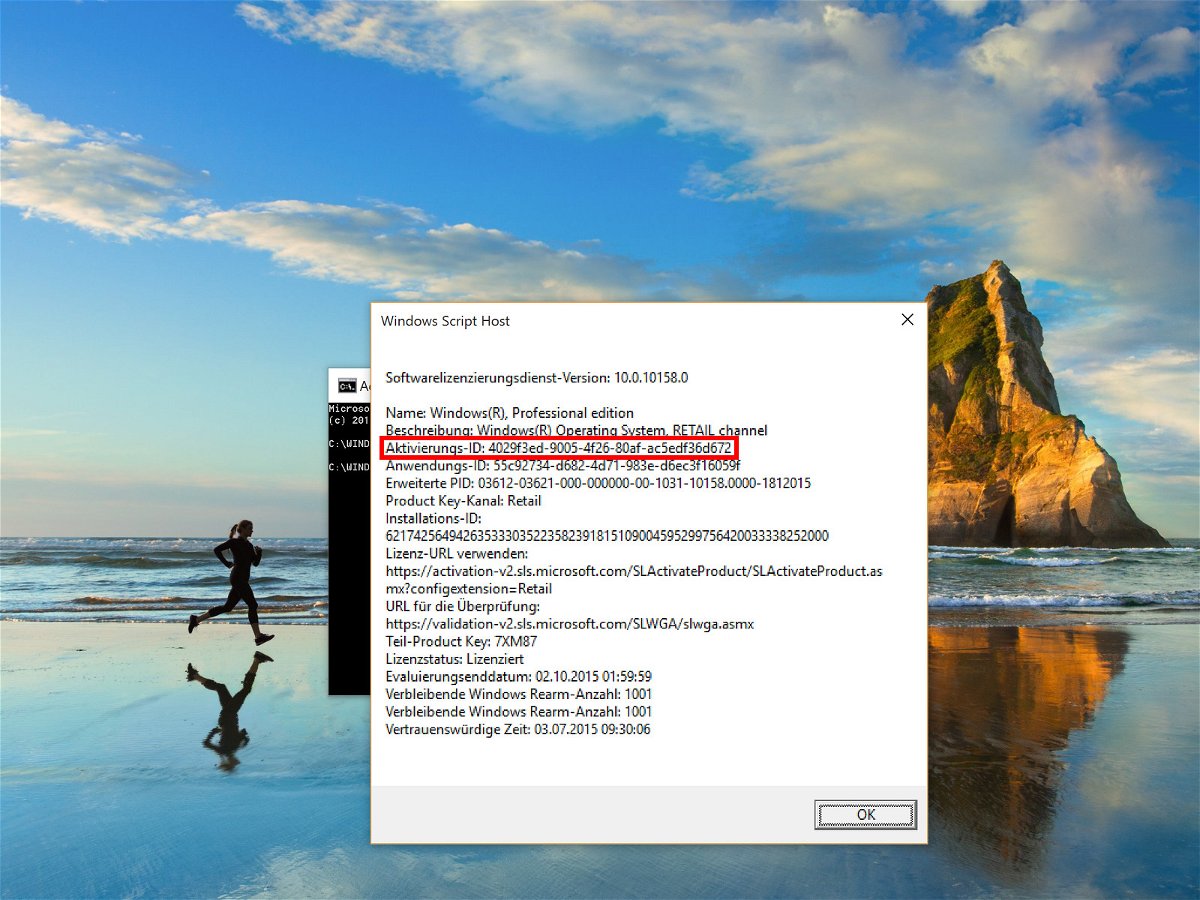
09.07.2015 | Windows
Wer seinen PC verkaufen will, sichert natürlich seine Daten und formatiert dann die Festplatte. Soll das Gerät aber weitergegeben werden, ohne Windows komplett zu löschen, muss man den eigenen Produktschlüssel entfernen.
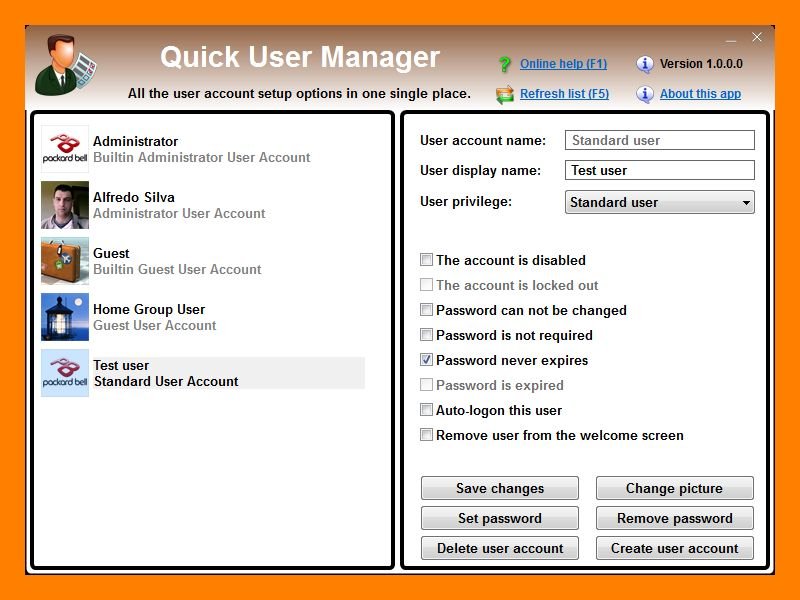
18.02.2015 | Windows
Ein System ist ohne Benutzerkonten unvollständig. Wer sich mit der Kontenverwaltung von Windows nicht so gut auskennt, tut sich aber zuweilen schwer damit. Leichter wird’s mit einer kostenlosen App namens „Quick User Manager“.

15.11.2014 | Tipps
Wer für seine Firma Google-Dienste nutzen will, etwa E-Mails per Gmail, der verwendet Google Apps. Als Administrator kann man einstellen, welche der vielen Google-Dienste für die eigenen Nutzer aktiviert sein sollen.
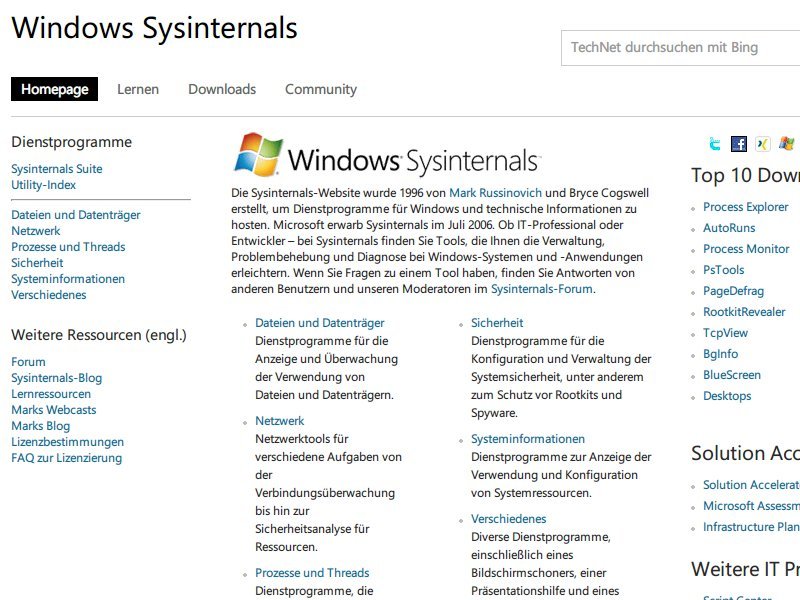
02.08.2014 | Windows
Windows bringt viele Admin-Werkzeuge mit, die von Profis zur genauen Analyse von Problemen genutzt werden können. Keins dieser Tools ist aber so praktisch wie die Sammlung von Sysinternals-Tools. Mit ihnen lässt sich fast jede Aufgabe eines Administrators ausführen.
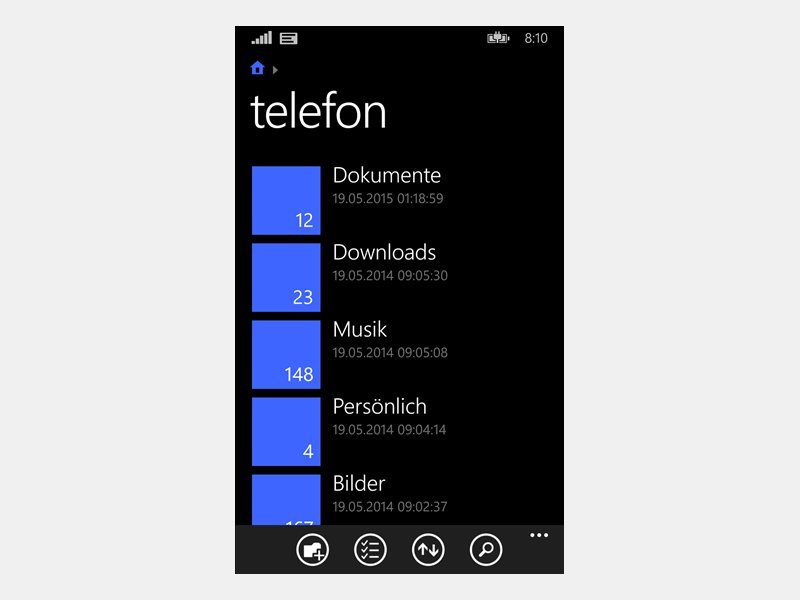
11.06.2014 | Tipps
Welche Dateien sind auf Ihrem Windows Phone gespeichert? Wie voll ist der interne Speicher? Und wie kopieren, verschieben und löschen Sie Dateien auf dem Gerät? All das ist jetzt sehr einfach möglich – mit einer neuen Gratis-App von Microsoft.