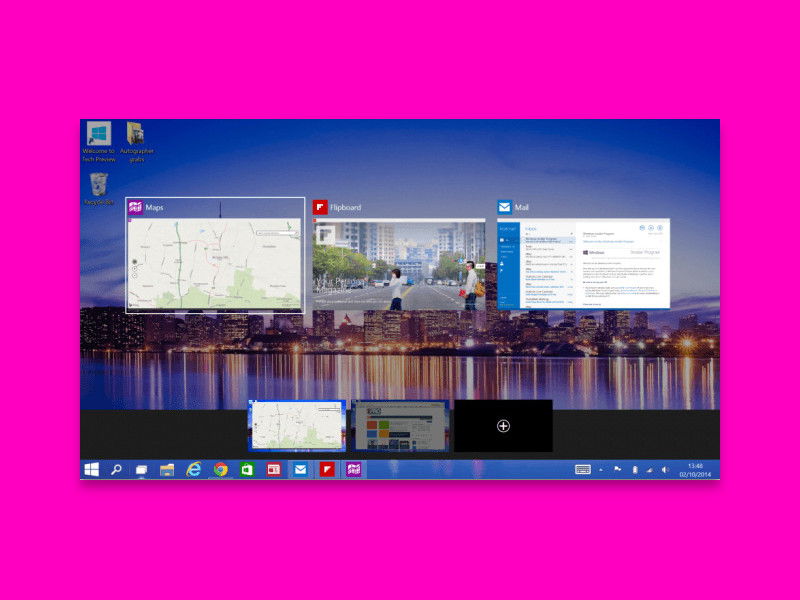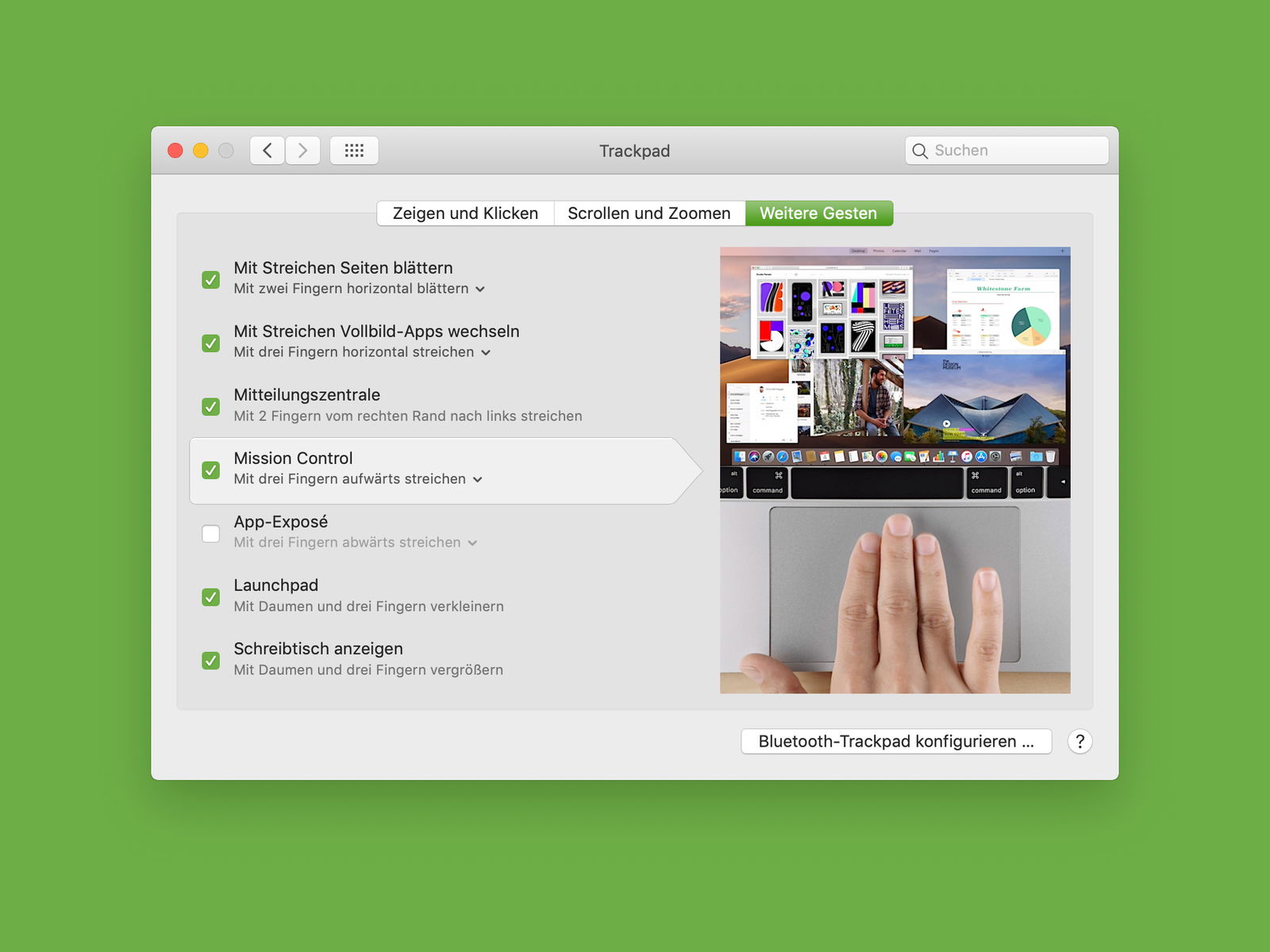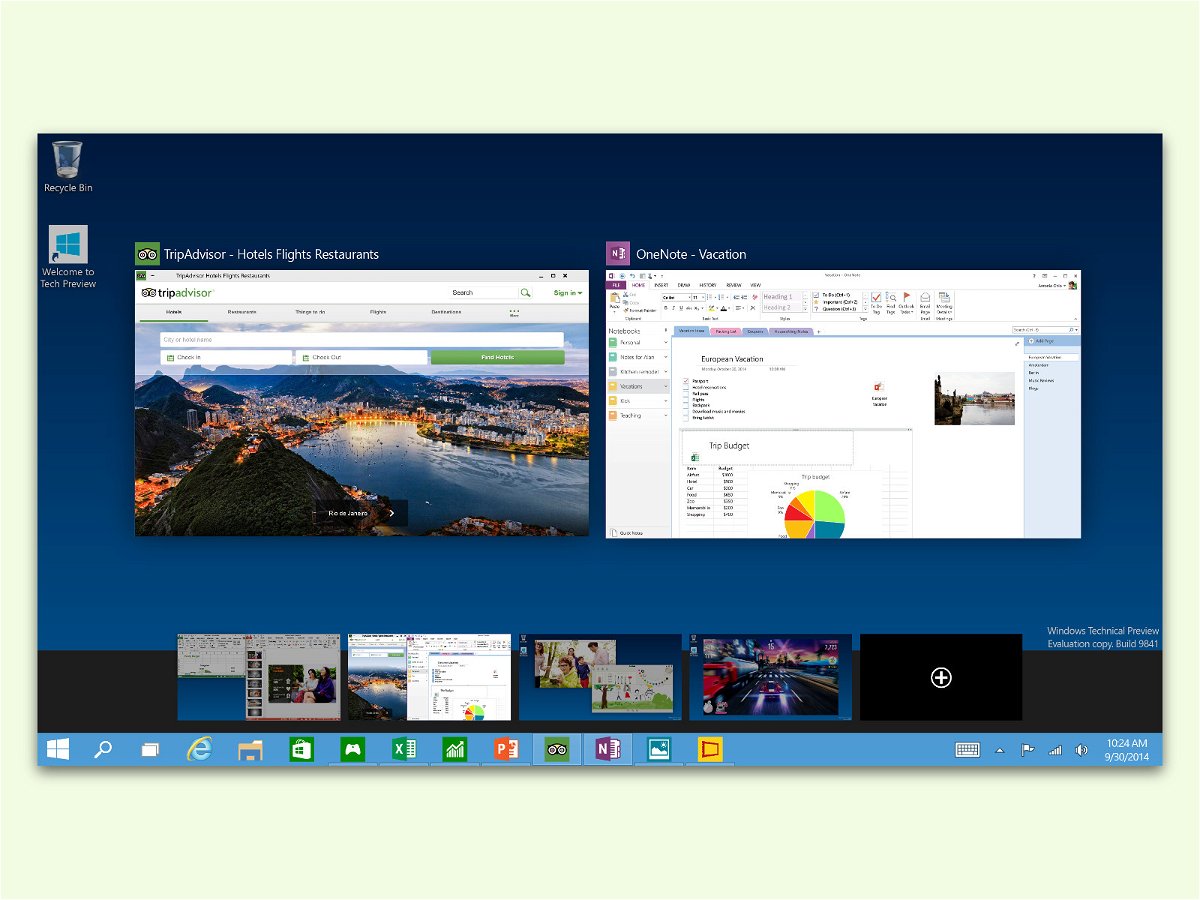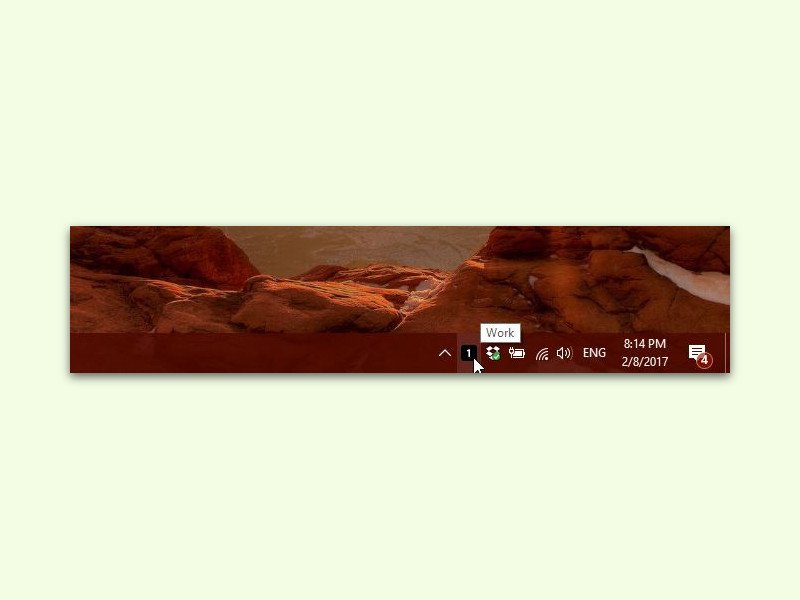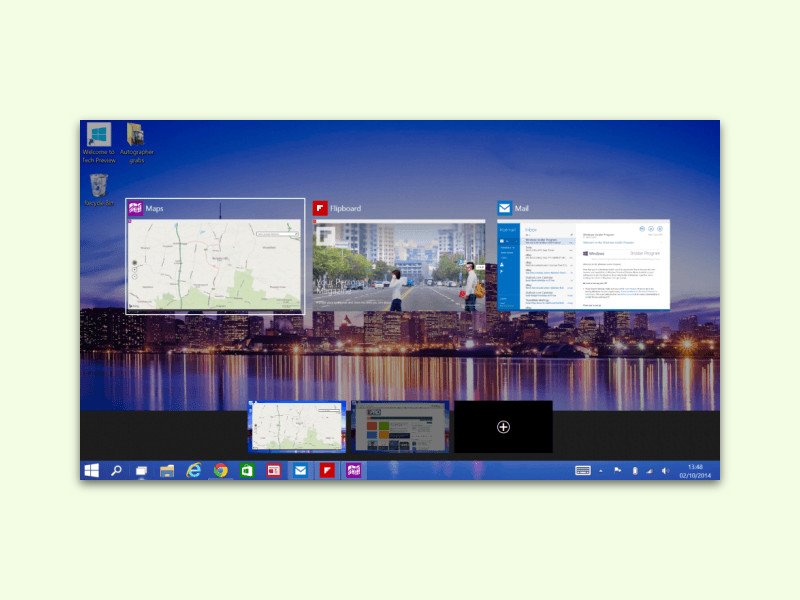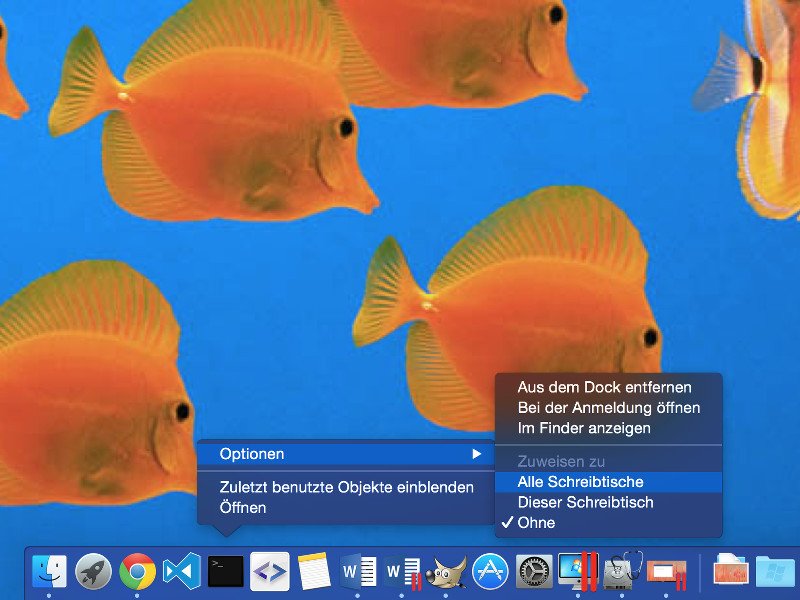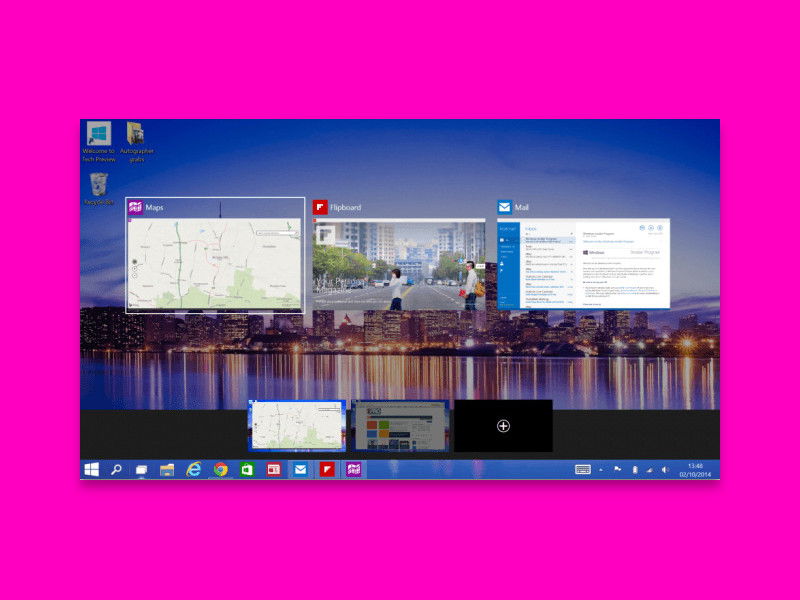
10.10.2018 | Windows
Games, aber auch andere Programme schalten beim Start in den Vollbild-Modus. So stören keine anderen Elemente bei der Nutzung, wie etwa die Taskleiste. Das Problem: Hängt sich das Spiel oder Programm auf, wird das Beenden über den Task-Manager schwierig.
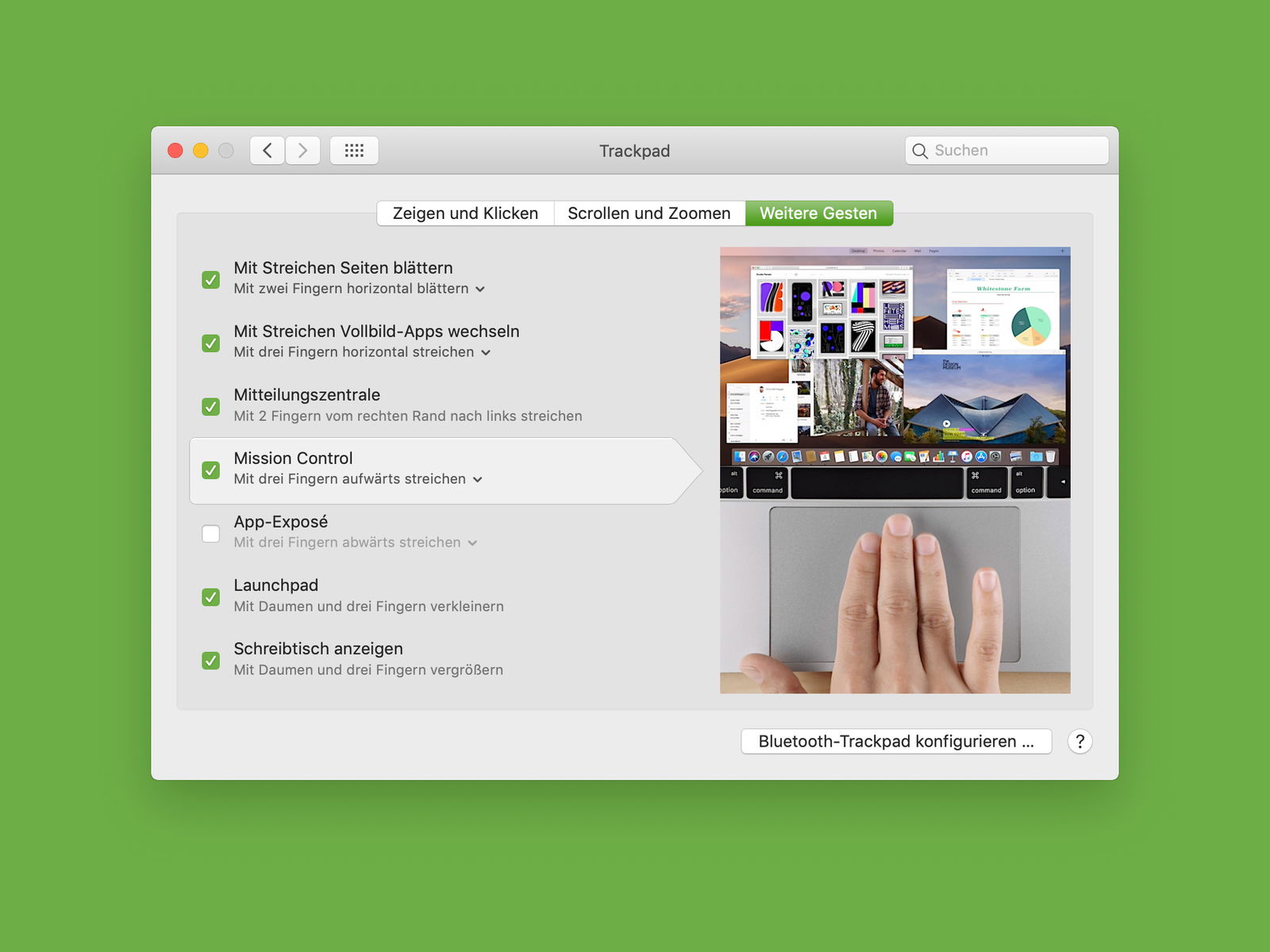
25.08.2018 | macOS
Möchte man ungestört arbeiten, kann man das aktuell genutzte Programm in den Vollbild-Modus schalten. Am Mac genügt dazu ein Klick auf das grüne Symbol oben links im Fenster. Will man zwischenzeitlich auf eine andere Anwendung zugreifen, muss dazu nicht erst der Vollbild-Modus beendet werden. Das geht auch einfacher.
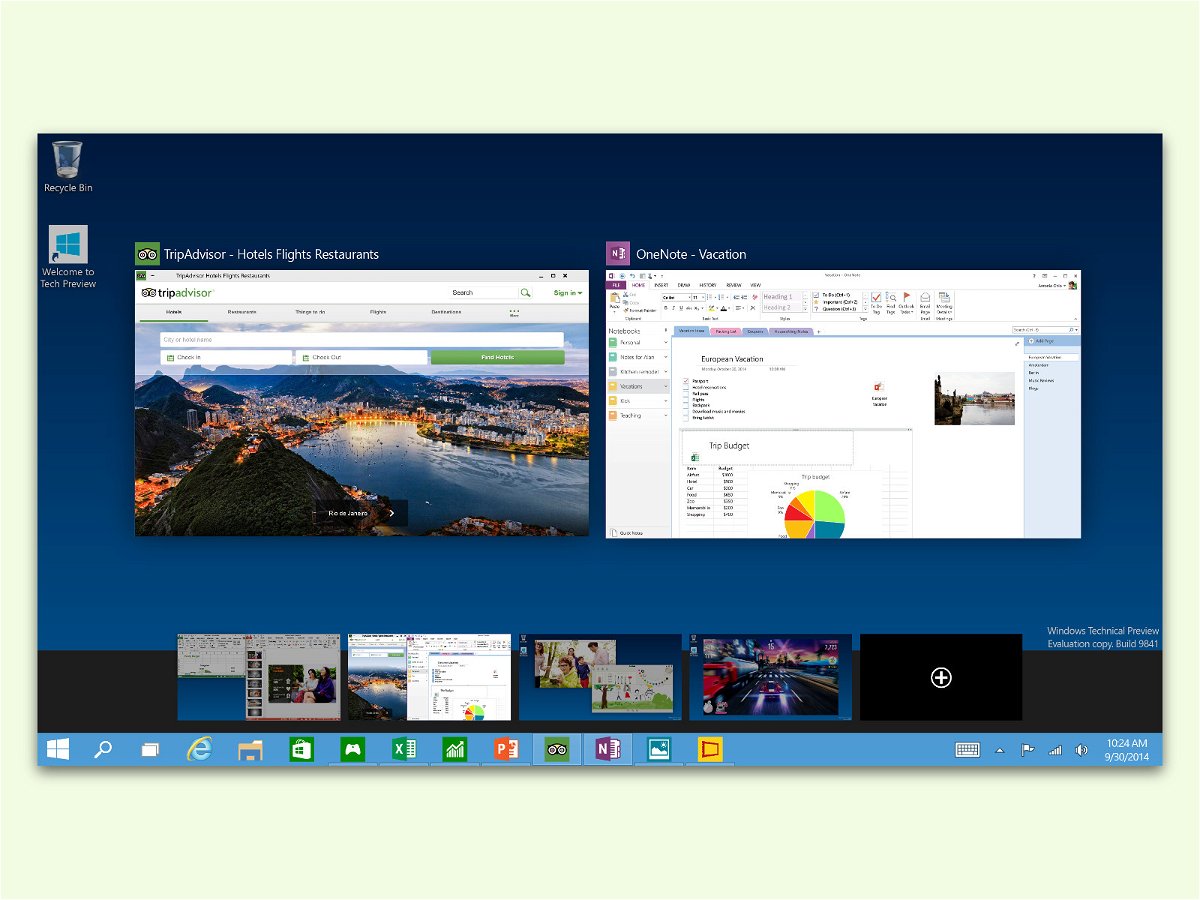
15.05.2017 | Windows
Über die Task-Ansicht lassen sich in Windows 10, ähnlich wie unter Linux und macOS auch, mehrere Desktops anlegen und Fenster zwischen ihnen verschieben. Schneller geht das, wenn man das jeweilige Fenster mithilfe der Tastatur verschiebt.
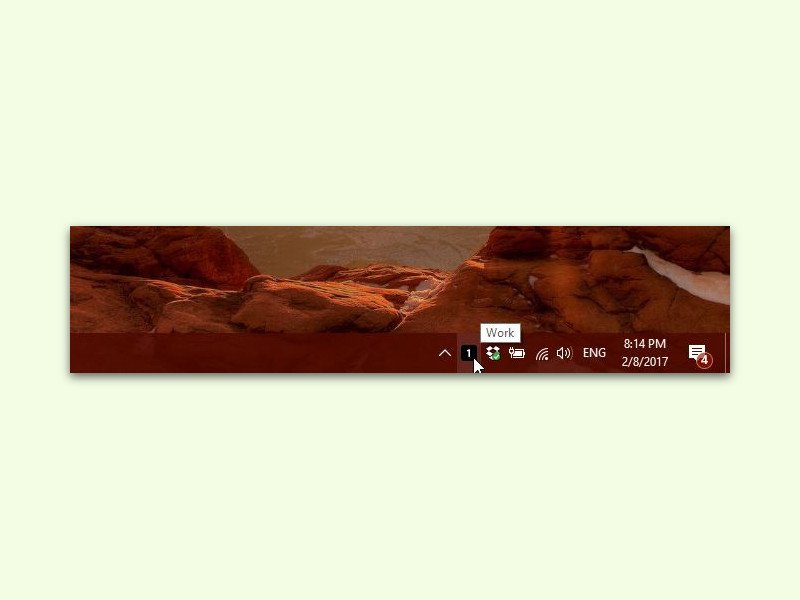
13.02.2017 | Windows
Zur Organisierung von Fenstern und Programmen können Nutzer in Windows 10 die so genannten virtuellen Desktops verwenden. Mein Problem dabei ist: man sieht nicht sofort, auf welchem Desktop gerade arbeitet. Mit einem kostenlosen Tool lässt sich das ändern.
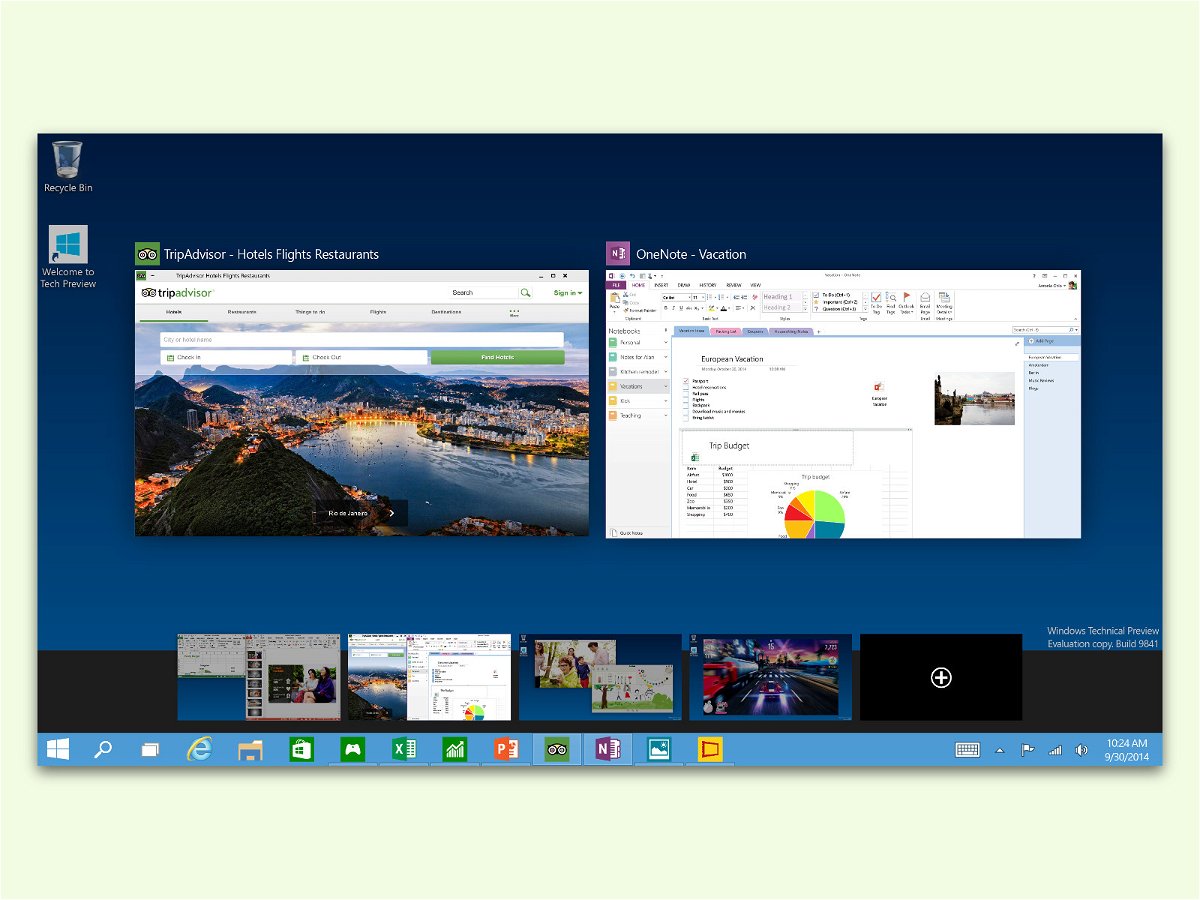
29.08.2016 | Windows
Hat ein PC mehrere Monitore, kann für jeden Bildschirm ein eigenes Wallpaper eingestellt werden. Bei den virtuellen Desktops von Windows 10 klappt das normalerweise nicht. Es sei denn, man nutzt den Windows 10 Virtual Desktop Enhancer.

11.04.2016 | Windows
Wenn man in Windows 10 zwischen virtuellen Desktops umschaltet, kann man nicht auf den ersten Blick erkennen, auf welcher Arbeits-Fläche man sich gerade befindet. Natürlich kann man das eventuell an den sichtbaren Fenstern ausmachen. Einfacher wird’s allerdings, wenn man den aktiven Desktop als Zahl in der unteren rechten Ecke des Bildschirms anzeigt.
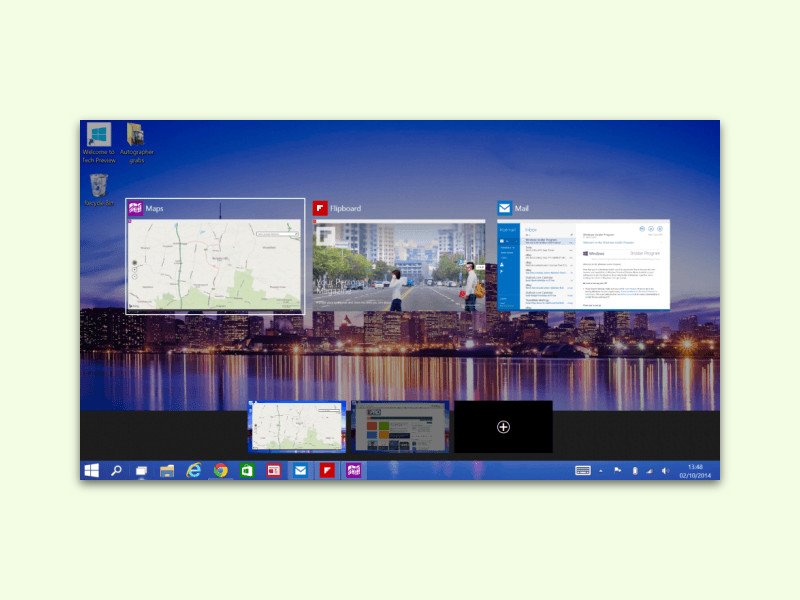
10.02.2016 | Windows
Die meisten Betriebssysteme kennen das Konzept der virtuellen Desktops schon länger. Mit Windows 10 hält die vergrößerte Arbeitsfläche auch Einzug in die Windows-Welt. Die virtuellen Desktops lassen sich dabei auch bequem per Tastatur steuern.
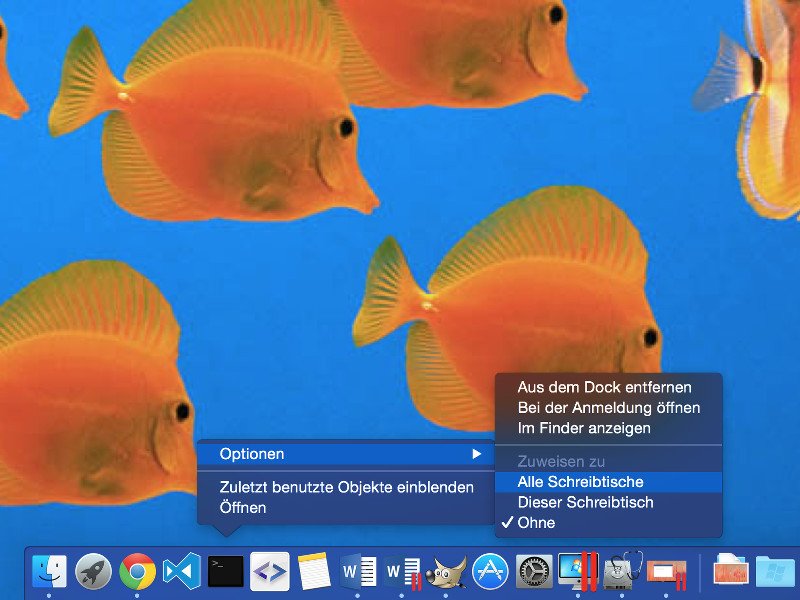
18.08.2015 | macOS
Am Mac kann der Benutzer seinen Bildschirm so einstellen, dass er über mehrere virtuelle Desktops verfügt. So kann man die Oberfläche besser sortieren. Will man bestimmte Fenster auf jedem Schreibtisch finden, lässt sich auch das konfigurieren, und zwar über das Dock.