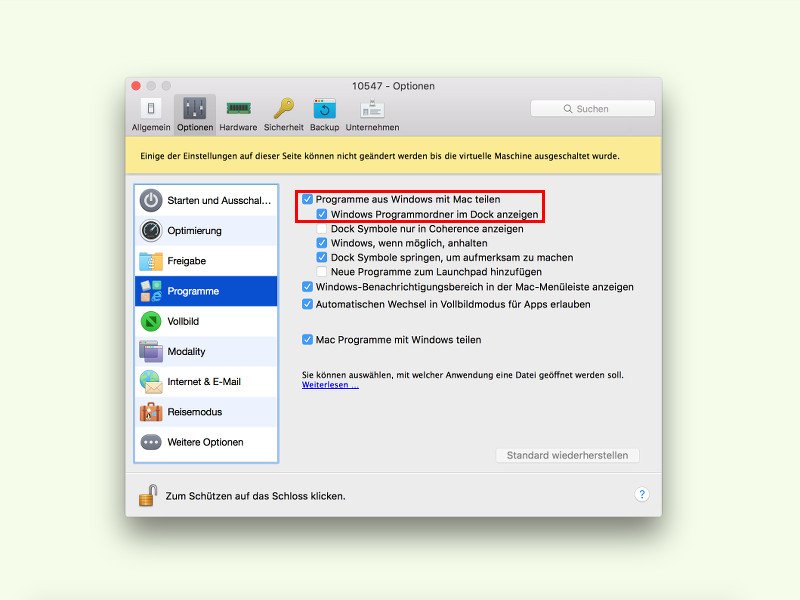
Per Mac-Dock auf Apps in der Windows-VM zugreifen
Windows auf dem Mac nutzen: Mit Parallels Desktop ist das kein Problem. Auf Wunsch können unten im Dock von OS X sogar Windows-Programme aufgelistet und direkt gestartet werden.
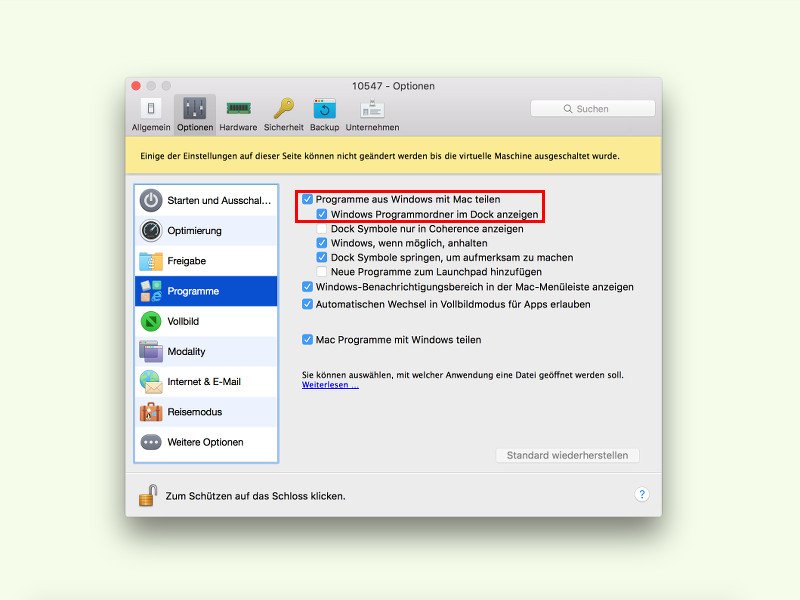
Windows auf dem Mac nutzen: Mit Parallels Desktop ist das kein Problem. Auf Wunsch können unten im Dock von OS X sogar Windows-Programme aufgelistet und direkt gestartet werden.
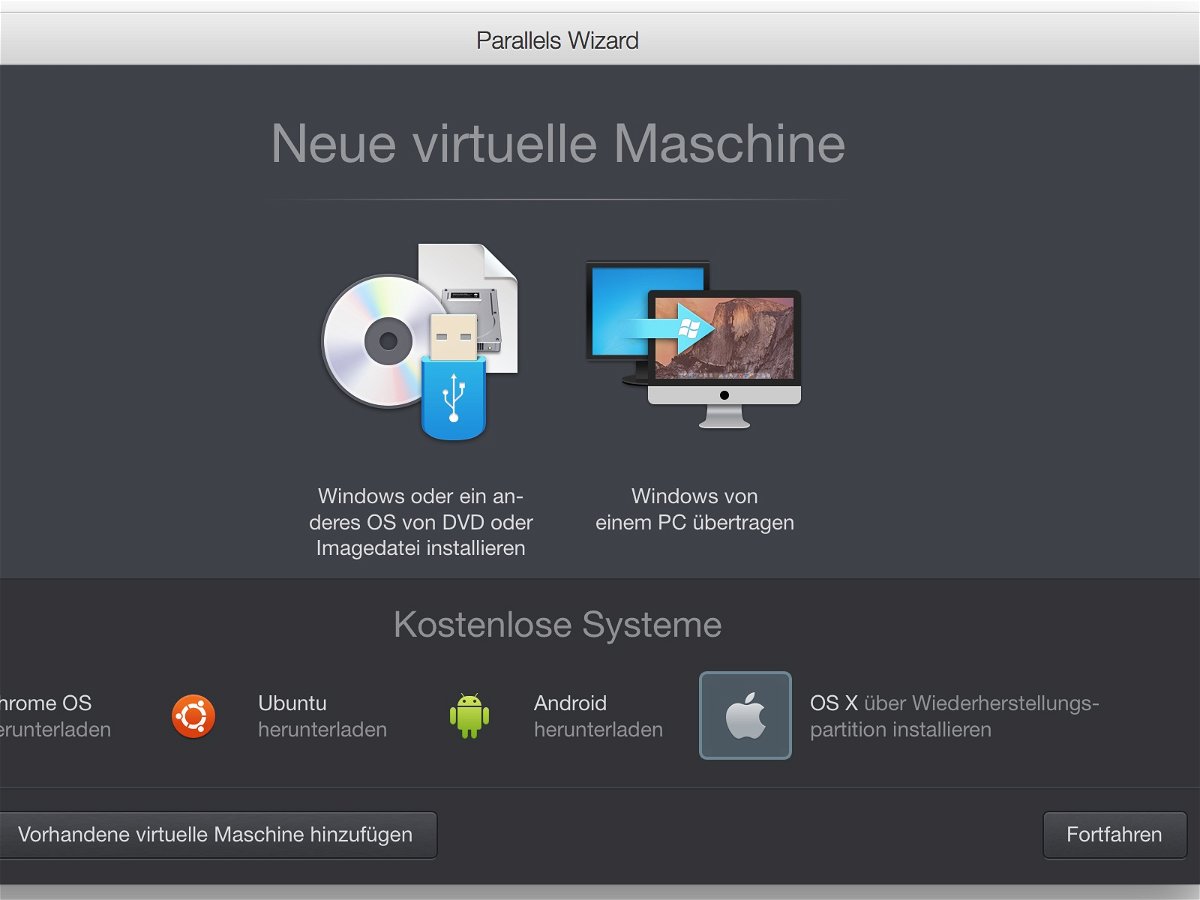
Wer auf seinem Mac ein Zweitsystem einrichten will, beispielsweise um Software gefahrlos testen zu können, verwendet dazu eine virtuelle Maschine. Besonders praktisch ist Parallels Desktop. Hier lässt sich OS X direkt von der Festplatte installieren.
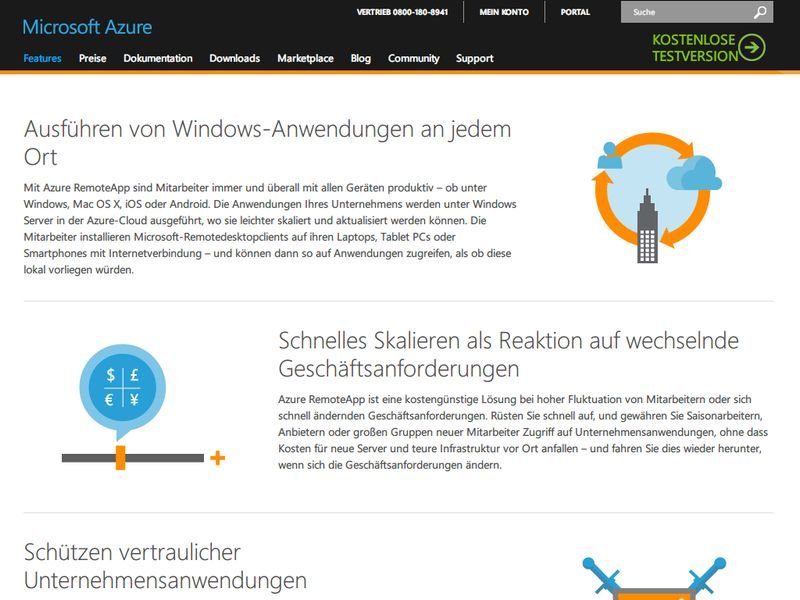
Sie arbeiten mit verschiedenen Betriebssystemen und Geräten? Da kann es schnell zum Problem werden, wenn ein besonders wichtiges Programm nur für Windows verfügbar ist. Oft heißt die Lösung dann: eine virtuelle Maschine muss her. Das ist aber aufwändig. Wir zeigen, wie es auch einfacher geht.
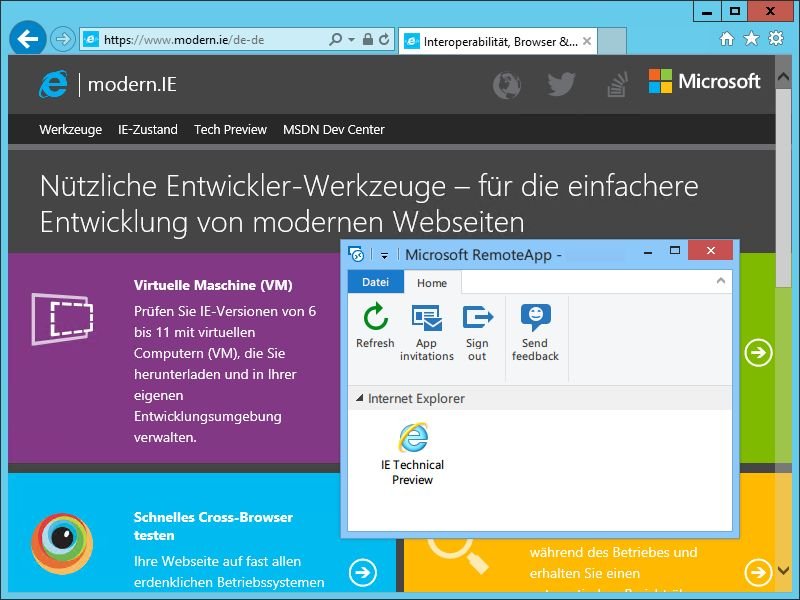
Ab sofort nutzen Sie Internet Explorer nicht nur an Ihrem Windows-PC, sondern auch auf OSX, iOS und Android. Dazu müssen Sie keine virtuelle Maschine installieren, sondern nutzen einen neuen kostenlosen Dienst von Microsoft: RemoteIE.
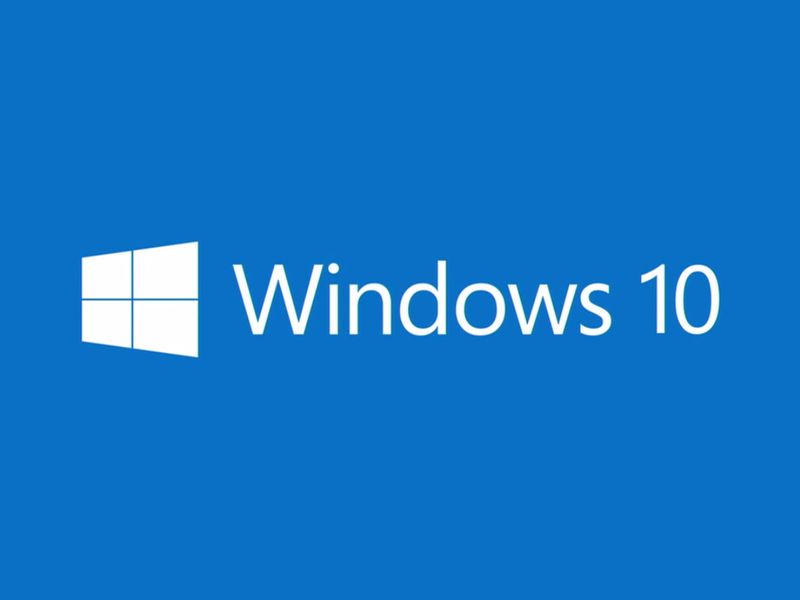
Sie interessieren sich für das neue Windows und die Vorschau, die Microsoft seit dem 1. Oktober 2014 kostenlos zum Ausprobieren anbietet? Hier die nötigen Schritte, damit Sie Windows 10 Technical Preview selbst testen können.

Bei Microsoft weiß man, dass ältere Internet-Explorer-Versionen sich nicht immer korrekt verhalten, wenn es um Webstandards geht. Damit Sie Webseiten testen können, gibt’s kostenlose virtuelle PCs.
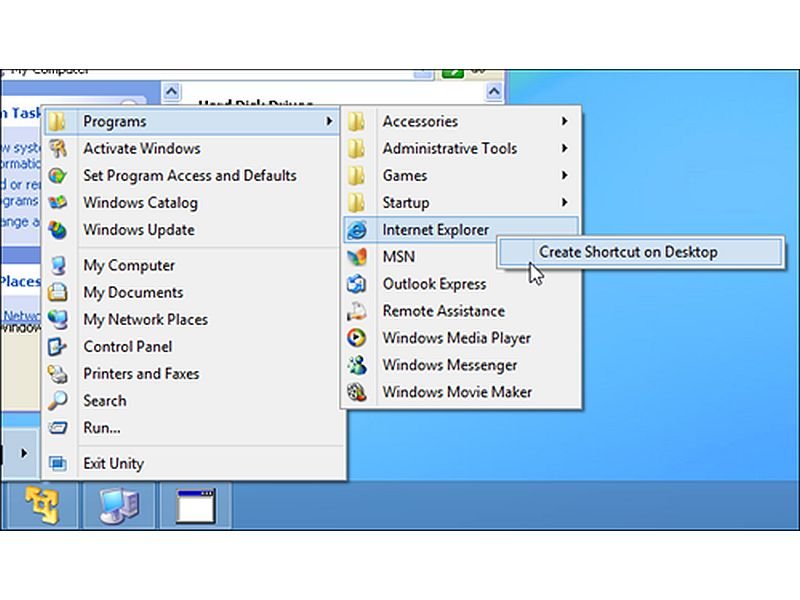
In Windows 7 konnten Sie alte Programme mit dem XP-Modus, einem virtuellen XP-System, weiternutzen. Diesen Modus hat Microsoft in Windows 8 aber nicht mehr eingebaut. Denn der Support für das 12 Jahre alte System endet 2014.
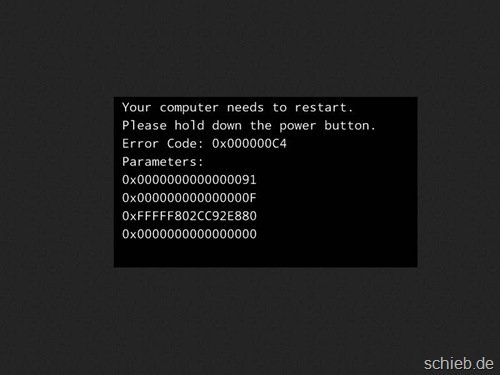
Sie möchten die Vorschauversion von Windows 8.1 ausprobieren, aber lieber nicht auf Ihrem echten PC? Dann installieren Sie sie doch in einer virtuellen Maschine – zum Beispiel mit VirtualBox. Bei der 64-Bit-Version erscheint der Fehler „0x000000C4: Your PC needs to restart“. So klappt die Installation dennoch.