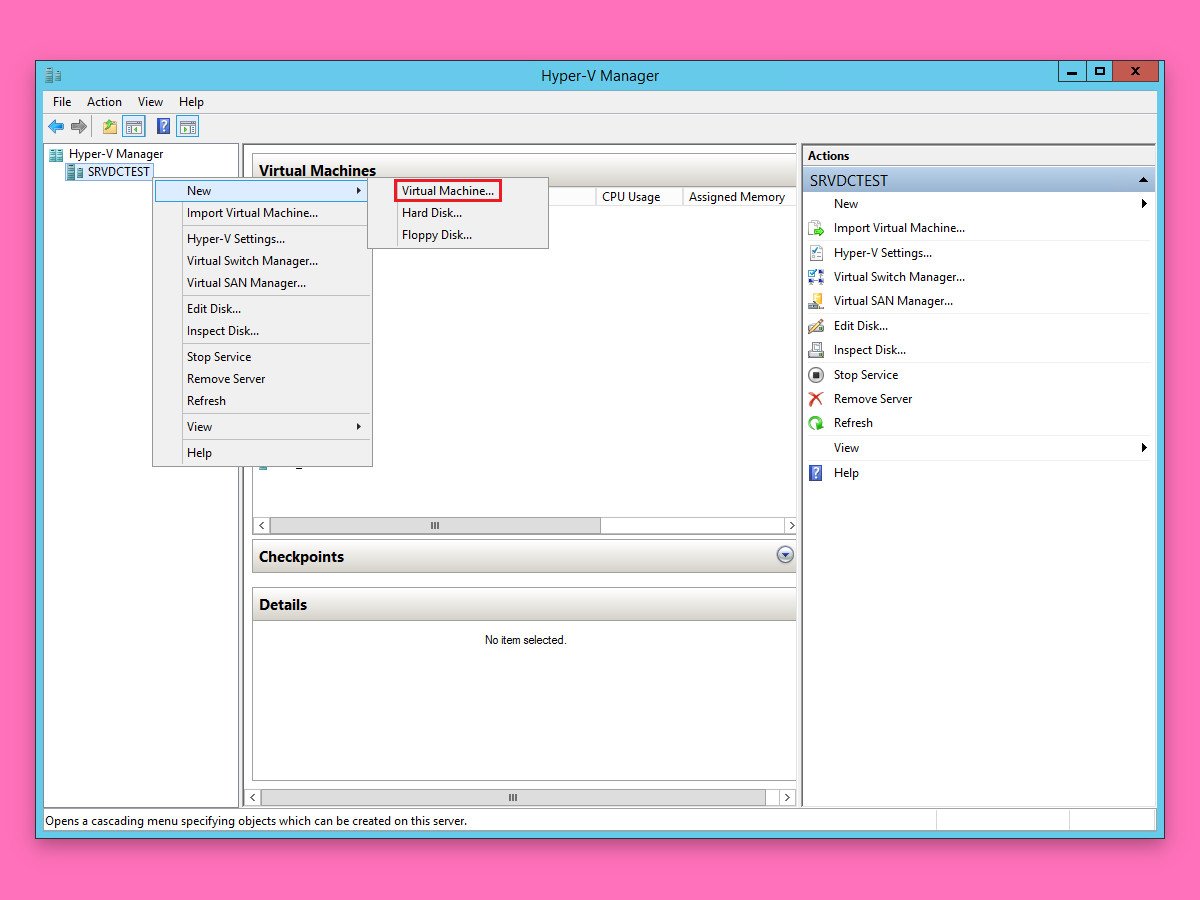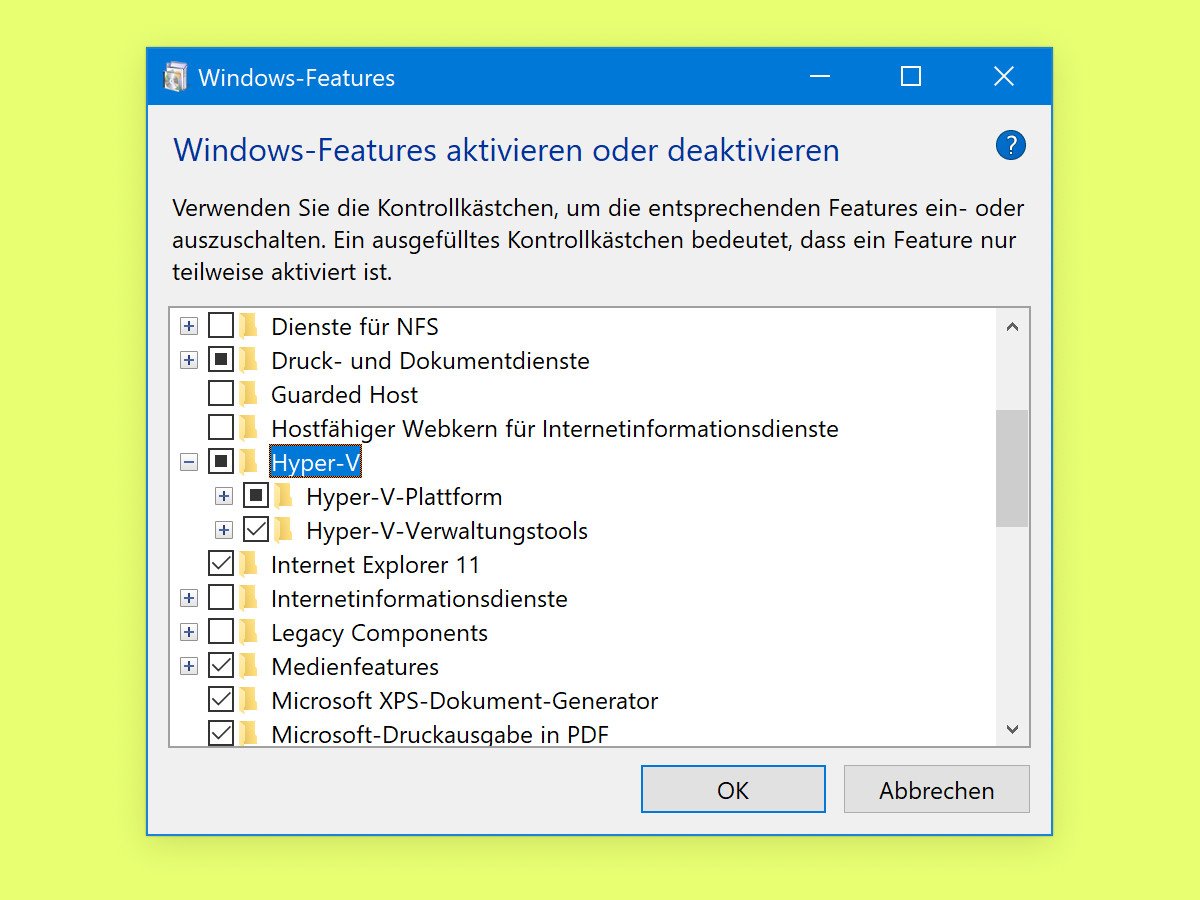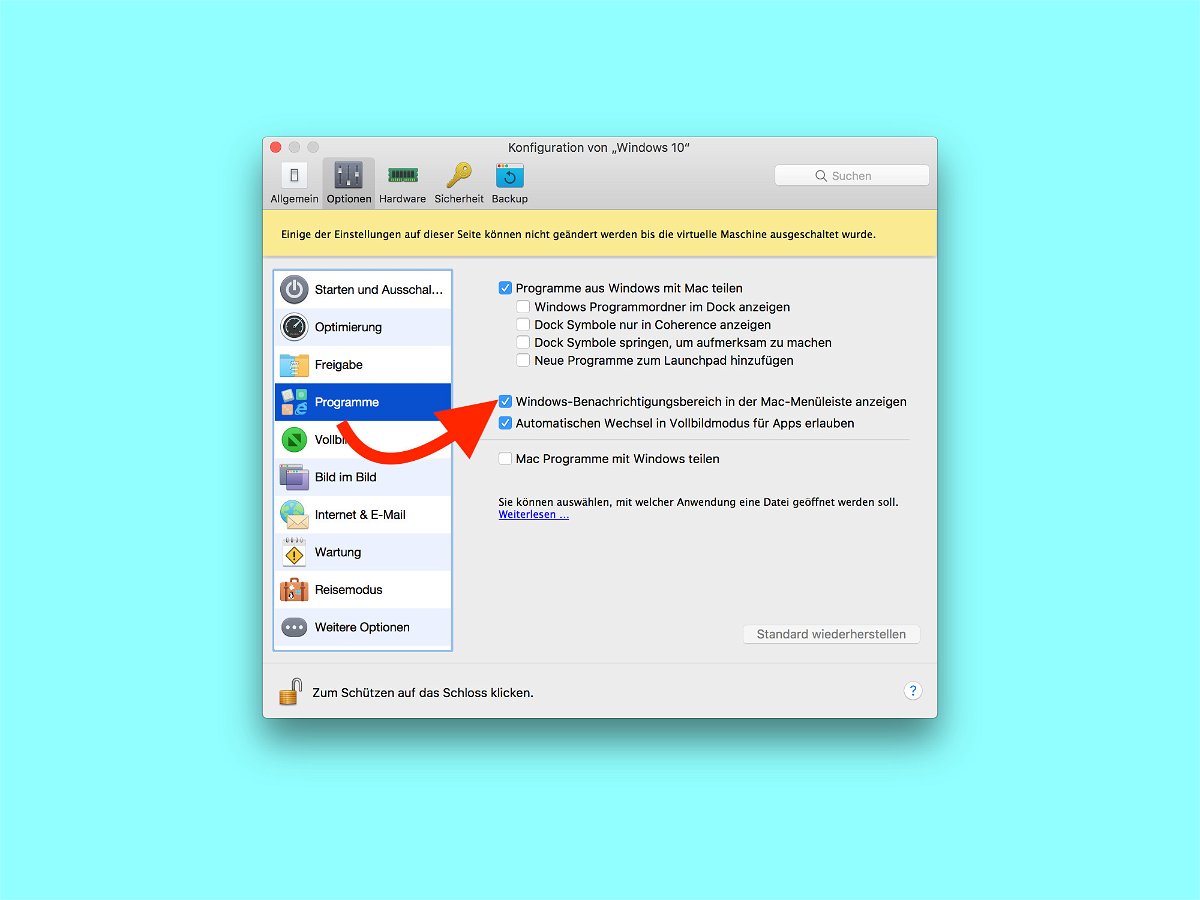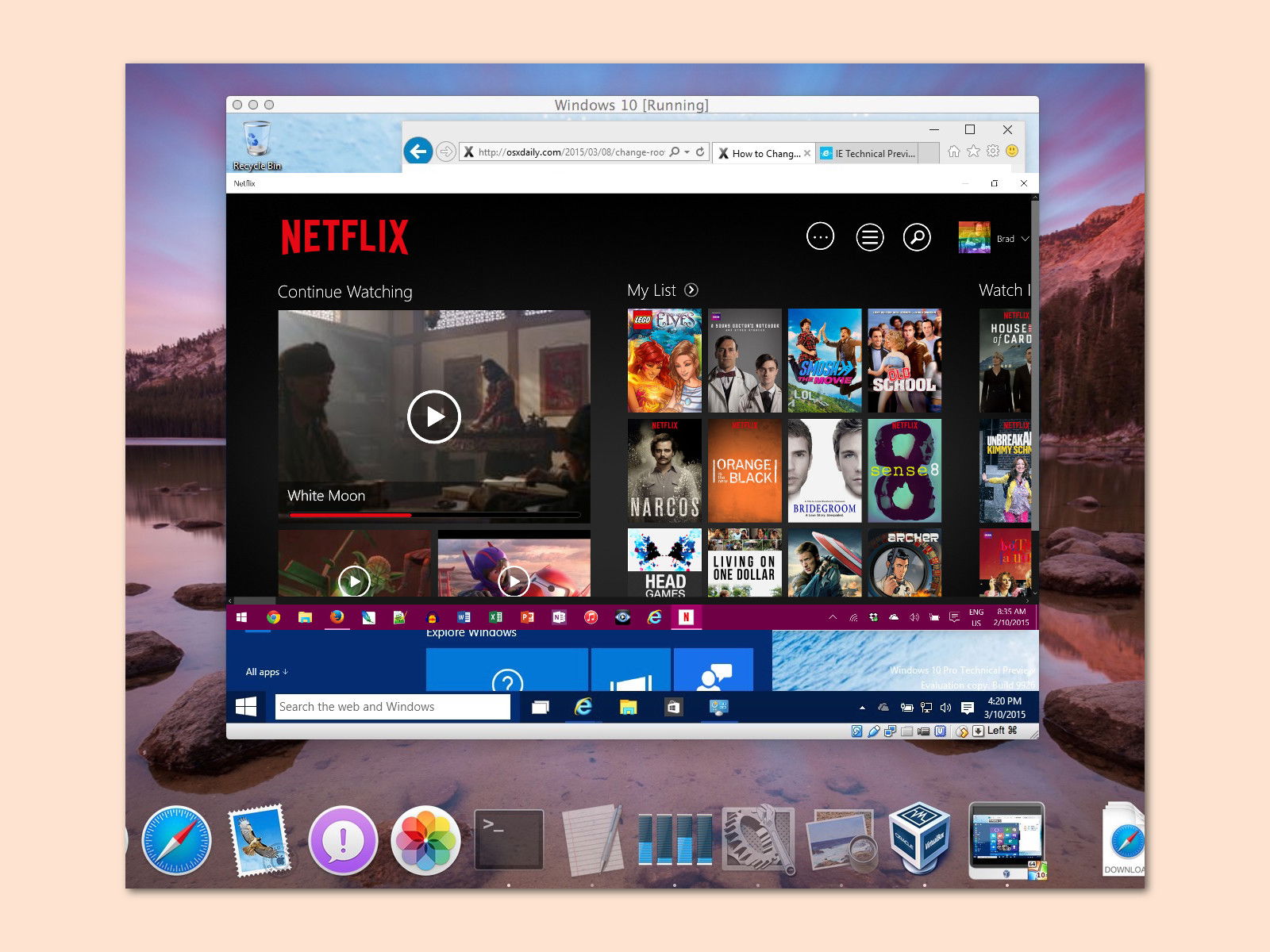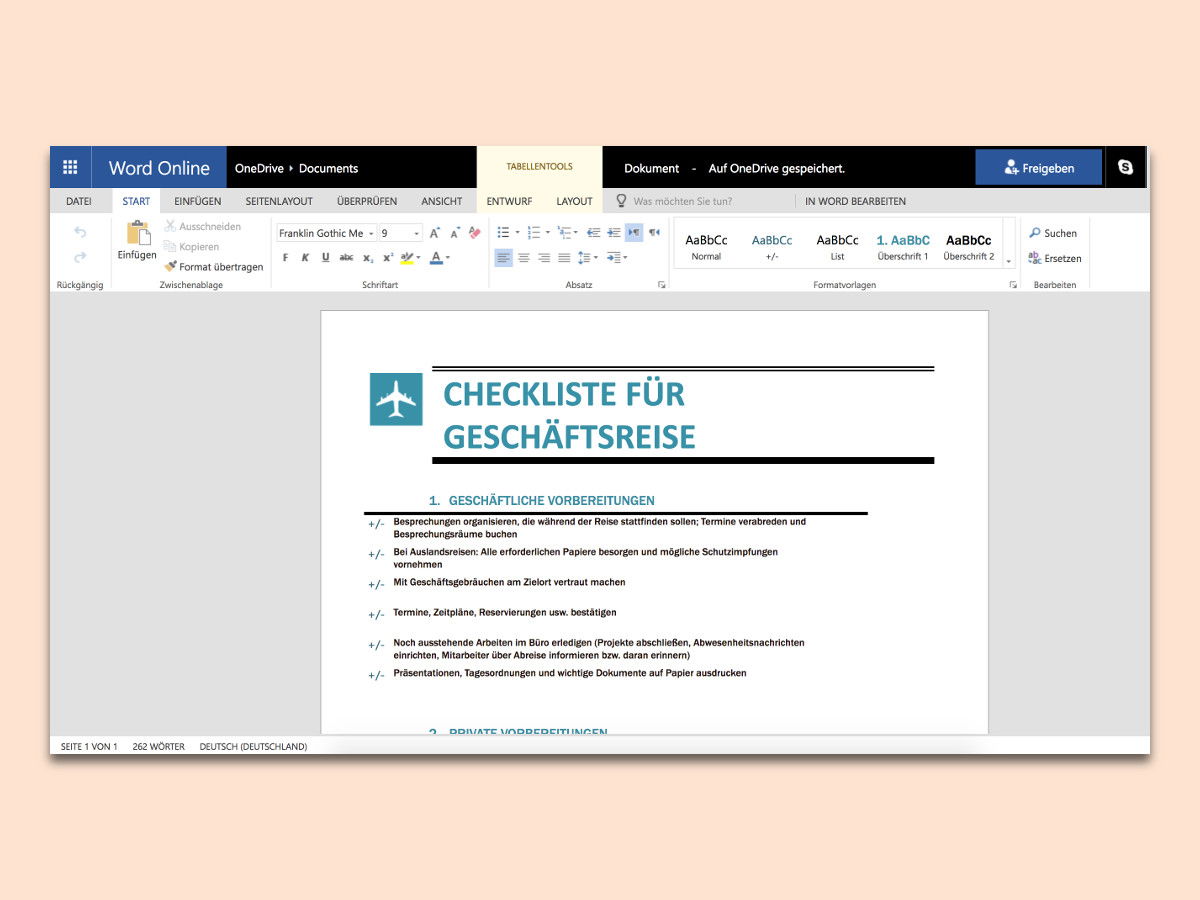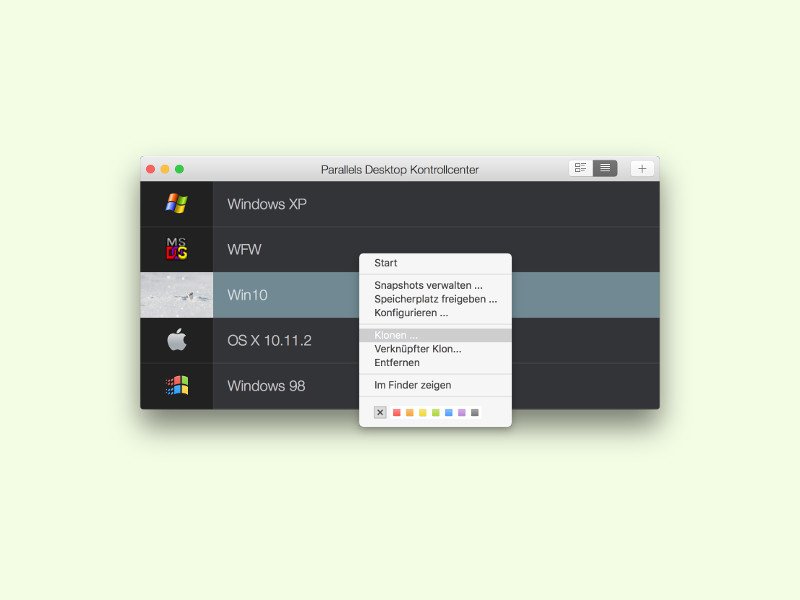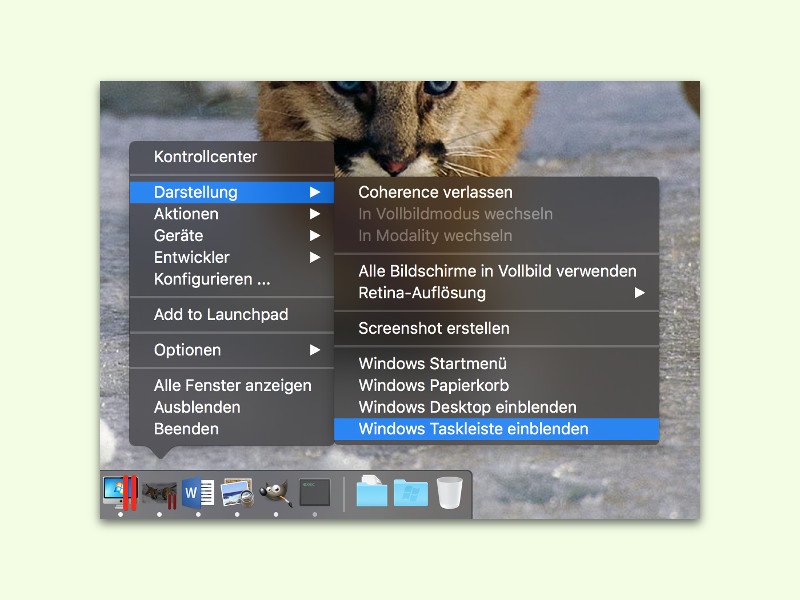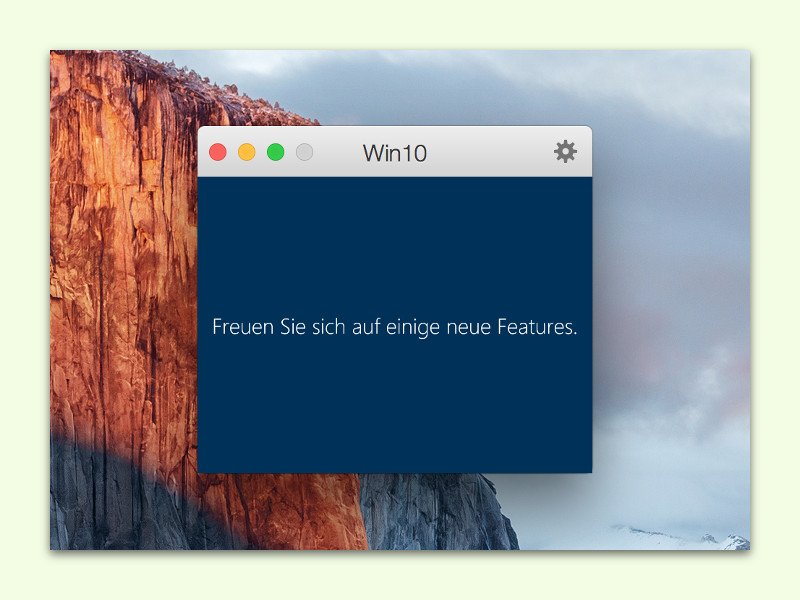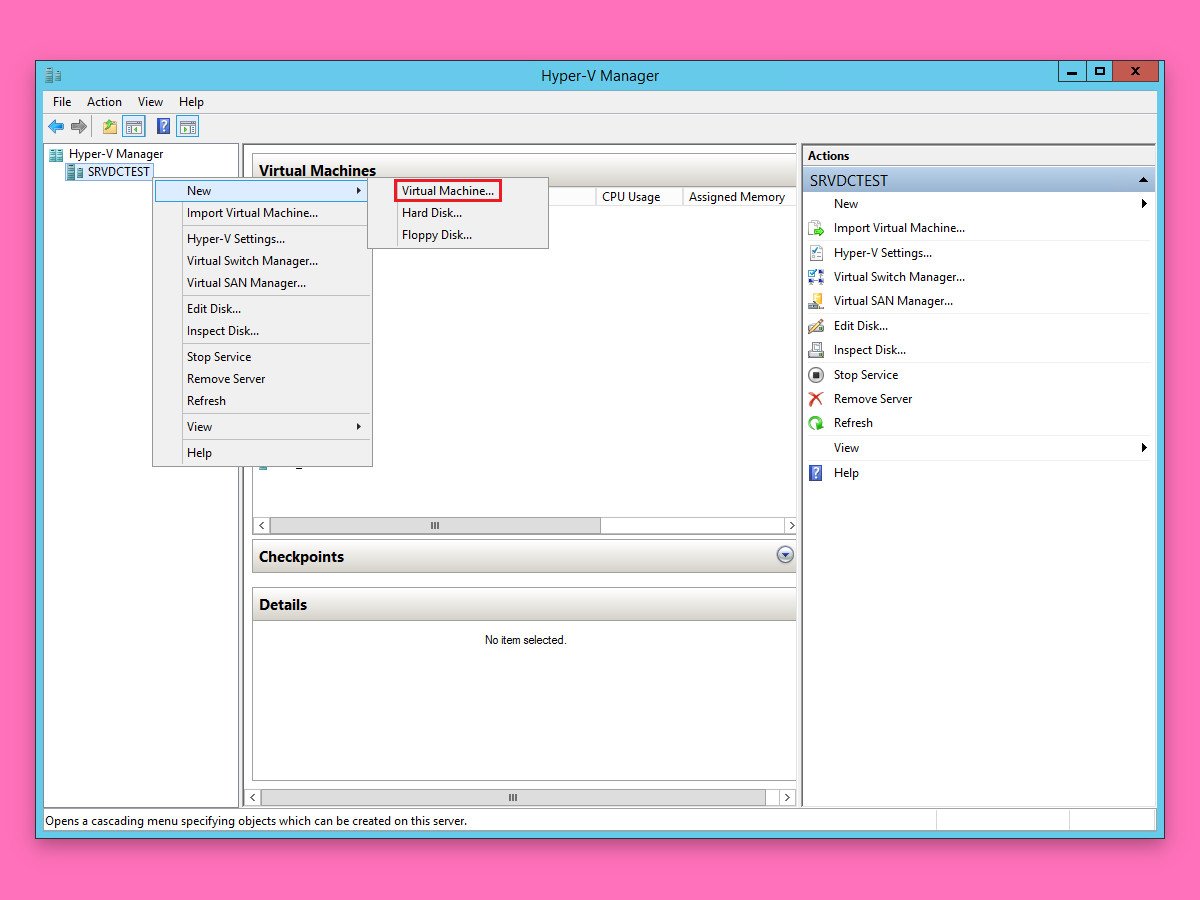
10.09.2018 | Windows
Nach der Einrichtung von Hyper-V wird jeder 64-Bit-PC mit Windows 10 Pro zum Host-Computer für virtuelle Maschinen. Die lassen sich direkt über den Hyper-V-Manager mit wenigen Klicks einrichten. Wir zeigen, wie das geht.
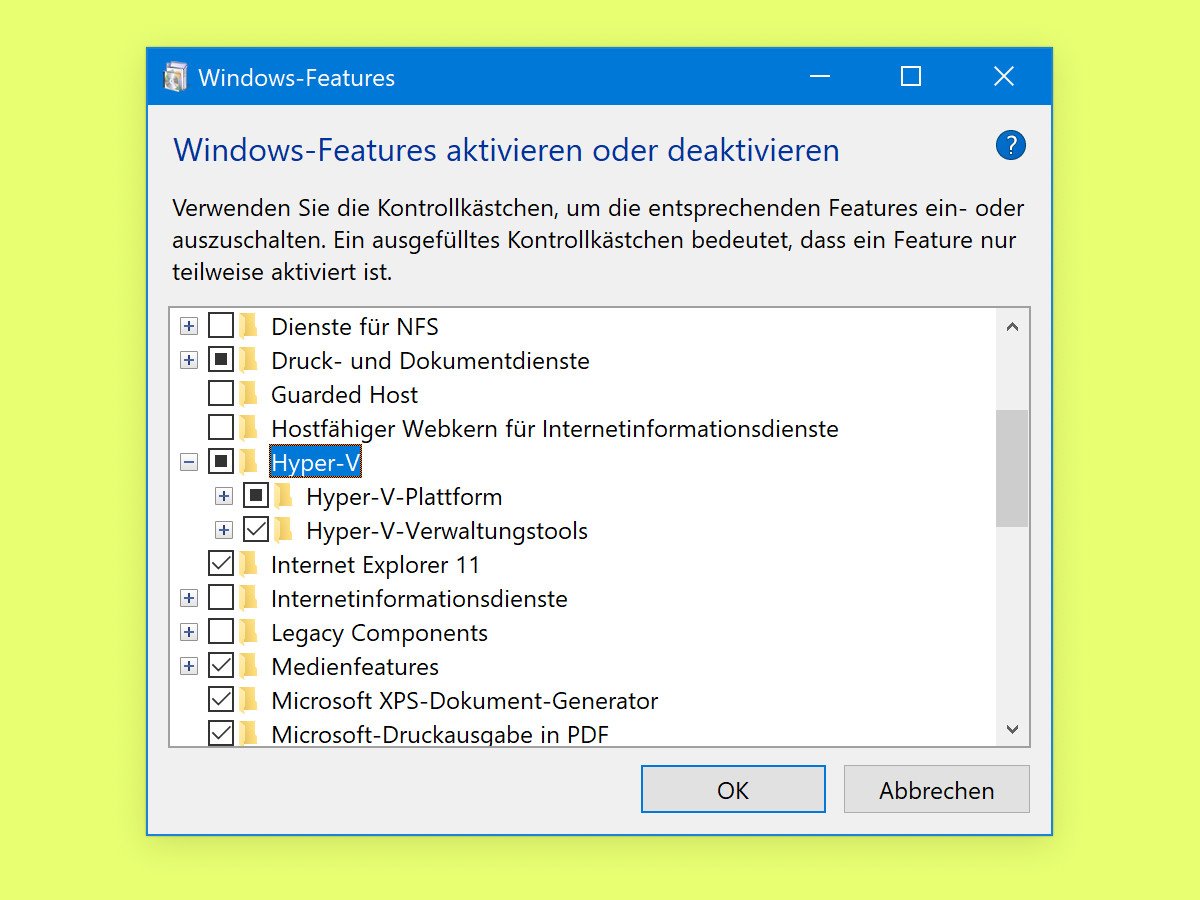
10.09.2018 | Windows
Mit der Veröffentlichung von Windows 8 im Jahr 2012 stellte Microsoft dem Windows-Client erstmals die Virtualisierung mit Hyper-V zur Verfügung. Die Technologie lässt sich auch in Windows 10 mit wenigen Schritten betriebsbereit machen.
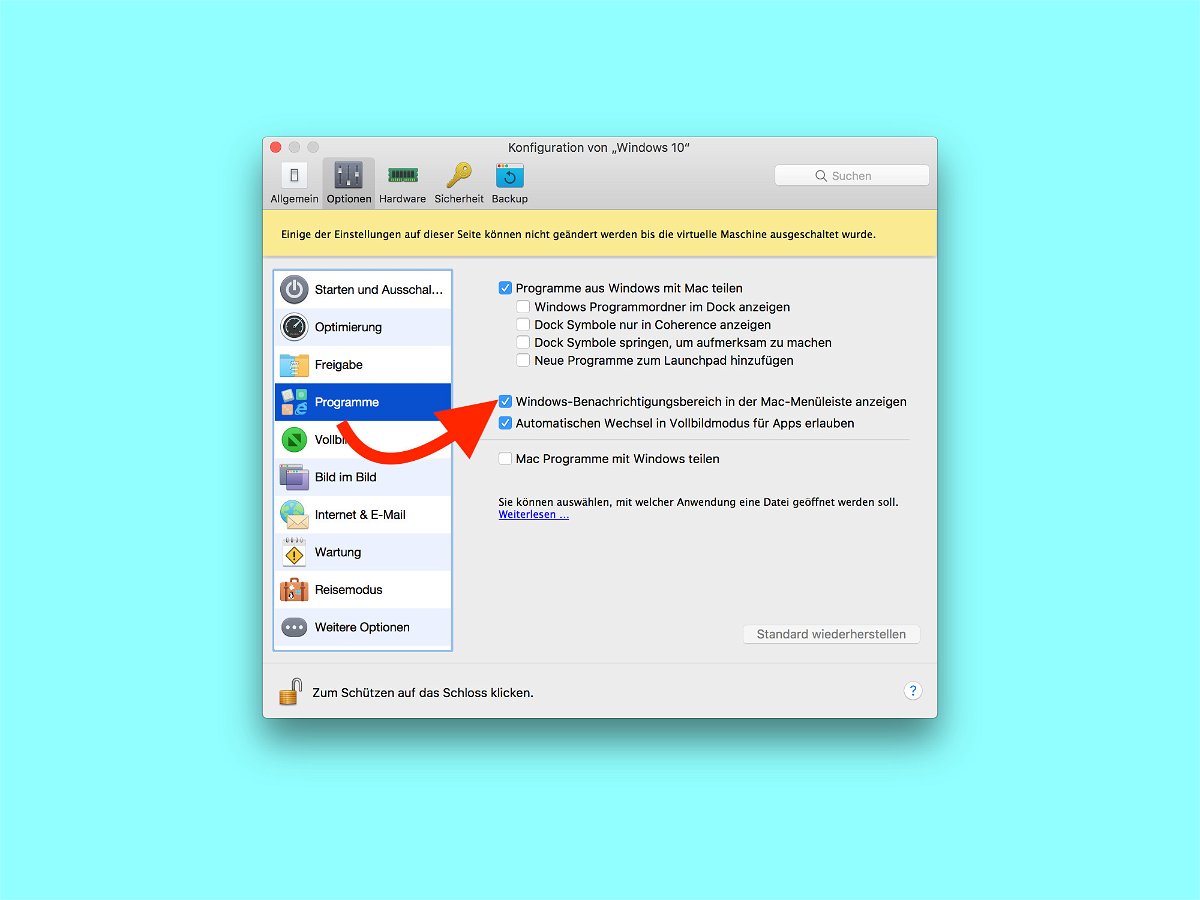
06.05.2018 | macOS
Nutzt man Windows als virtuelle Maschine in macOS, blendet das VM-System Parallels einige Symbole normalerweise aus. Dazu gehört auch die Lautstärke. Wer möchte, kann die Lautstärke von Windows direkt über die Menüleiste steuern.
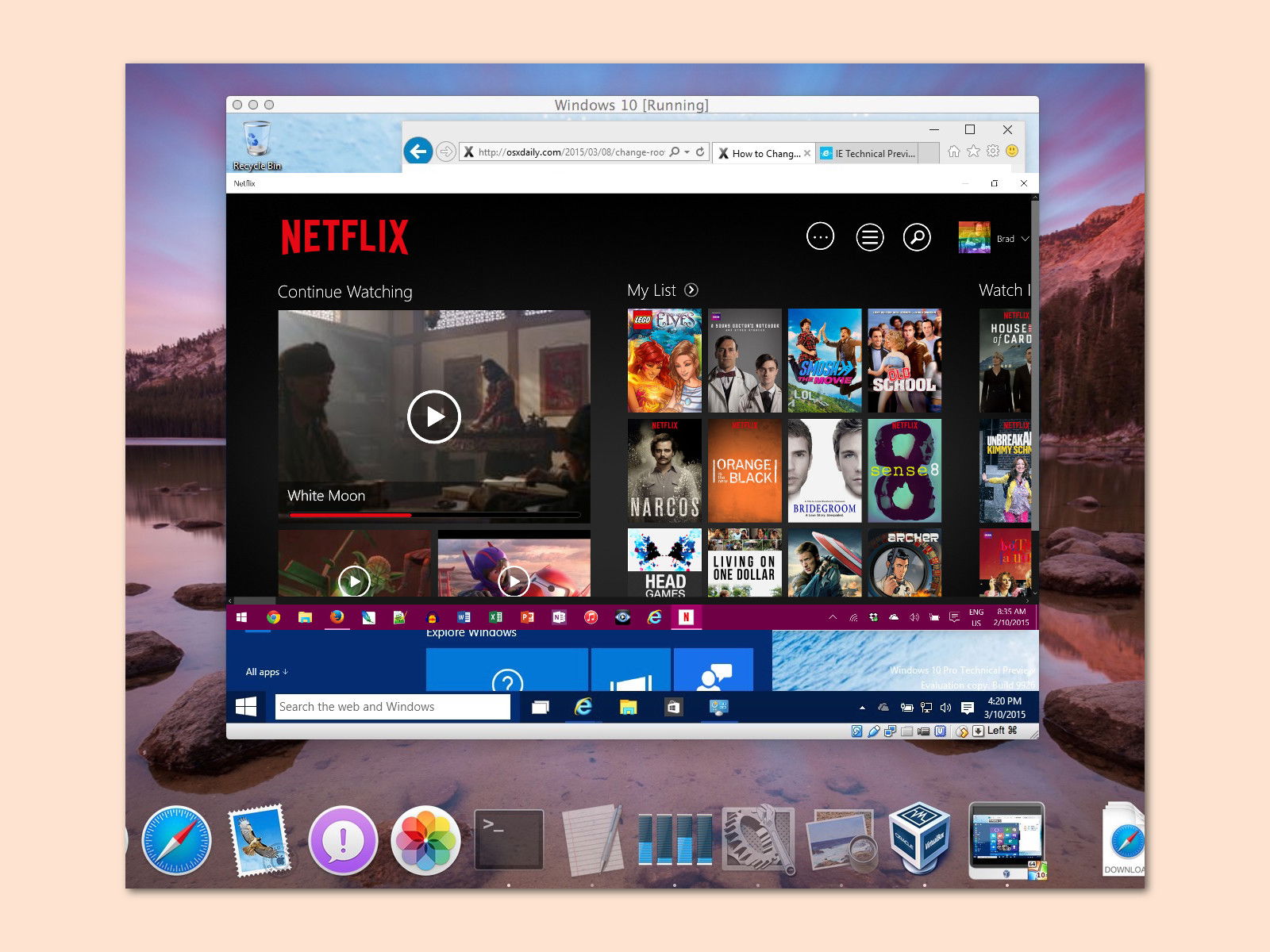
24.12.2017 | Internet
Wer einen interessanten Film auf Netflix sieht und gern ein Foto anfertigen möchte, schaut zunächst in die Röhre. Denn der Dienst verhindert dies effektiv und kann erkennen, wenn Fotos eines laufenden Films erstellt werden. Möglich ist es aber dennoch, wenn auch nicht einfach.
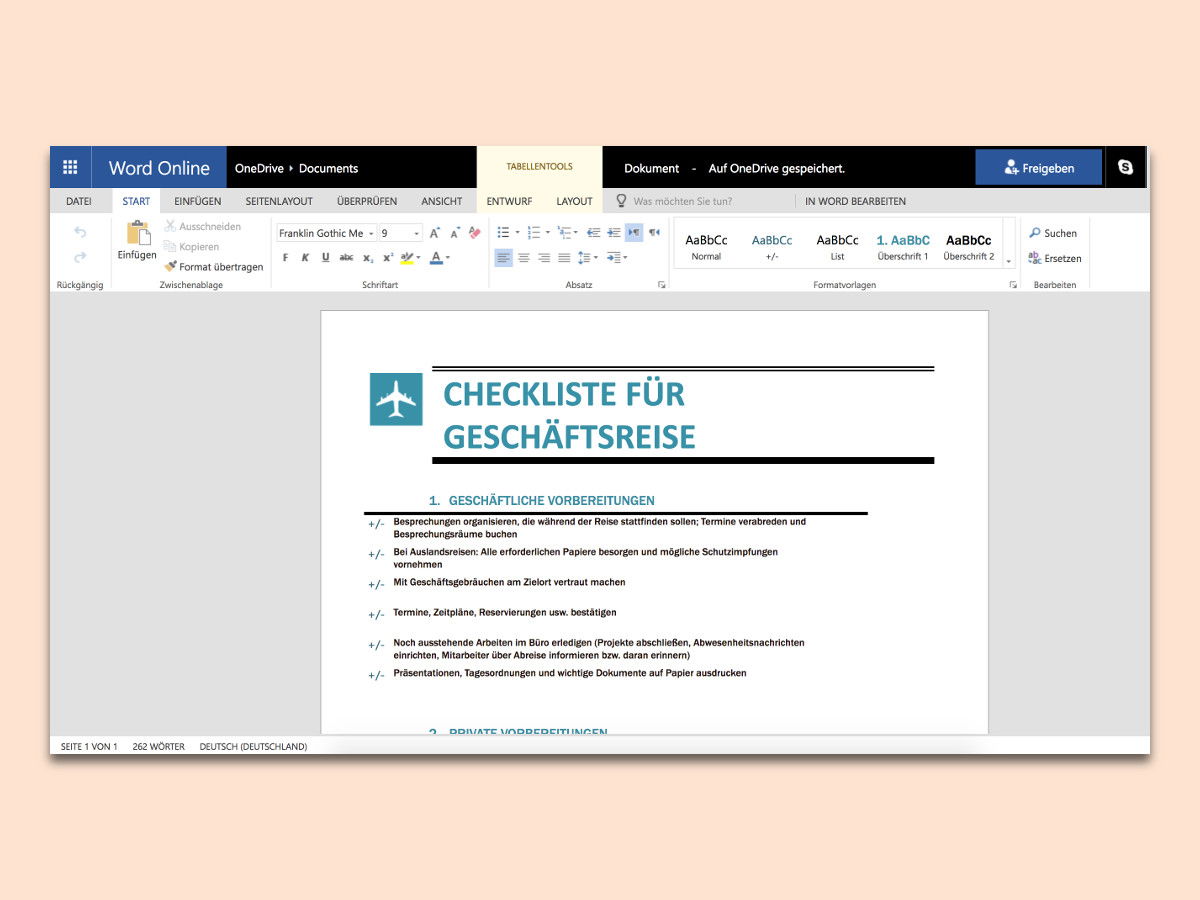
29.11.2017 | macOS
Das Word-Programm von Microsoft Office für den Mac ist nicht immer so stabil wie die Windows-Version. Dies gilt besonders dann, wenn man sich für die Insider-Builds angemeldet hat. Streikt Word genau dann, wenn man an einer wichtigen Datei arbeiten muss, gibt es drei Möglichkeiten.
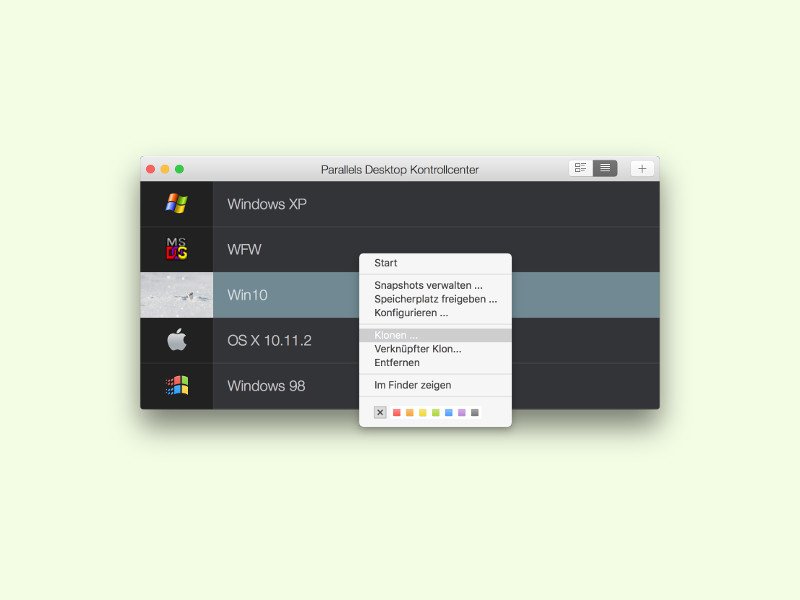
28.02.2016 | Tipps
Mit Parallels Desktop lassen sich am Mac mehrere virtuelle Computer erzeugen, die unabhängig vom Host-System arbeiten. Wer eine existierende virtuelle Maschine als Ausgangsbasis für eine neue VM nutzt, spart sich die Installation und Konfiguration.
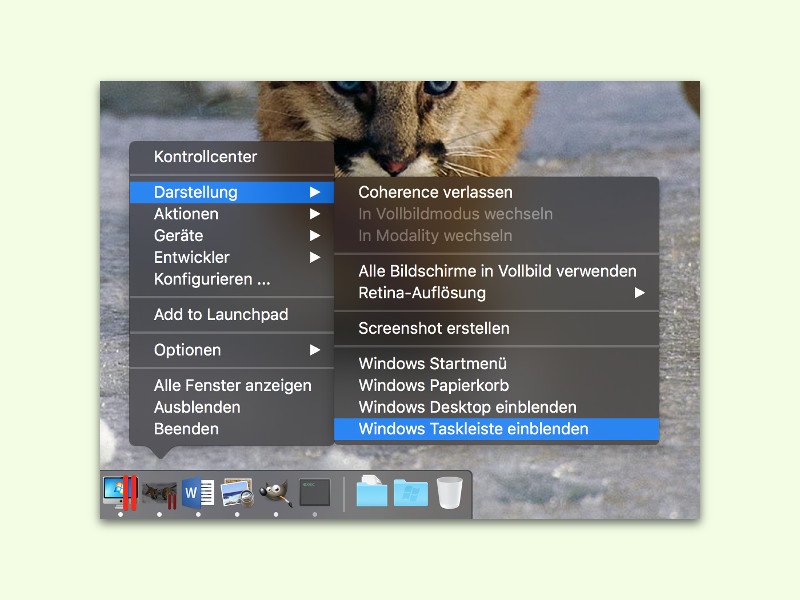
23.02.2016 | macOS
Eines der besten Programme zum Ausführen von Windows auf einem Mac ist Parallels Desktop. Hier lassen sich sogar Fenster von Windows und OS X neben- und übereinander anzeigen. Dabei bleibt die Windows-Taskleiste normalerweise unsichtbar. Wer sie braucht, ändert eine Option.
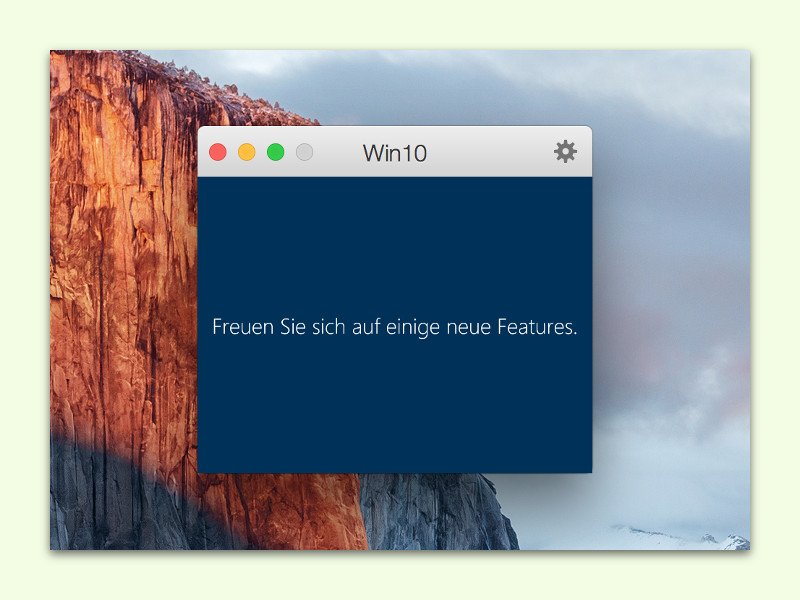
14.01.2016 | Windows
Mac-Nutzer können über virtuelle Maschinen auch andere Systeme nutzen, zum Beispiel Windows. Wer auf eine länger dauernde Aktion, etwa Windows-Updates, warten muss, kann die Zeit solange woanders nutzen – und das Fenster des virtuellen PCs derweil im Blick behalten.