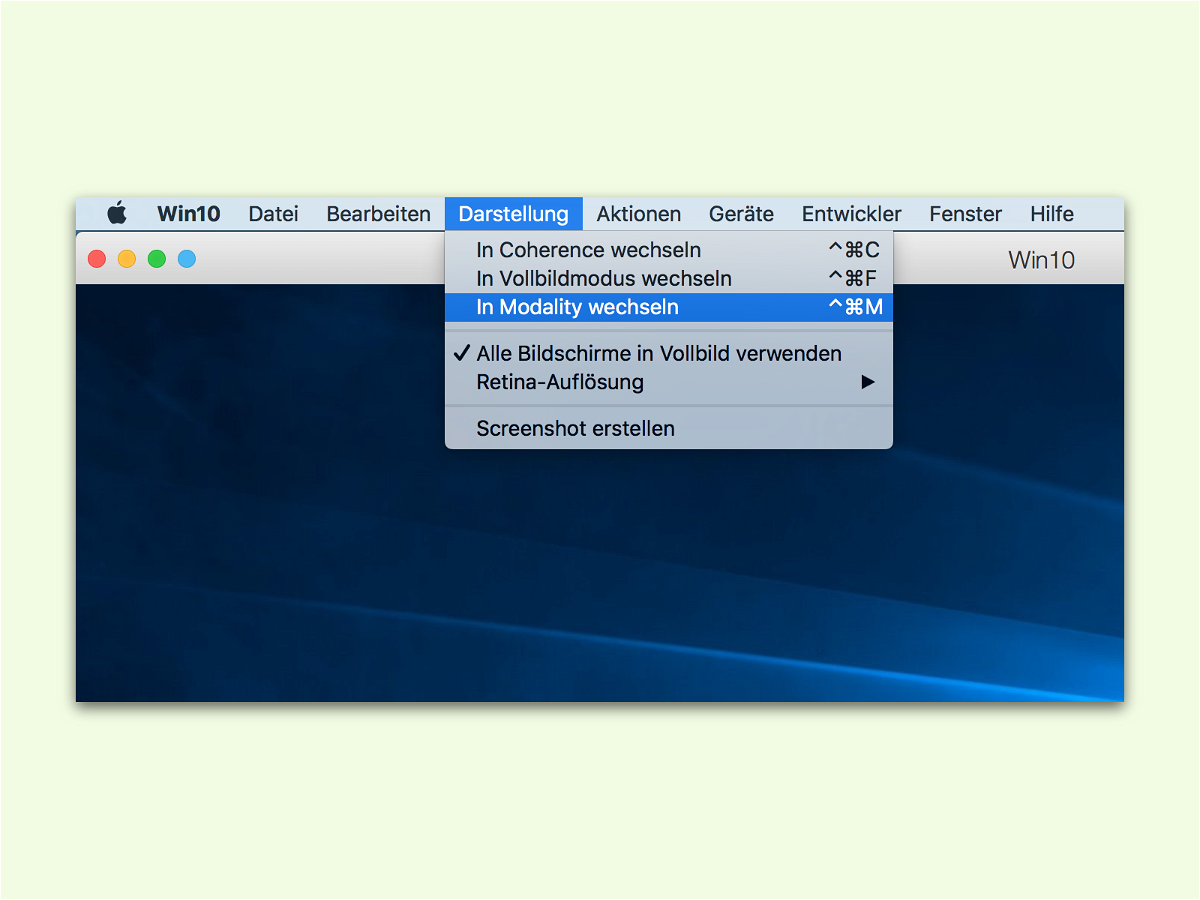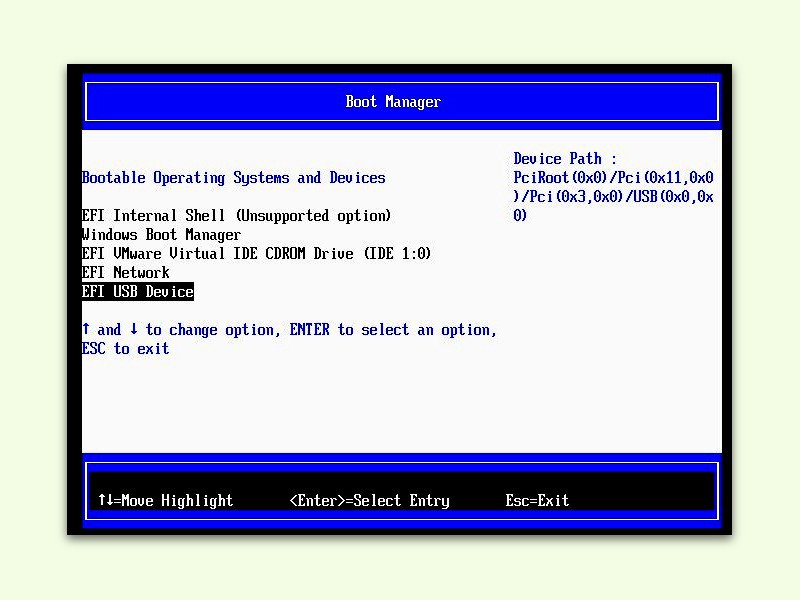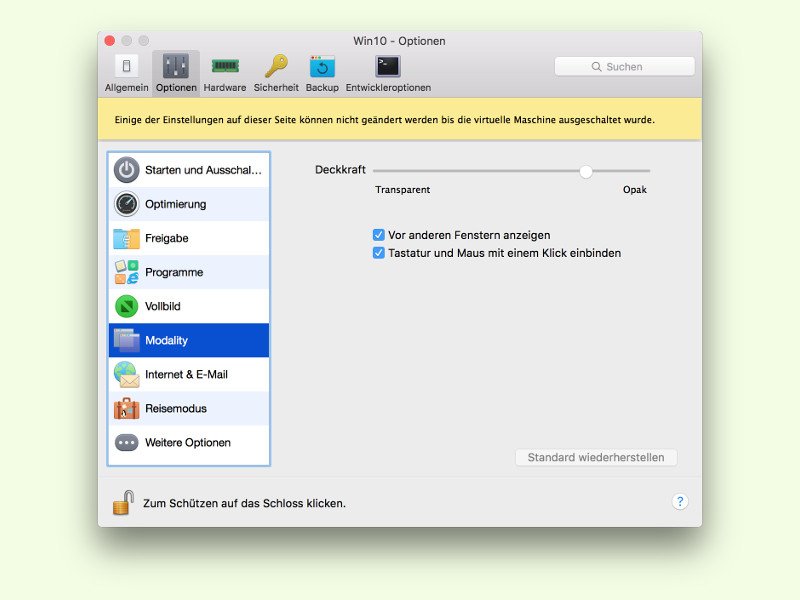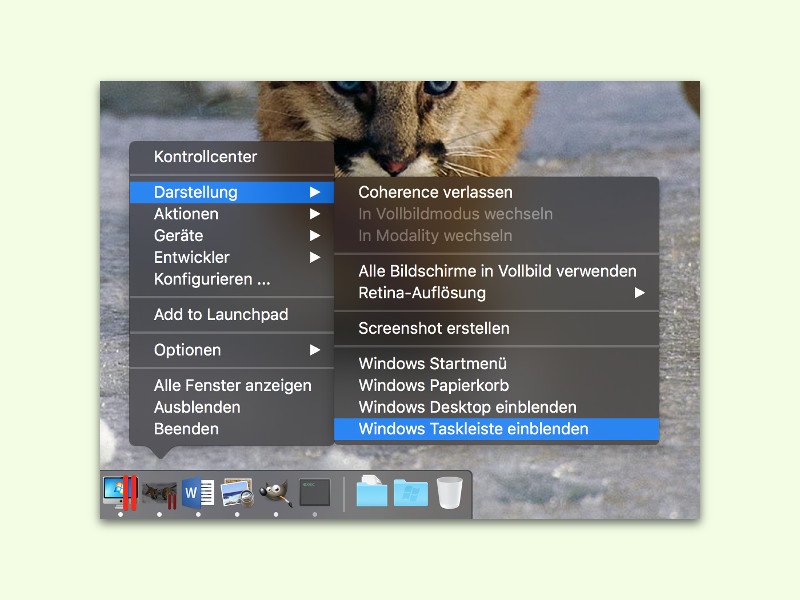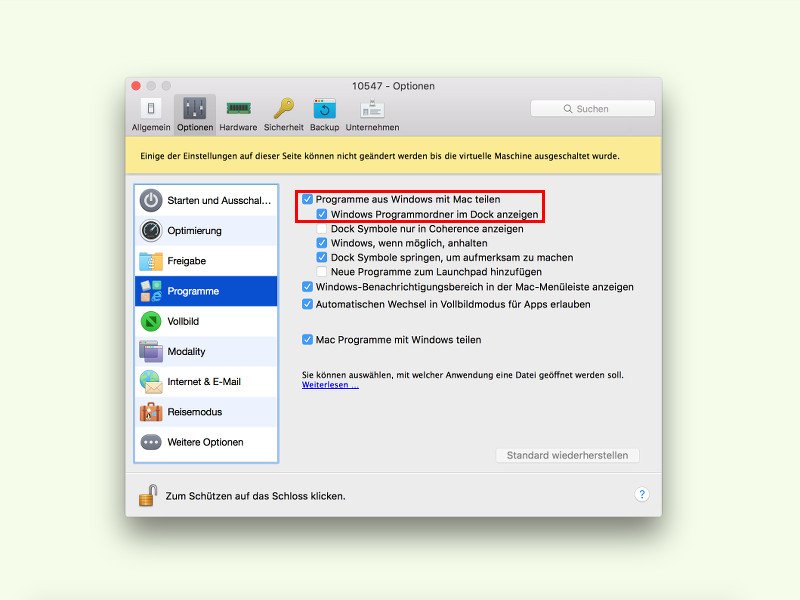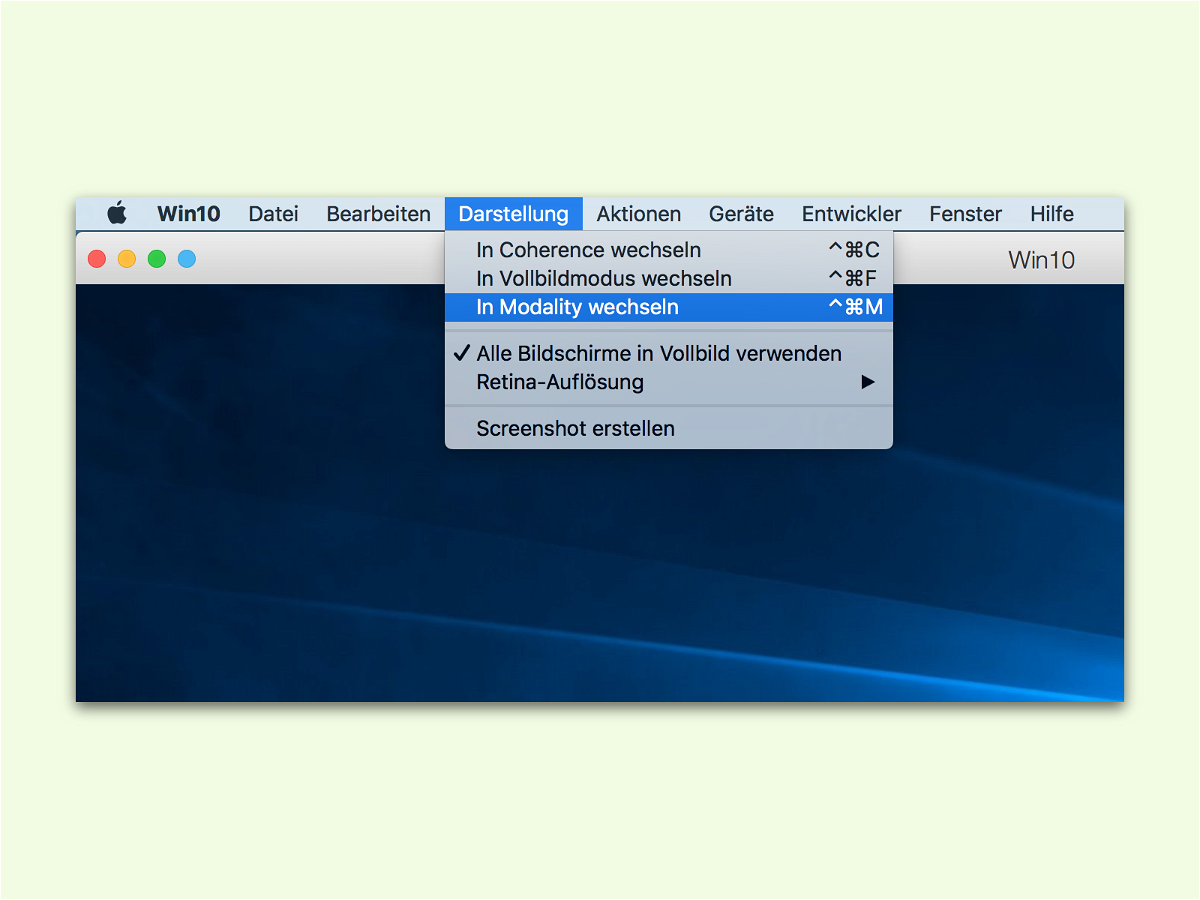
01.11.2016 | Tipps
Wer auf einem Mac eine virtuelle Instanz von Linux oder Windows in einer VM betreibt, muss manchmal länger auf eine Aktion warten. Etwa dann, wenn das System gerade Updates installiert. Solange kann man etwas anderes tun, dabei aber die VM im Blick behalten.
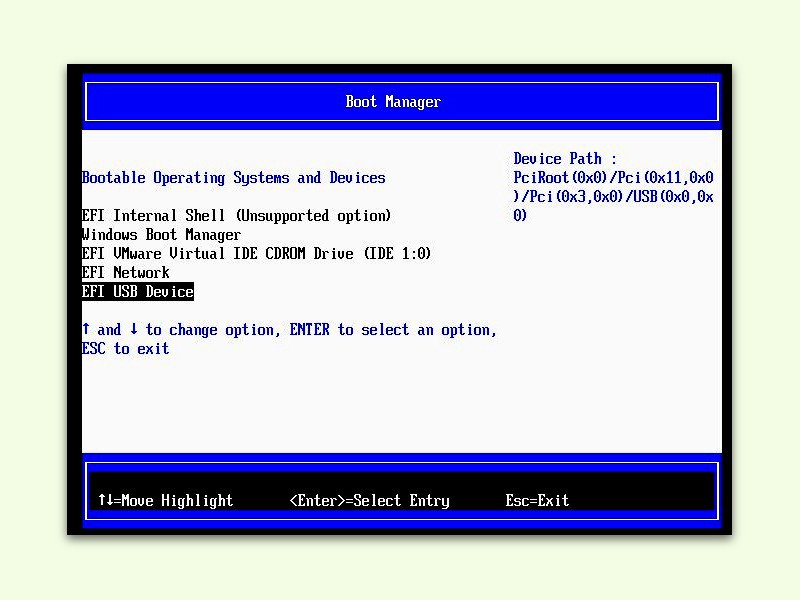
13.07.2016 | Tipps
Zum Ausprobieren von neuen oder unbekannten Systemen eignen sich virtuelle Maschinen besonders gut. Denn dabei wird am tatsächlichen, dem physikalischen PC nichts verändert. Gibt es ein Problem mit einer virtuellen Maschine, kann man auch bei einer virtuellen Maschine ein Notfall-System vom USB-Stick starten.
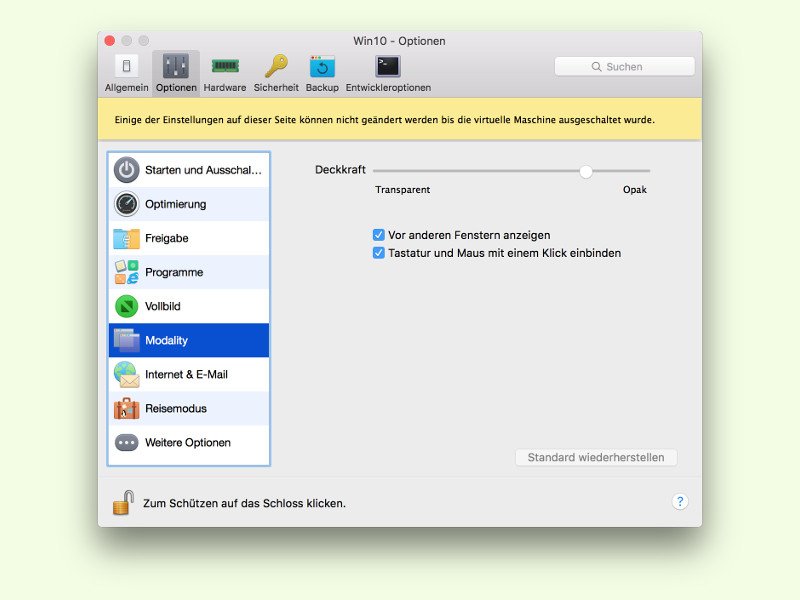
14.06.2016 | macOS
Wer auf einem Mac andere Systeme in virtuellen Maschinen betreibt, muss diese auch warten und unter Umständen aktualisieren. Die Installation von Systemen dauert aber immer geraume Zeit. Kommt als Software Parallels zum Einsatz, kann man die VM stets im Blick behalten, während man andere Tätigkeiten durchführt.
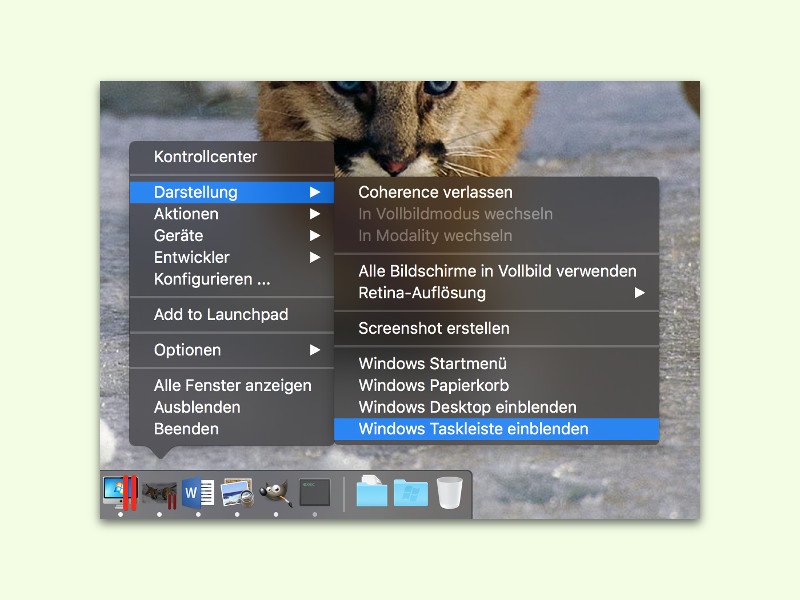
23.02.2016 | macOS
Eines der besten Programme zum Ausführen von Windows auf einem Mac ist Parallels Desktop. Hier lassen sich sogar Fenster von Windows und OS X neben- und übereinander anzeigen. Dabei bleibt die Windows-Taskleiste normalerweise unsichtbar. Wer sie braucht, ändert eine Option.
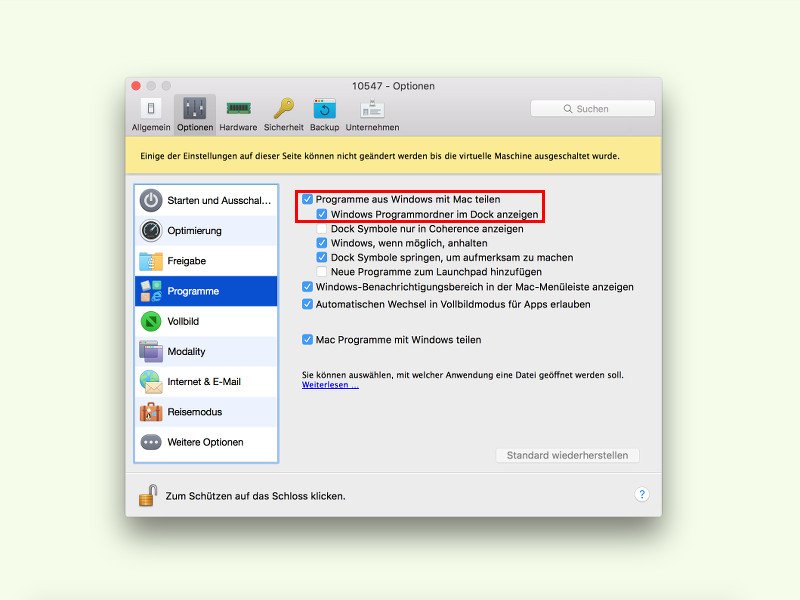
08.10.2015 | macOS
Windows auf dem Mac nutzen: Mit Parallels Desktop ist das kein Problem. Auf Wunsch können unten im Dock von OS X sogar Windows-Programme aufgelistet und direkt gestartet werden.

14.02.2014 | Linux
Bei Microsoft weiß man, dass ältere Internet-Explorer-Versionen sich nicht immer korrekt verhalten, wenn es um Webstandards geht. Damit Sie Webseiten testen können, gibt’s kostenlose virtuelle PCs.