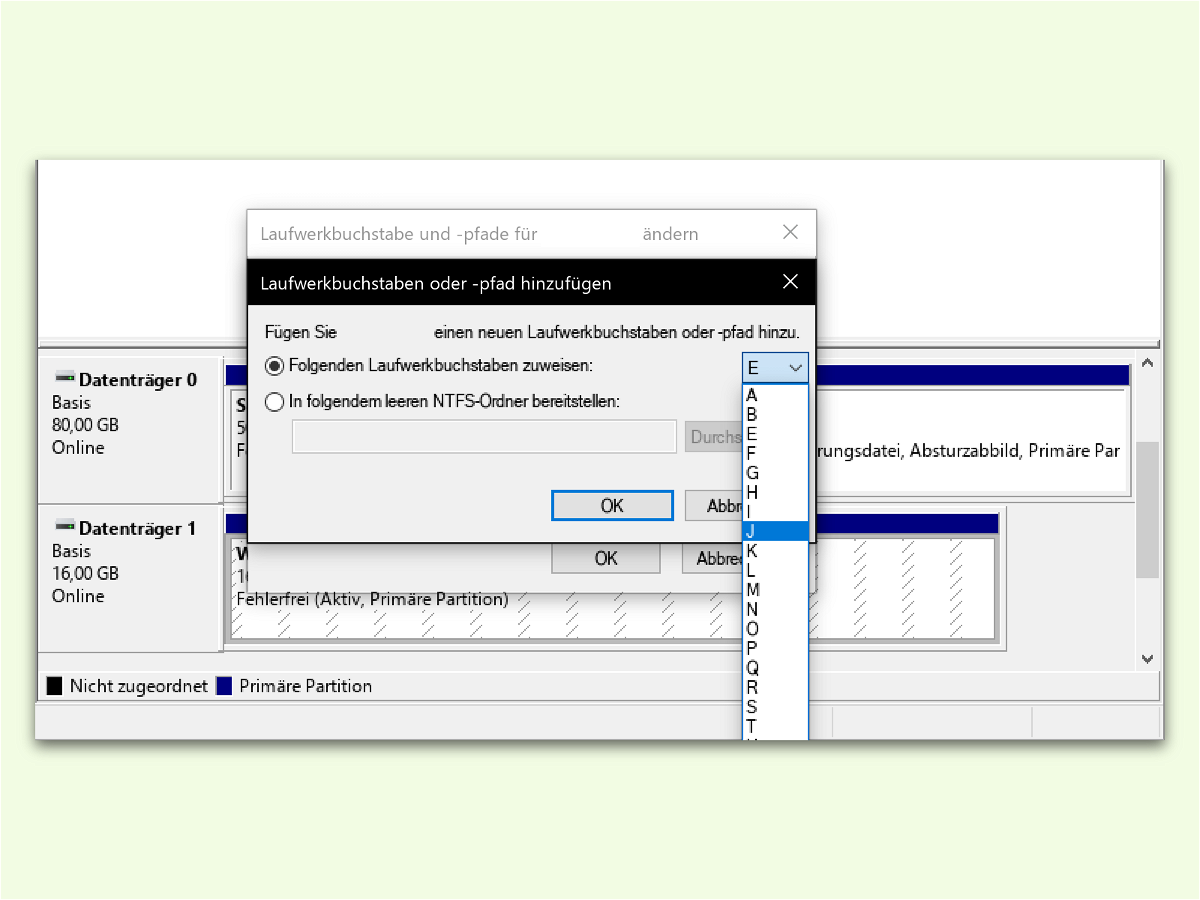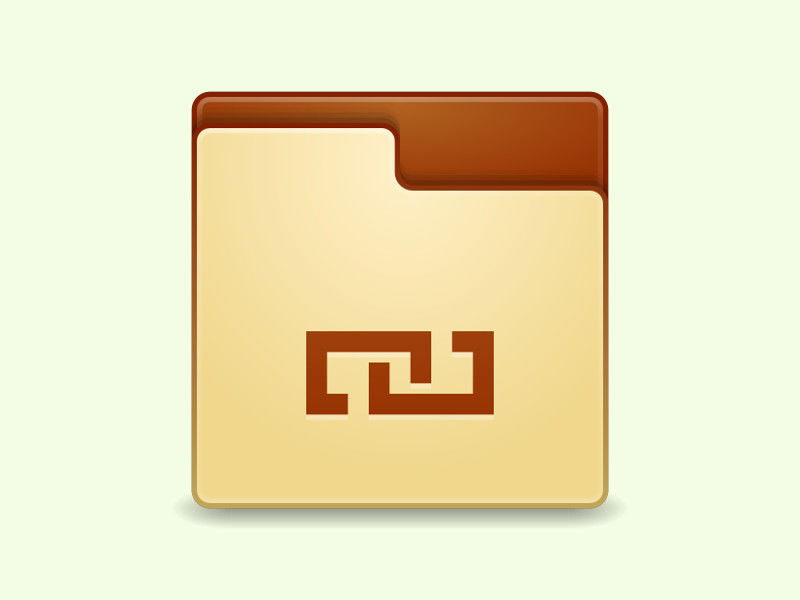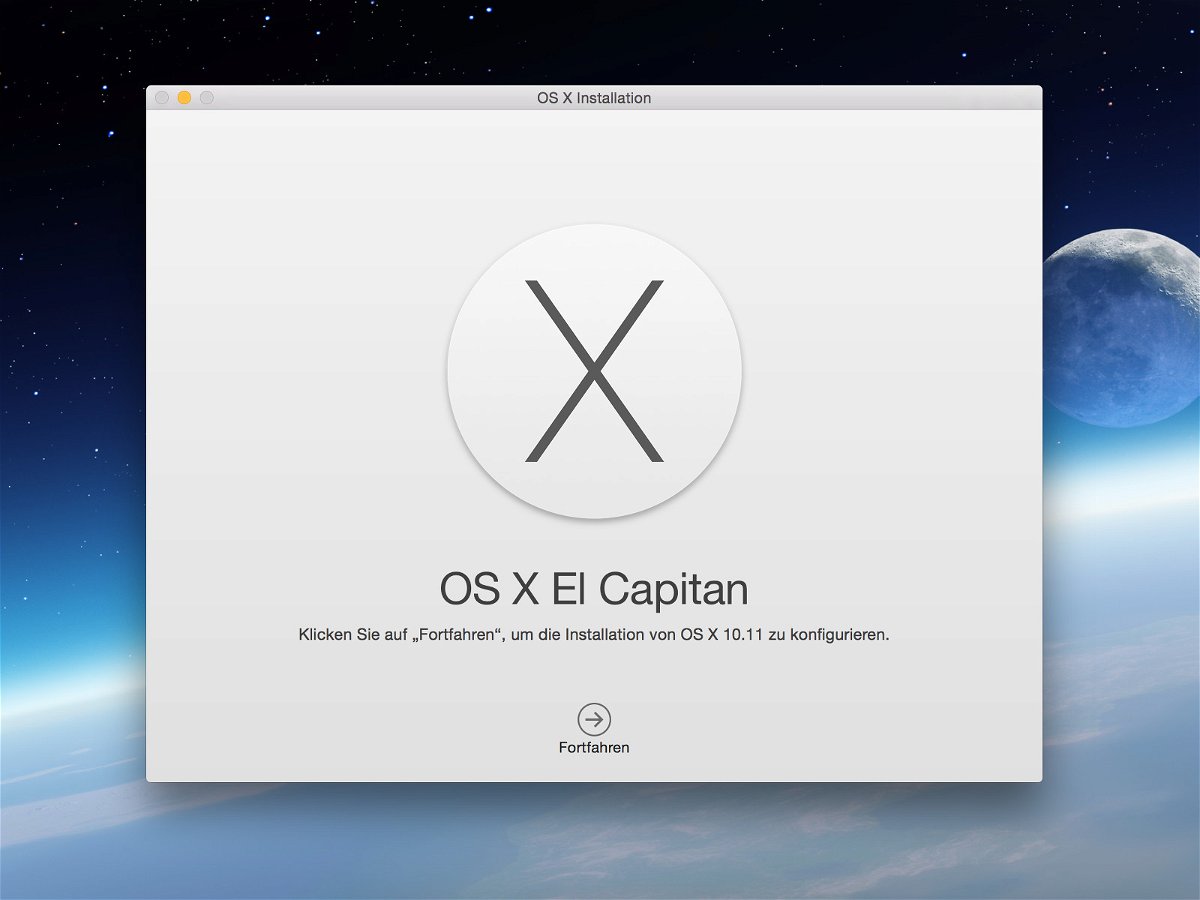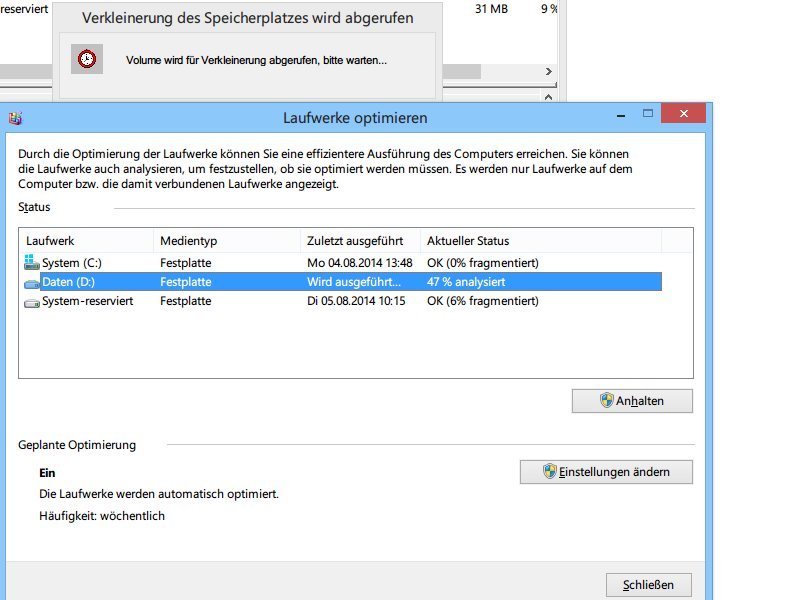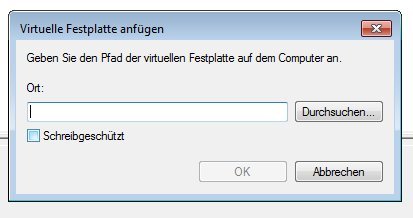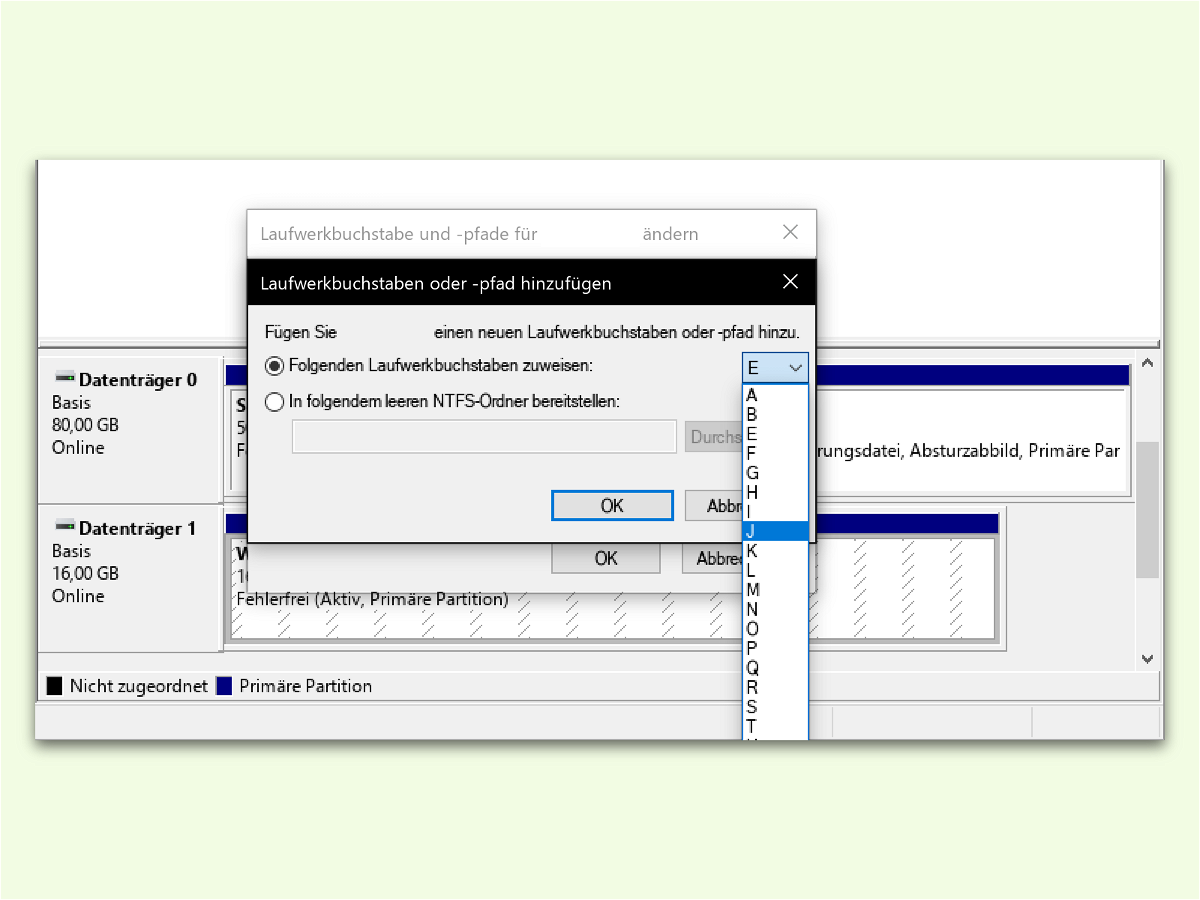
29.09.2016 | Windows
Mit einer Komplett-Sicherung von Windows und den Daten ist man immer gut beraten. Es könnte aber sein, dass man einzelne Dateien aus diesem Back-up wiederherstellen möchte, etwa Bilder oder Musik. Dazu muss man nicht die gesamte Sicherung zurück spielen.
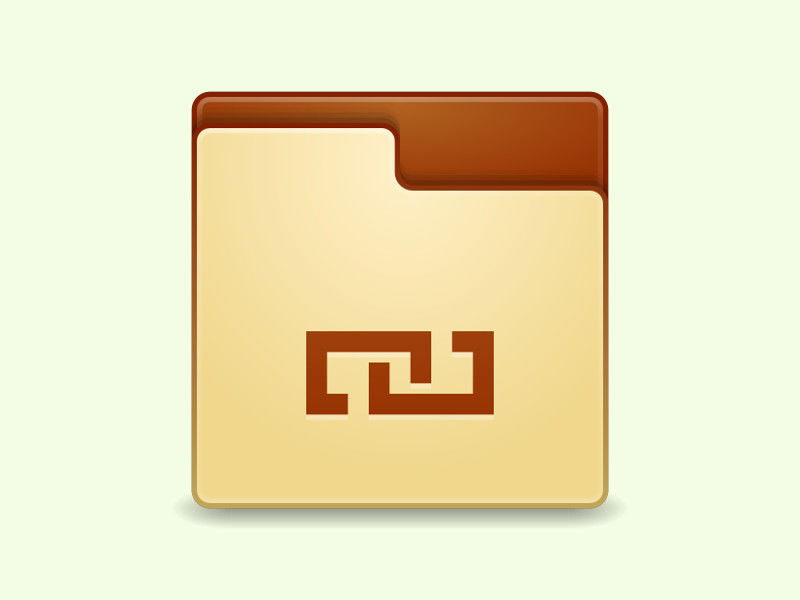
23.08.2016 | Tipps
Wer keinen Speicher auf der Festplatte verschwenden will, speichert alle Dokumente, Bilder und Ordner nur einmal. Manchmal benötigt man sie aber doch an mehreren Orten, etwa, wenn sie mit der Cloud synchronisiert werden sollen.
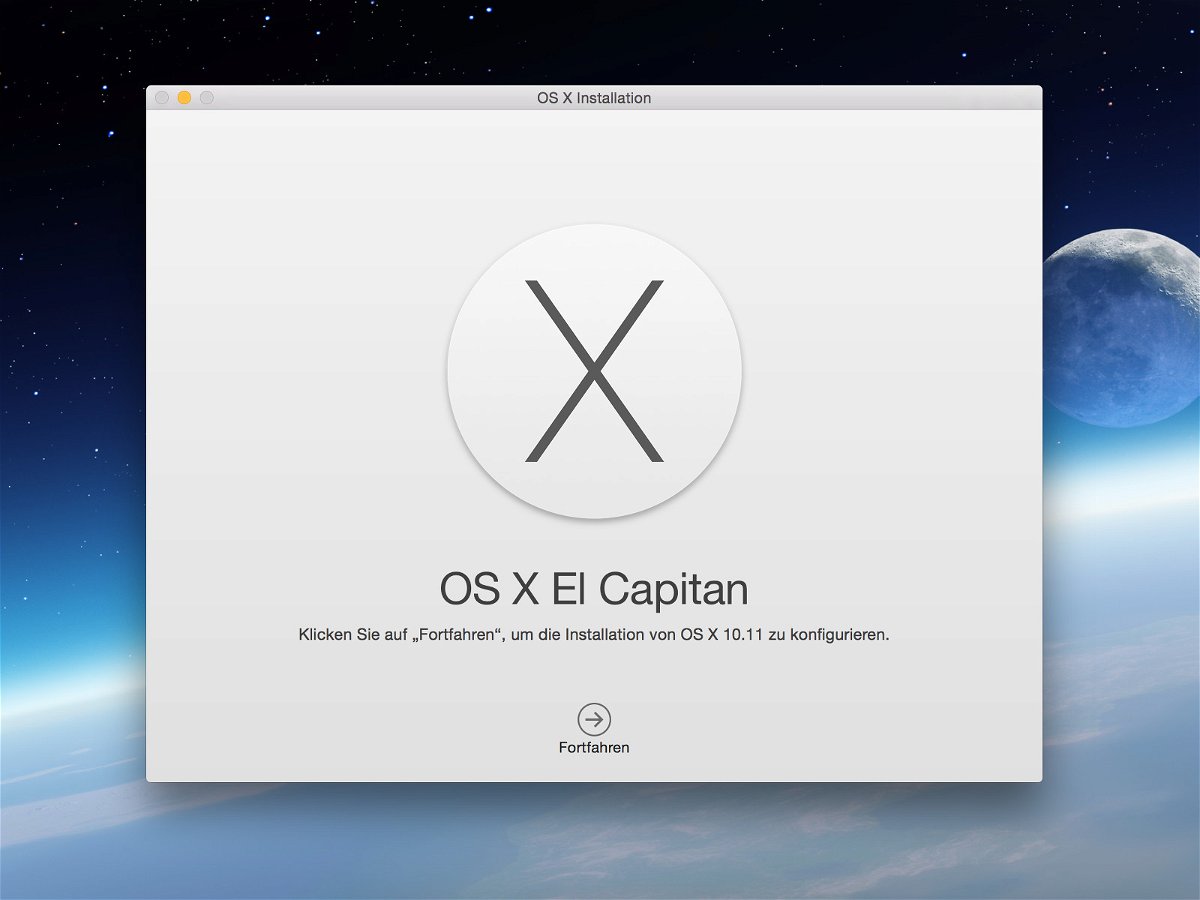
19.07.2015 | macOS
Die erste öffentliche Vorschau auf das kommende Mac-Betriebssystem OS X El Capitan (10.11) steht jetzt zum Testen für jedermann bereit. Wer das System testen will, installiert die Beta auf einem zweiten Laufwerk.
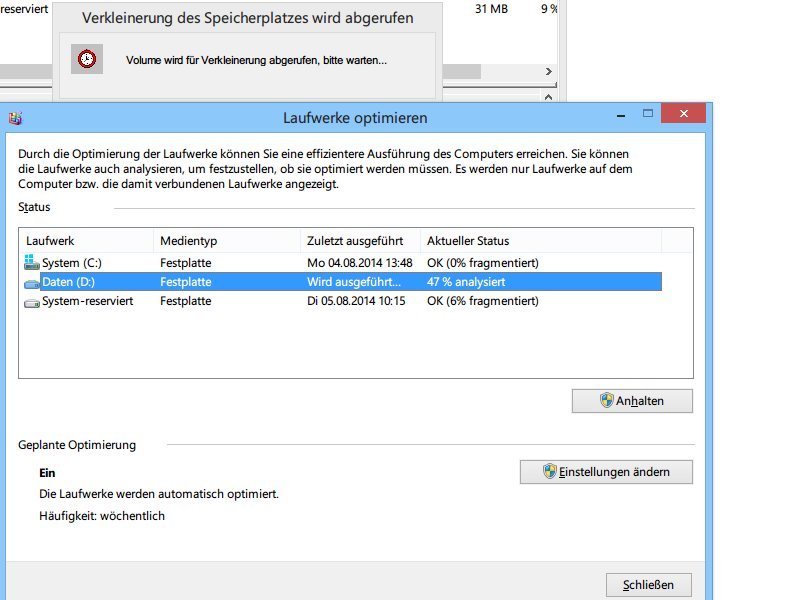
09.08.2014 | Windows
Wenn Sie ein Laufwerk per Datenträgerverwaltung verkleinern, um Platz für neue Partitionen zu schaffen, sehen Sie keine Fortschritts-Anzeige. Dabei dauert der Vorgang mitunter ziemlich lange. Wie sehen Sie trotzdem, wie weit die Verkleinerung fortgeschritten ist?