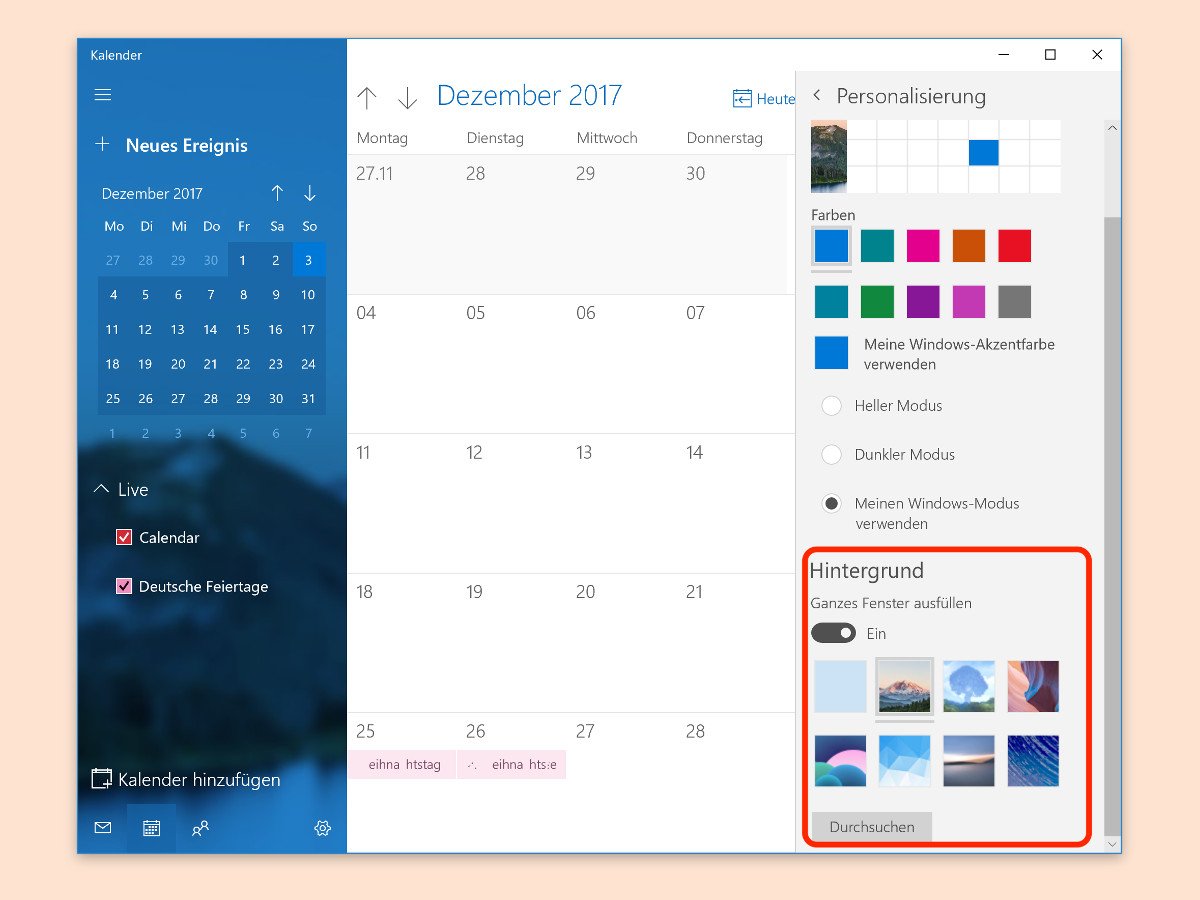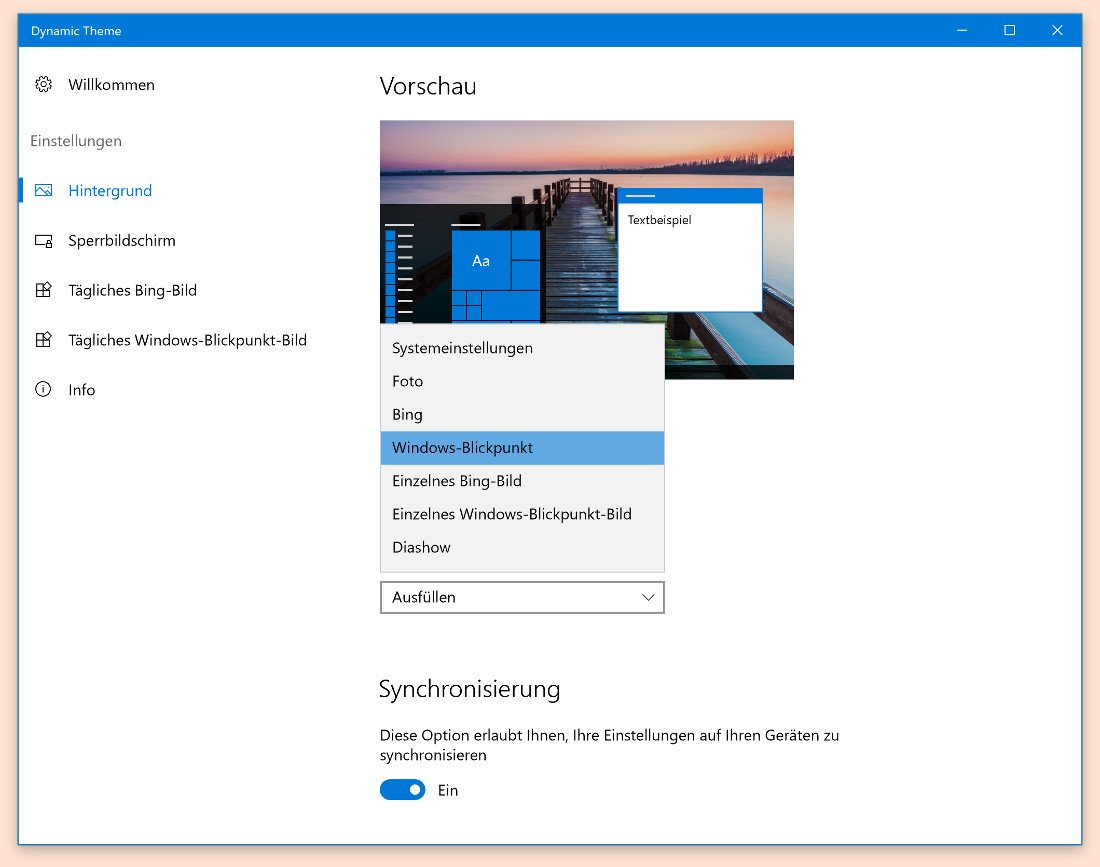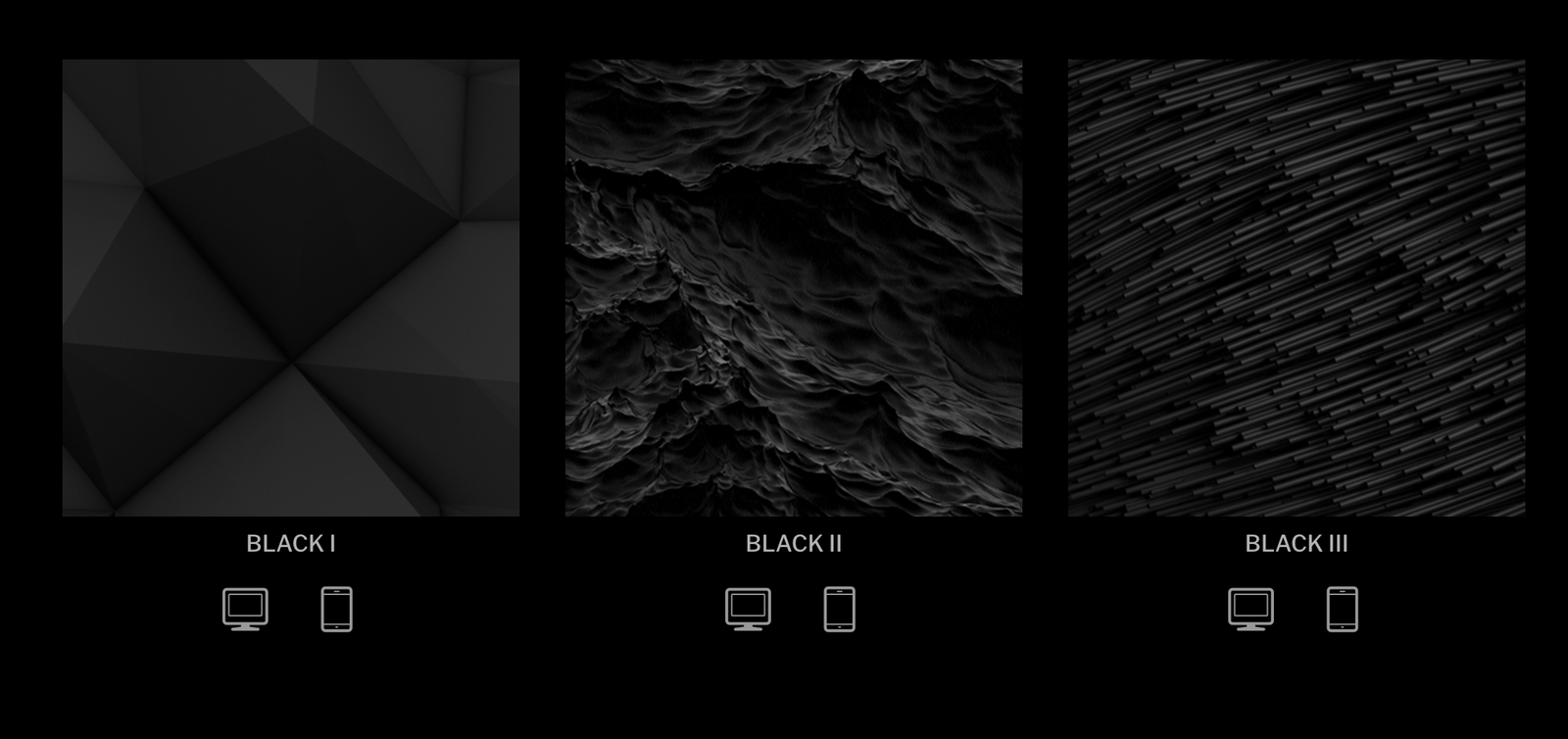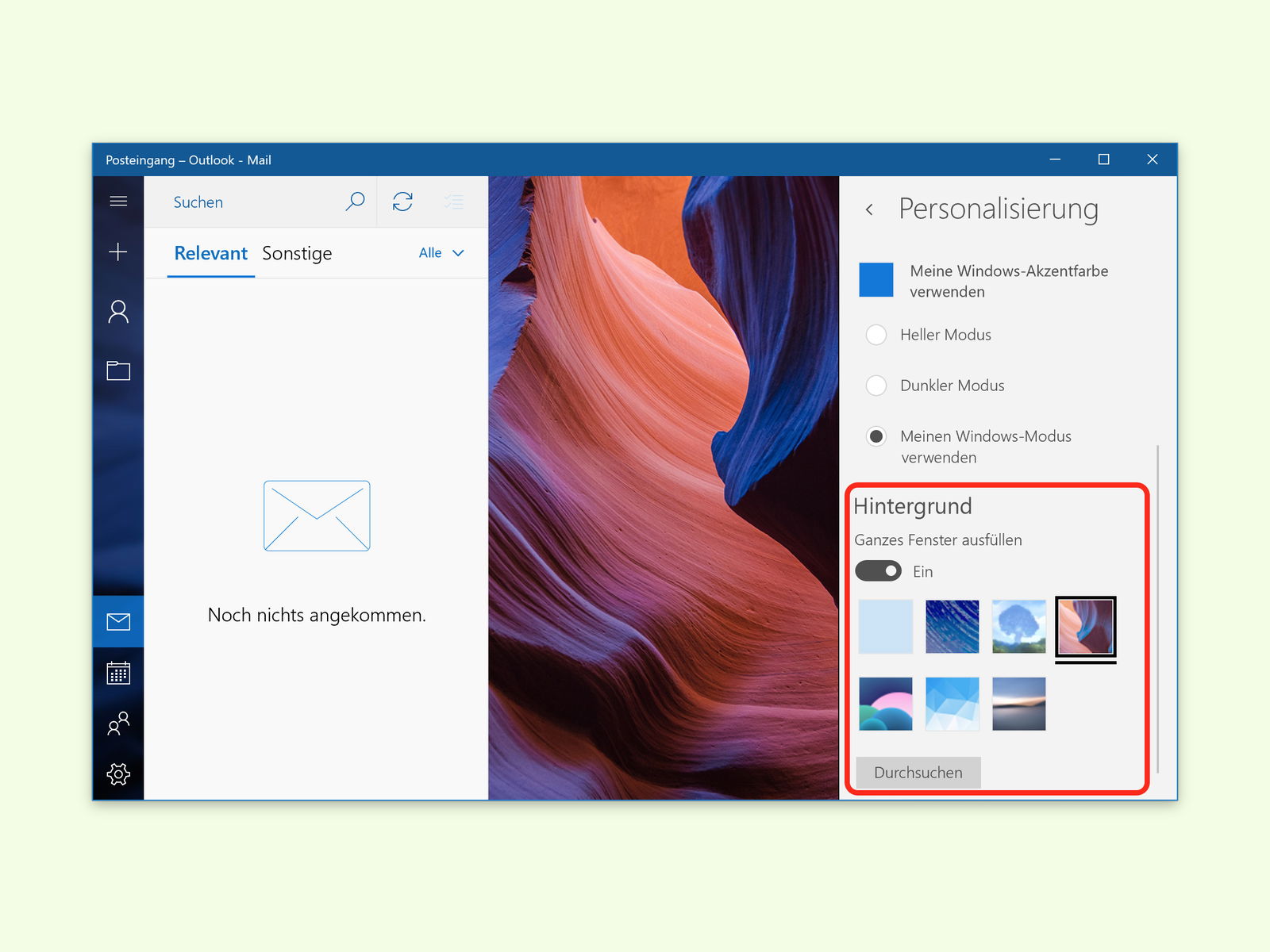13.02.2018 | Windows
Damit der Computer immer flüssig läuft, verringert Windows die Qualität von Hintergründen, sobald man sie auswählt. Das soll dafür sorgen, dass Wallpaper schneller angezeigt werden. Wer dennoch Bilder mit hoher Qualität auf dem Desktop sehen möchte, kann die entsprechende Einstellung leicht anpassen.
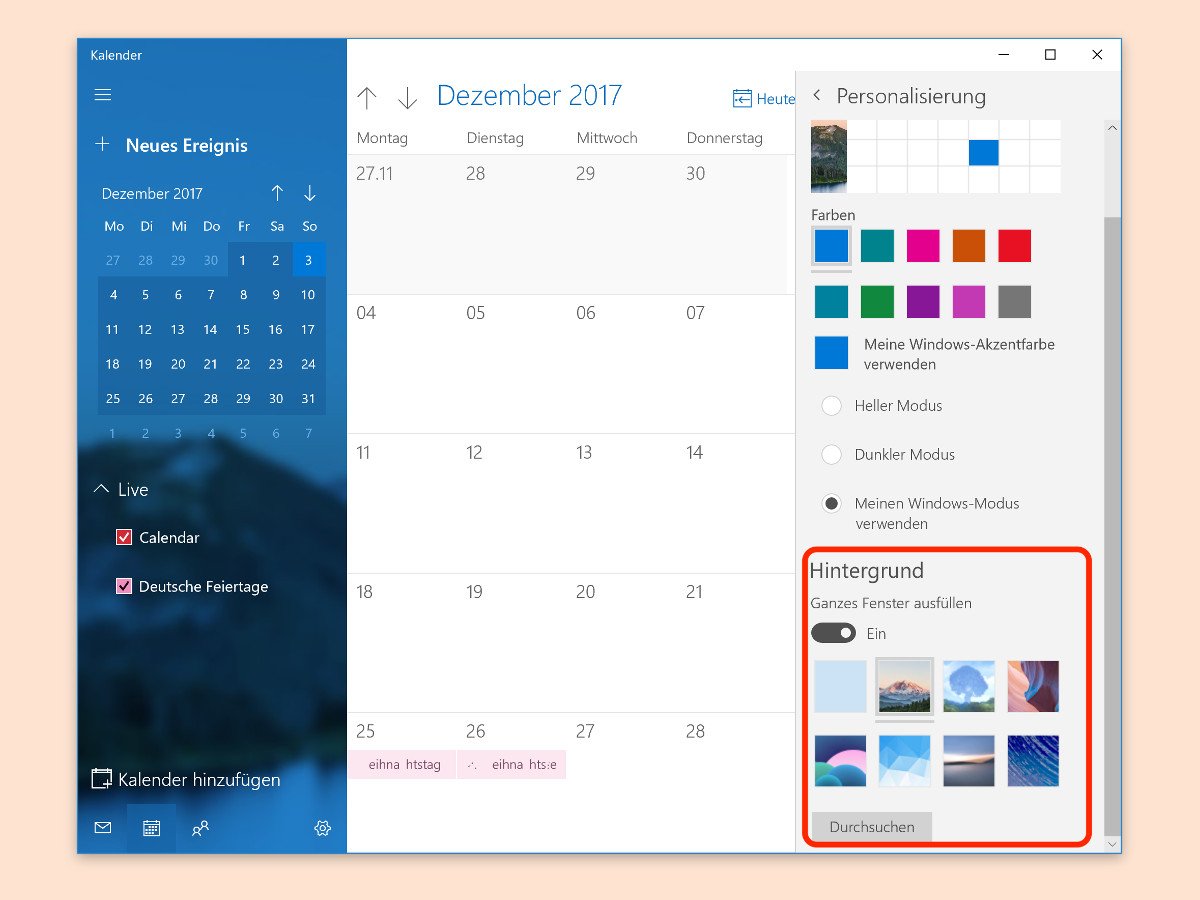
08.12.2017 | Windows
Die Kalender-App von Windows 10 zeigt, wie die Mail-App auch, als Hintergrund ein ganzseitiges Bild an. Welches Bild erscheinen soll, lässt sich auf Wunsch leicht anpassen. Denn schließlich gefällt nicht jedem das standardmäßig angezeigte Bild.
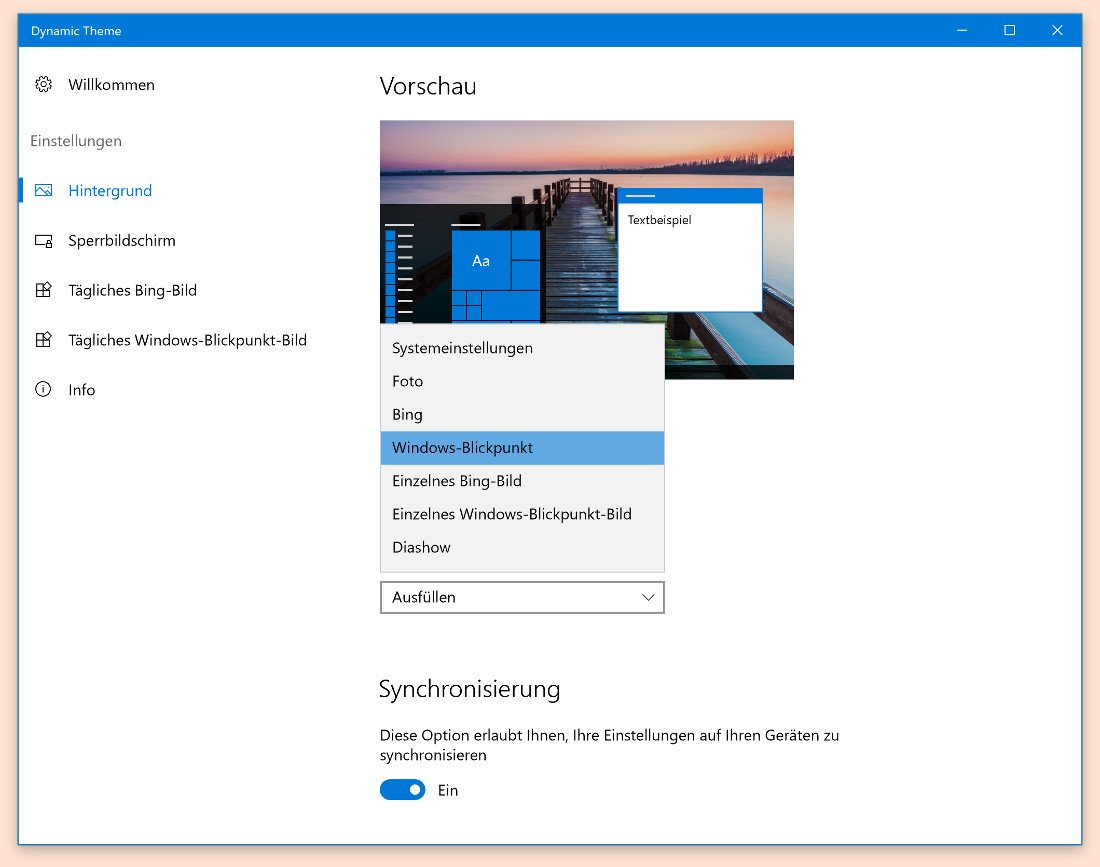
17.09.2017 | Windows
Hat der aktuell angemeldete Benutzer den Desktop von Windows 10 gesperrt, erscheint nicht einfach irgendein Bild. Vielmehr bekommen Betrachter des Bildschirms ein Foto einem Foto-Archiv, das Microsoft extra für Windows 10 angelegt hat, mit erstaunlichen Bildern, zu sehen. Die lassen sich auch als Wallpaper für den Desktop nutzen.

09.06.2017 | Linux
Damit man sich am eigenen PC oder Notebook zuhause fühlen kann, kann jeder sein eigenes Hintergrundbild einstellen. Das funktioniert nicht nur in Windows und macOS, sondern auch bei Linux wunderbar.

15.05.2017 | Windows
Die Suche nach neuen Hintergründen ist nicht einfach, besonders, wenn man HD-Bilder bevorzugt. Windows 10-Nutzer können den Blickpunkt nutzen, und macOS bringt einige HD-Fotos schon mit. Künstlerische Bilder für den Desktop gibt es aber ebenfalls.
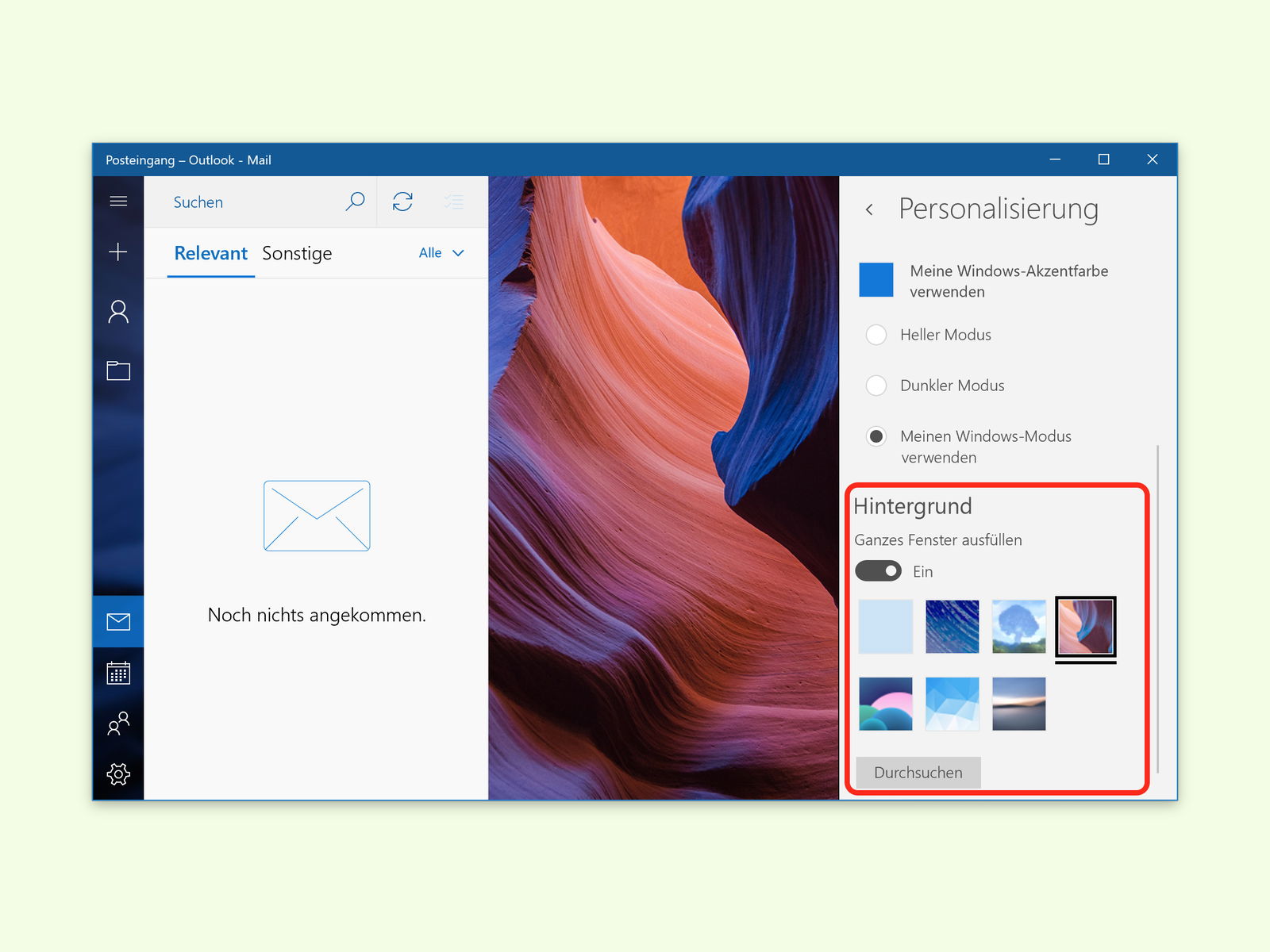
03.04.2017 | Windows
In Windows 10 lässt sich die Mail-App, die standardmäßig im System enthalten ist, so anpassen, dass ein angenehmes Arbeiten möglich ist. Ähnlich wie beim Windows-Desktop können Nutzer dabei nicht nur die Farbe ändern, sondern auch ein eigenes Foto als Hintergrund festlegen.