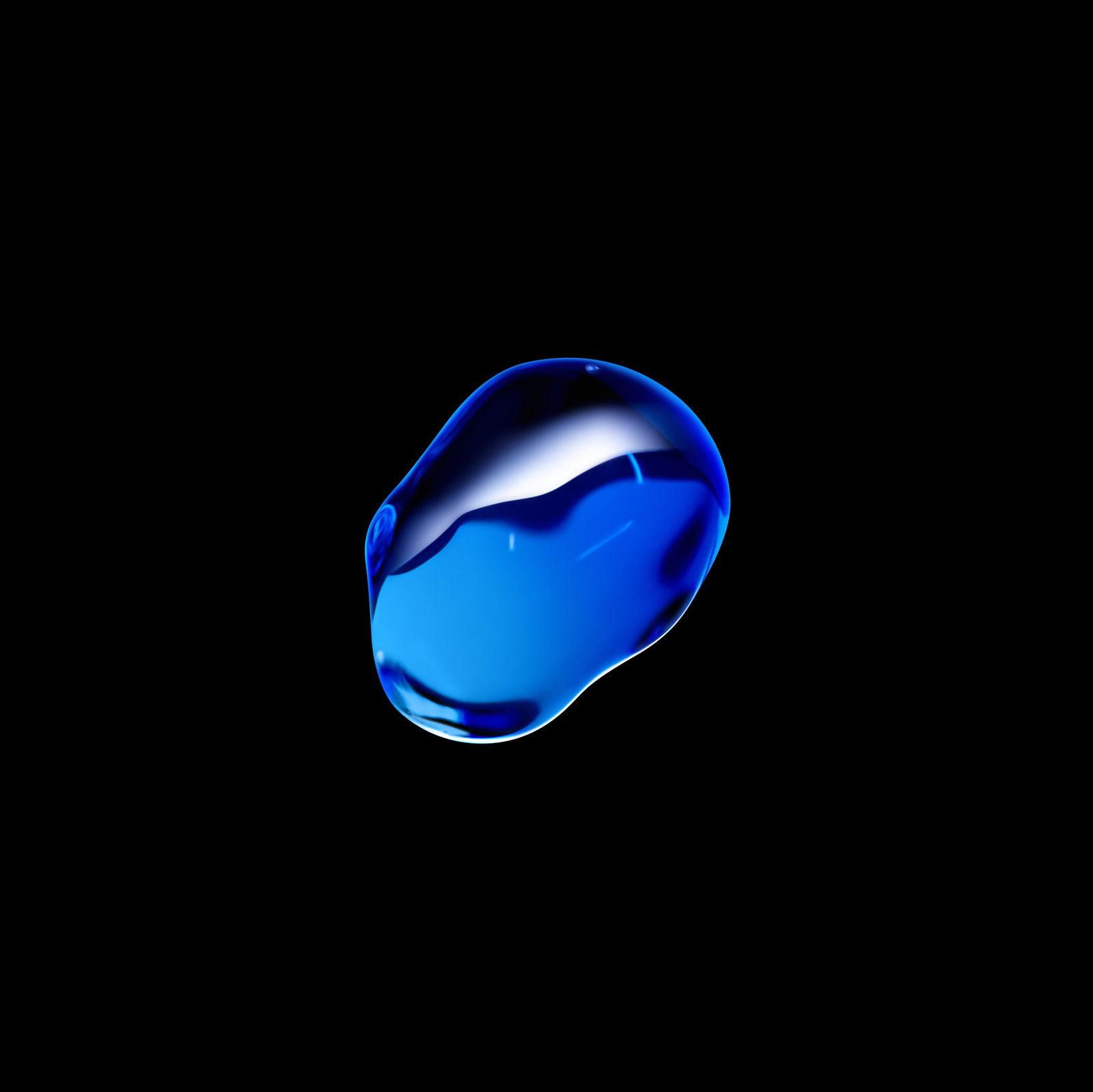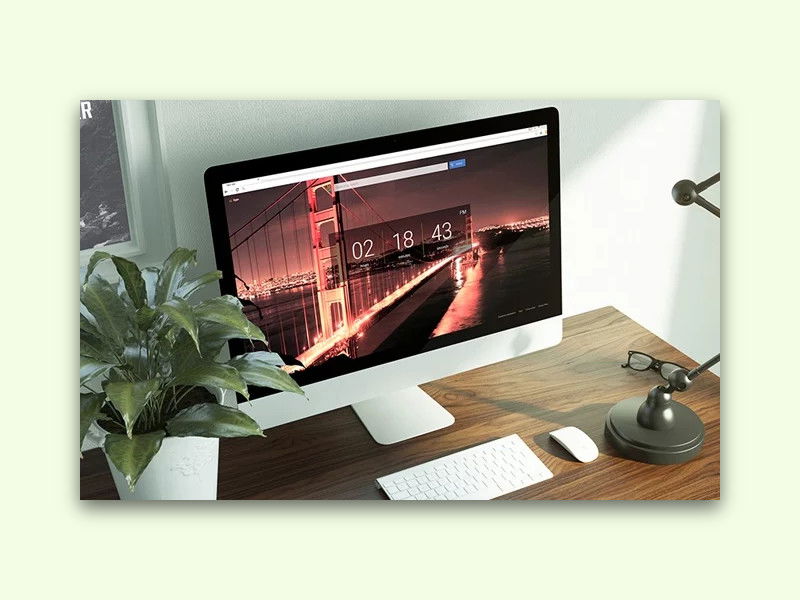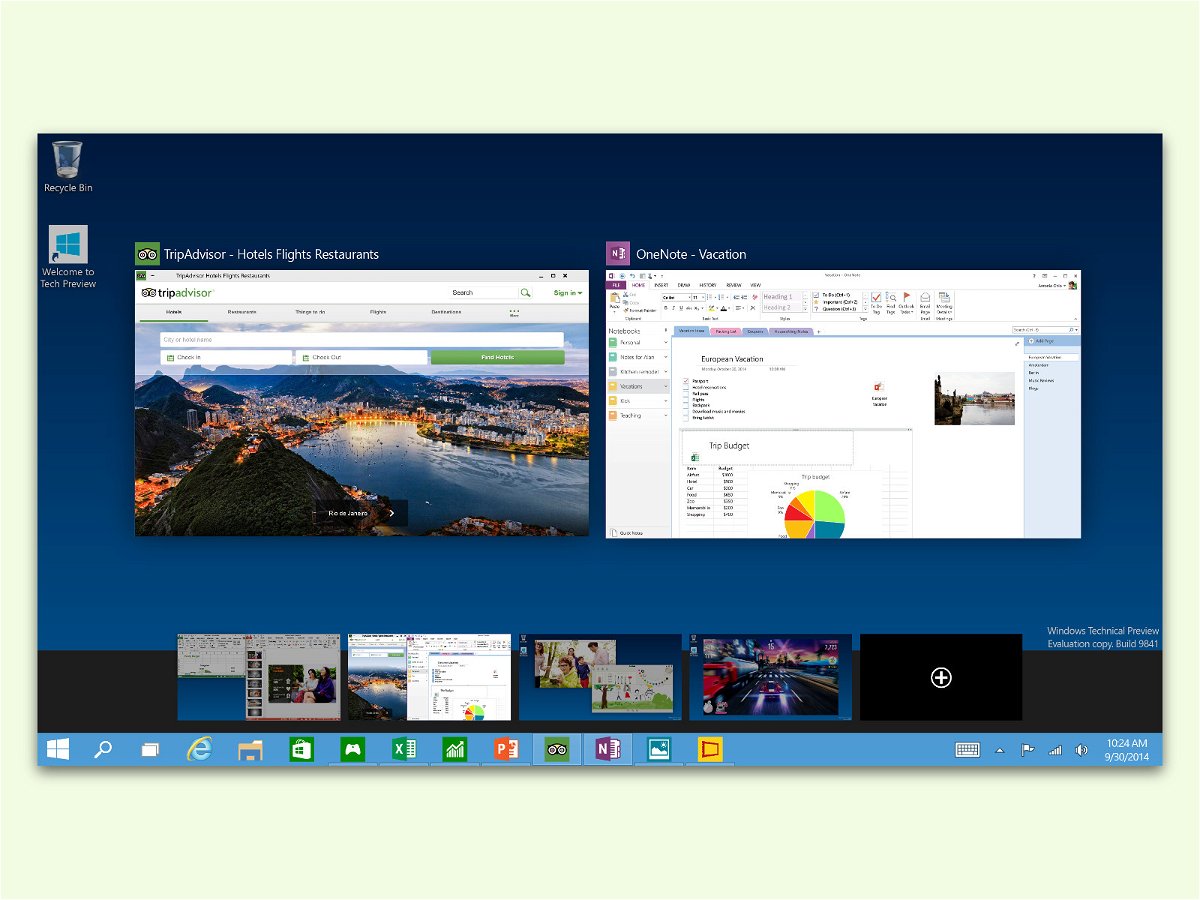02.04.2017 | Windows
In Windows 10 bietet die Einstellungs-App die letzten 5 Bilder an, die als Hintergrund für den Desktop eingerichtet waren. Wer eines dieser Bilder aus Versehen löscht und zurückholen will, kann den in Windows integrierten Cache nutzen und das Foto wiederherstellen.
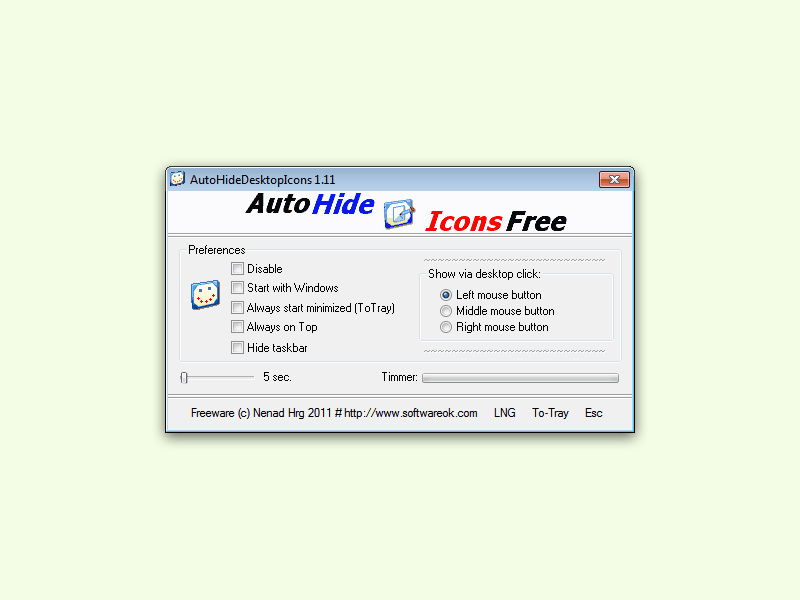
30.01.2017 | Windows
Wallpaper sind oft sehr schick. Wer aber viele Symbole auf dem Desktop hat, sieht das Bild vor lauter Icons gar nicht mehr richtig. Mit einem GRATIS-Tool lassen sich die Desktop-Symbole automatisch aus- und einblenden.

24.01.2017 | Windows
Dann und wann wird es Zeit für ein neues Wallpaper auf dem Desktop. Wenn man dieses Bild über ein Programm setzt, etwa über IrfanView oder eine Bing-Automatik, klappt es aber nicht immer. Wir verraten, warum.
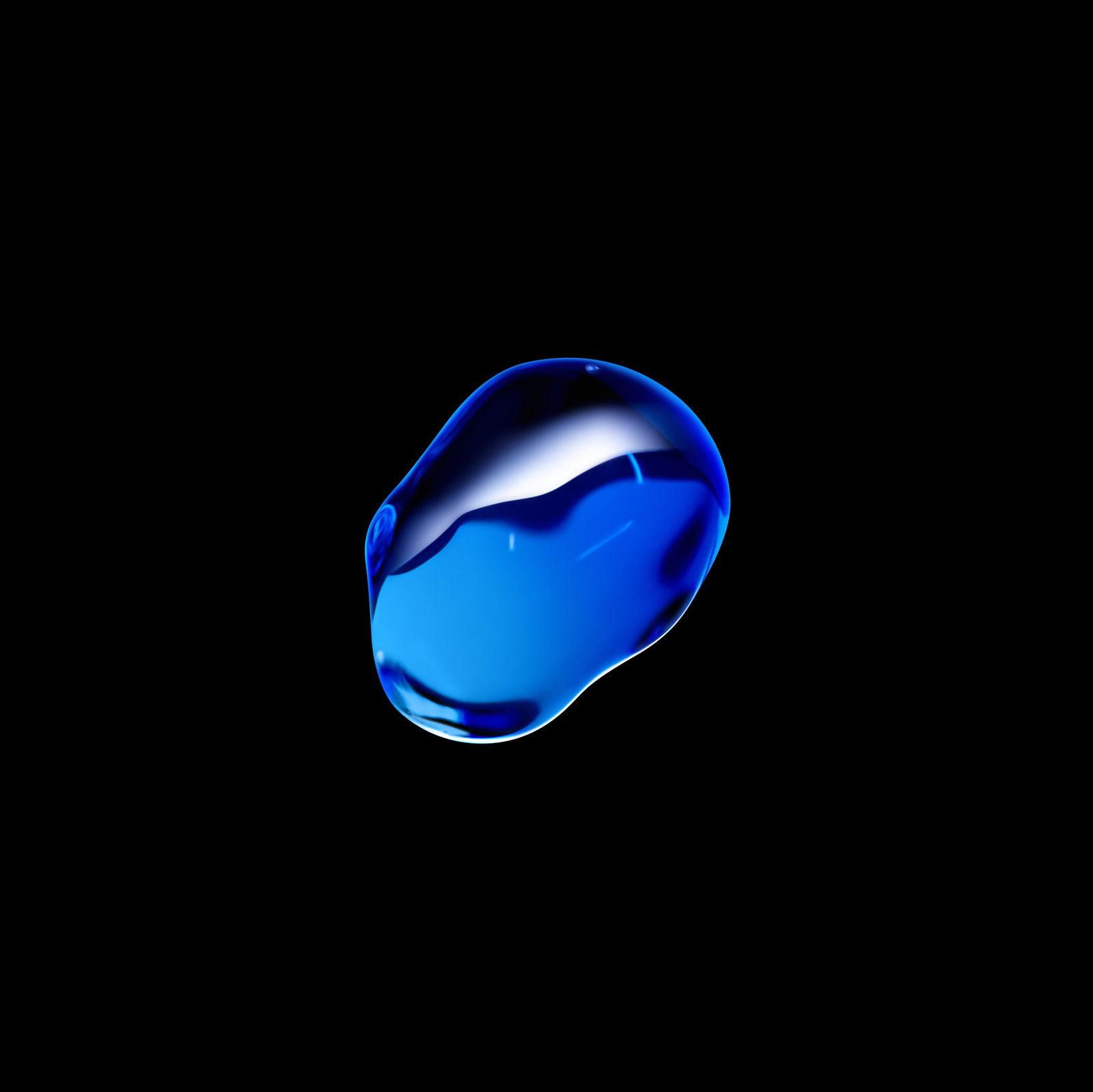
06.12.2016 | iOS
Von Zeit zu Zeit veröffentlicht Apple im Rahmen neuer Versionen des iOS-Systems für iPhone, iPad und Co. auch neue Wallpaper. Die machen sich aber nicht nur auf dem Bildschirm des Handys gut, sondern auch auf dem Monitor des PCs oder Macs.

01.12.2016 | macOS
In den neuesten Beta-Versionen von macOS Sierra sind neue Hintergrund-Bilder enthalten. Die können von jedem genutzt werden – selbst wenn man aus dem einen oder anderen Grund nicht auf macOS Sierra aktualisieren möchte.
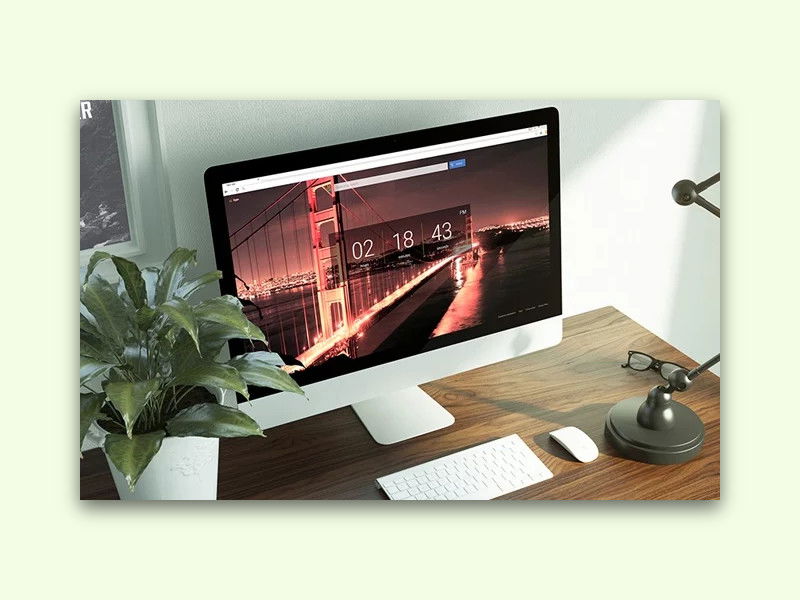
01.12.2016 | Internet
Unzählige Male jeden Tag öffnet man einen neuen Tab im Browser. Die Neuer-Tab-Seite sieht meist ziemlich langweilig aus. Das muss nicht sein. Mit der Erweiterung Live-Startseite lässt sich die Darstellung neuer Tabs auf die Schnelle ändern.

24.10.2016 | Tipps
Im Jahr 2001 hat Apple den ersten iPod vorgestellt. Seitdem hat sich viel getan. Zur Feier dieses Jubiläums hier KOSTENLOS die 6 besten Wallpaper für iPhone und iPod in kultiger Retro-Optik.
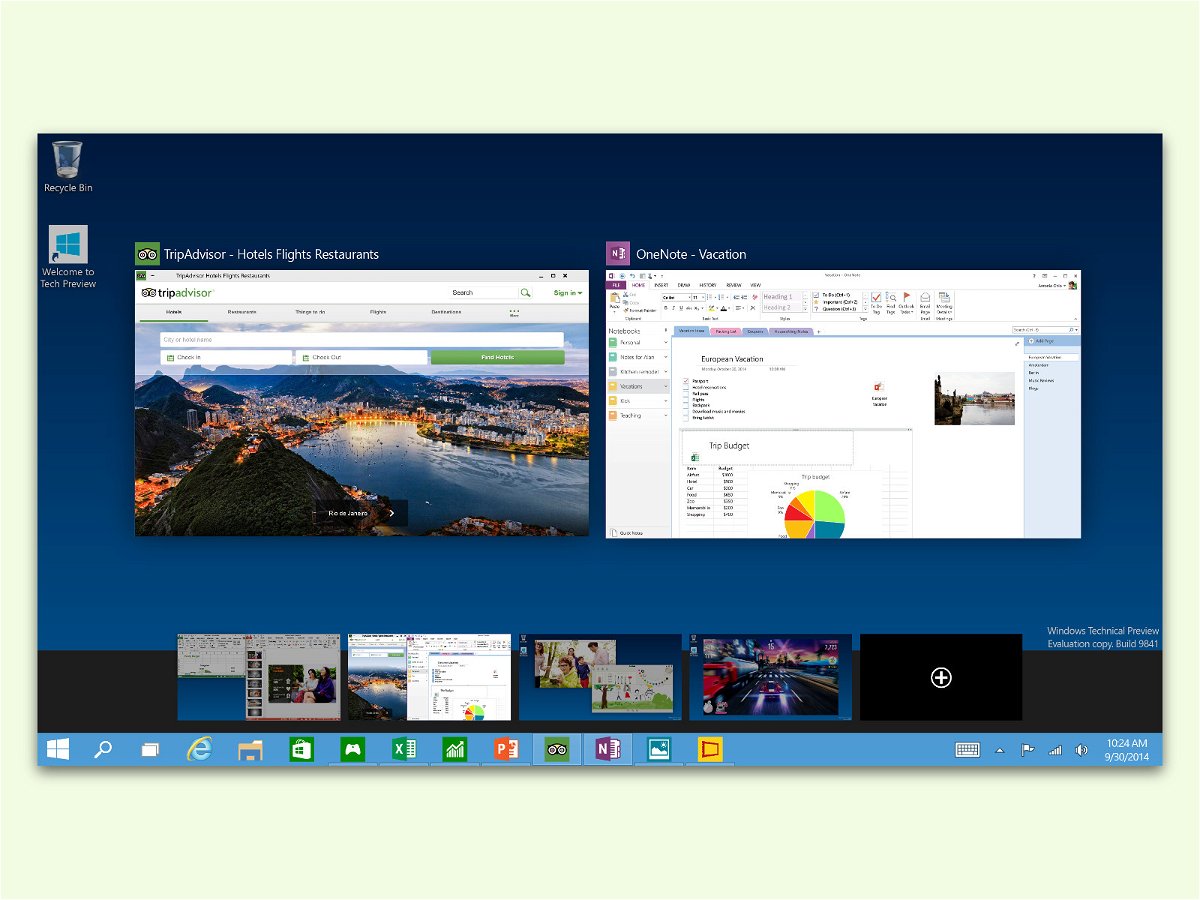
29.08.2016 | Windows
Hat ein PC mehrere Monitore, kann für jeden Bildschirm ein eigenes Wallpaper eingestellt werden. Bei den virtuellen Desktops von Windows 10 klappt das normalerweise nicht. Es sei denn, man nutzt den Windows 10 Virtual Desktop Enhancer.