


HD-Bilder als Wallpaper
Wer einen Monitor mit hoher Auflösung hat, braucht entsprechende Hintergrund-Bilder. Das Problem: Selbst, wenn große Fotos als Wallpaper konfiguriert werden, erscheinen sie auf dem Desktop nicht sonderlich scharf. Windows optimiert sie nämlich, damit das Bild schneller geladen wird.
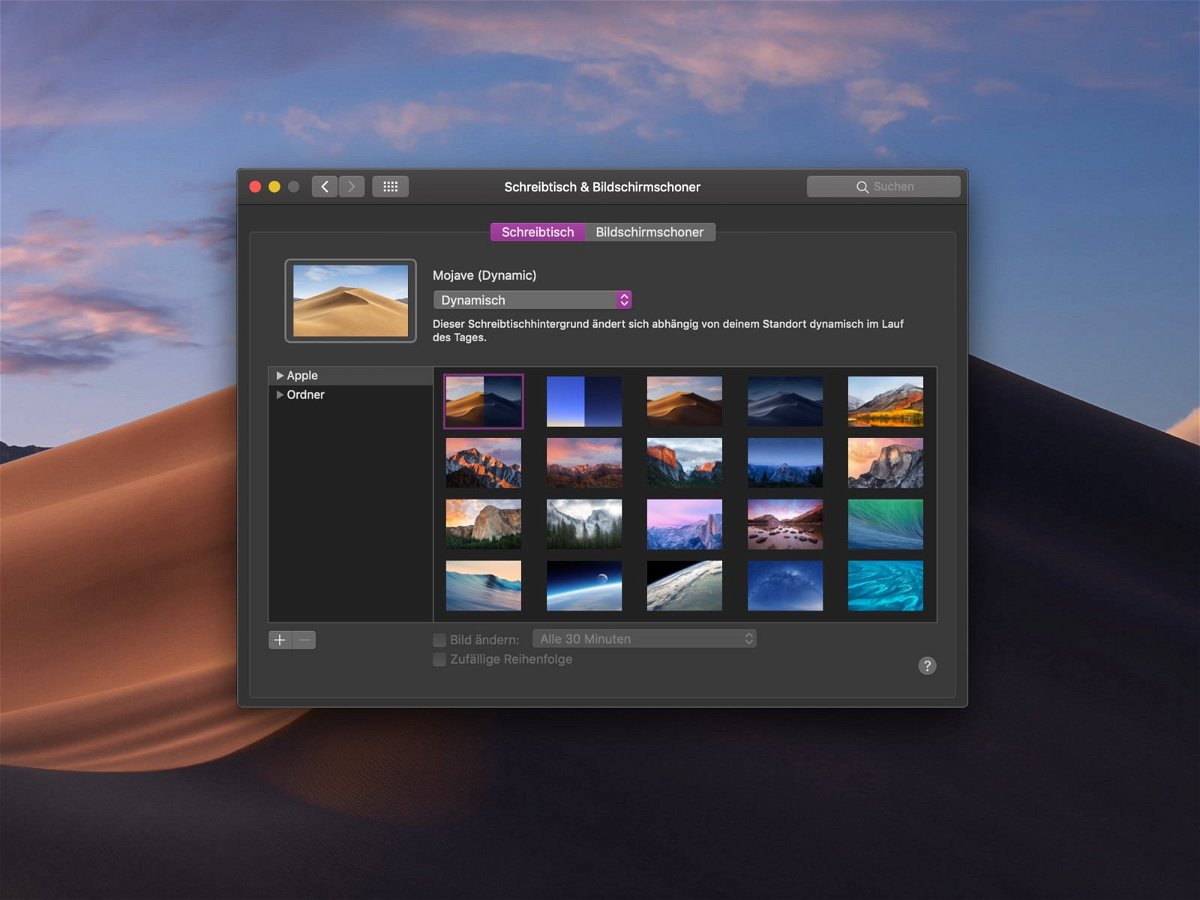
macOS Mojave: Wallpaper je nach Uhrzeit
Abends ein anderer Hintergrund für den Desktop als mittags – warum eigentlich nicht? Für mehr Abwechslung sorgt eine neue Funktion in macOS 10.14 Mojave. Sie verändert das Wallpaper des Schreibtischs automatisch je nach der aktuellen Uhrzeit.
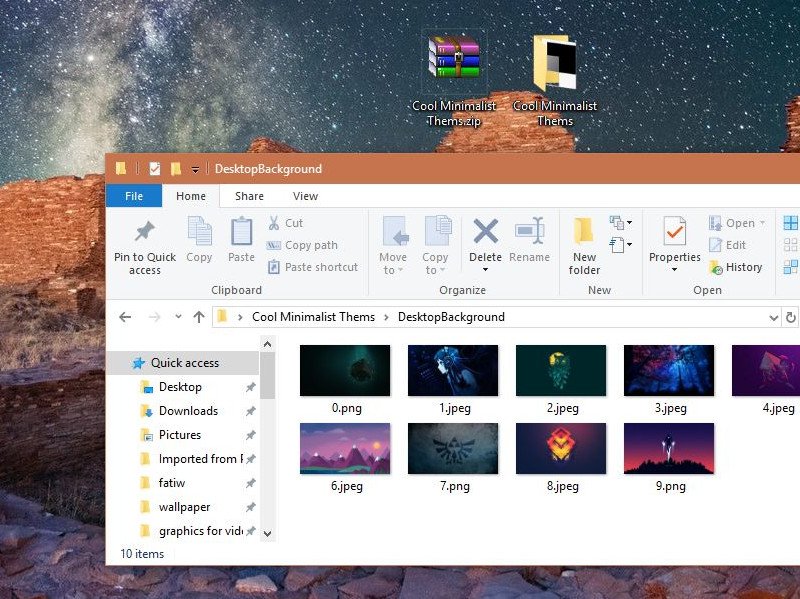
Bilder aus Design-Packs extrahieren
Wer seinen Desktop individuell gestalten möchte, kann dazu ein Design-Pack verwenden. Diese gibt es unter anderem direkt auf der Webseite von Microsoft zum Download. Sie bestehen aus einem oder mehreren Hintergründen, einer dazu passenden Farbe und manchmal weiteren Elementen. Was kaum einer weiß: Aus diesen Design-Packs lassen sich auch einzelne Bilder extrahieren und ohne den Rest des Designs nutzen.

Nacht-Wallpaper von macOS 10.14
In macOS 10.14 gibt es nun auch einen systemweiten Nacht-Modus. Der wirkt sich nicht nur auf die Farben und Darstellung der Programme am Mac aus. Er verändert zusätzlich auch den Hintergrund je nach Tageszeit.
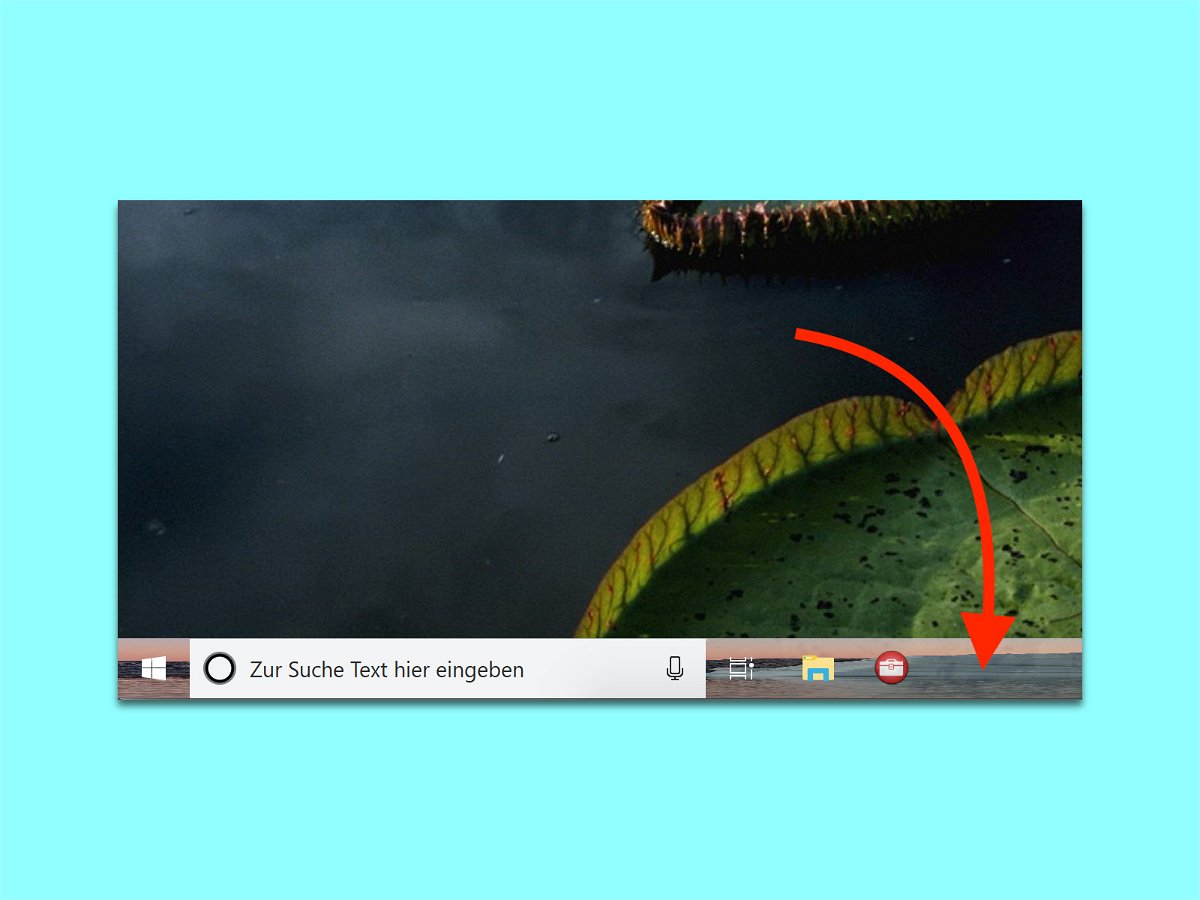
Taskleiste mit Hintergrund-Bild
In Windows 10 lassen sich Desktop und Sperrbildschirm mit einem Hintergrund versehen. Nicht so bei der Taskleiste: Sie können nur Akzentfarben nutzen, sonst nichts. Außerhalb der Standards in Windows bietet sich die Classic Shell an, um der Taskleiste in Windows 10 ein Bild als Hintergrund hinzuzufügen.

Frühling für den Monitor
Im Frühling blühen die Blumen und die Natur erwacht wieder zum Leben. Wer jetzt gern seinen Desktop mit frischen Farben dekorieren will, findet hier 4 gratis nutzbare Wallpaper. Schluss mit dem tristen Winter-Grau, her mit freundlichen, leuchtenden Farben!
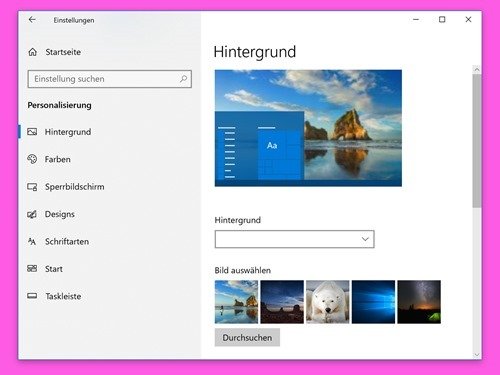
Ändern des Wallpapers verhindern
Wer anderen sein Notebook ausleiht, sollte eigentlich davon ausgehen, dass das Wallpaper, also der Hintergrund auf dem Desktop, unverändert bleibt. Mit einem Eingriff in die Registrierung lässt sich effektiv verhindern, dass der Desktop-Hintergrund geändert wird.



