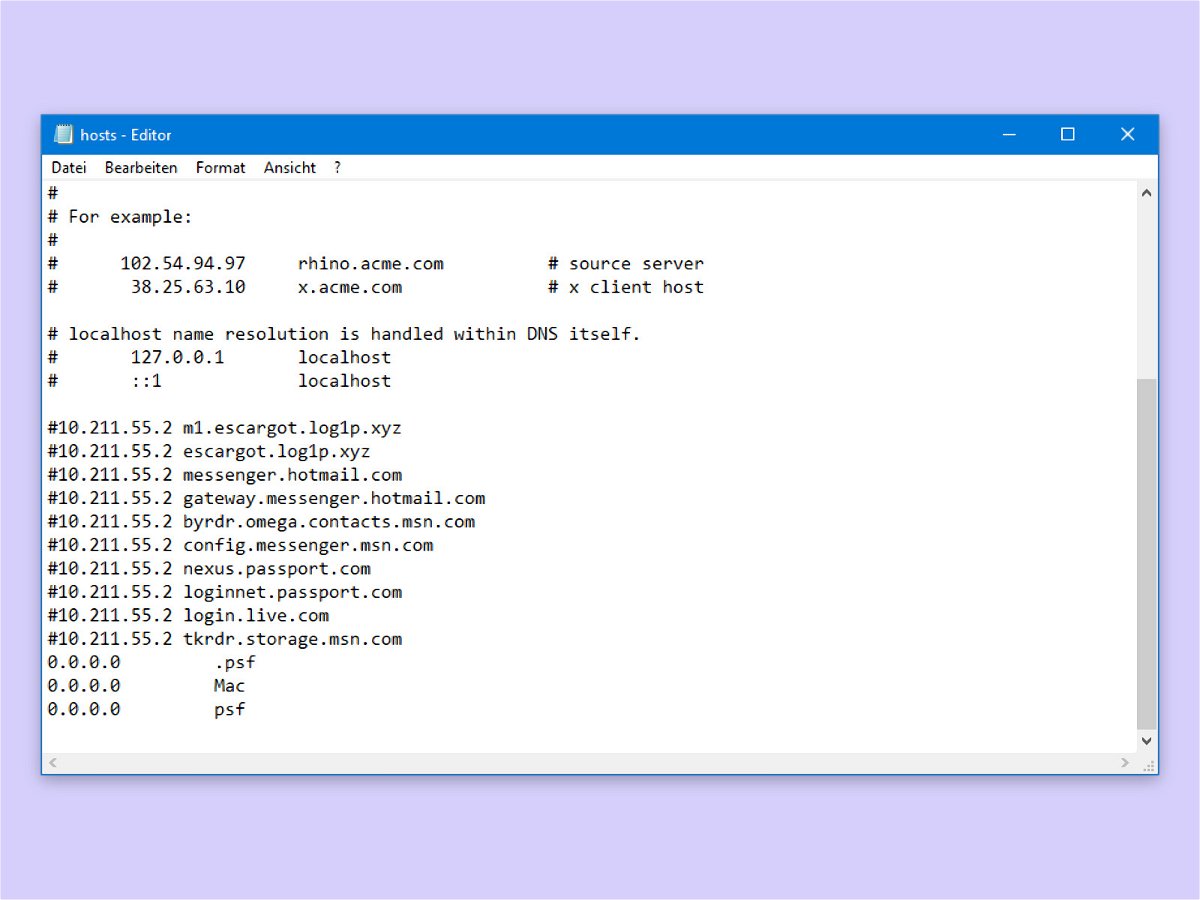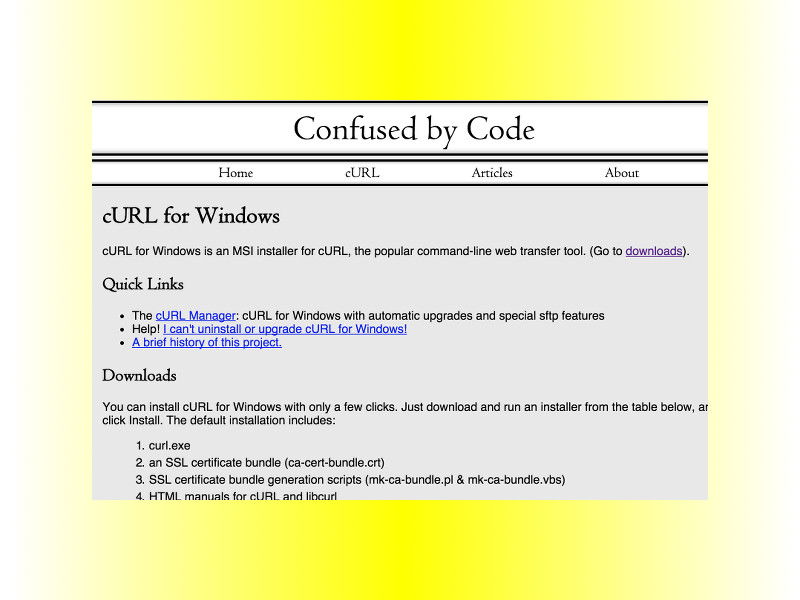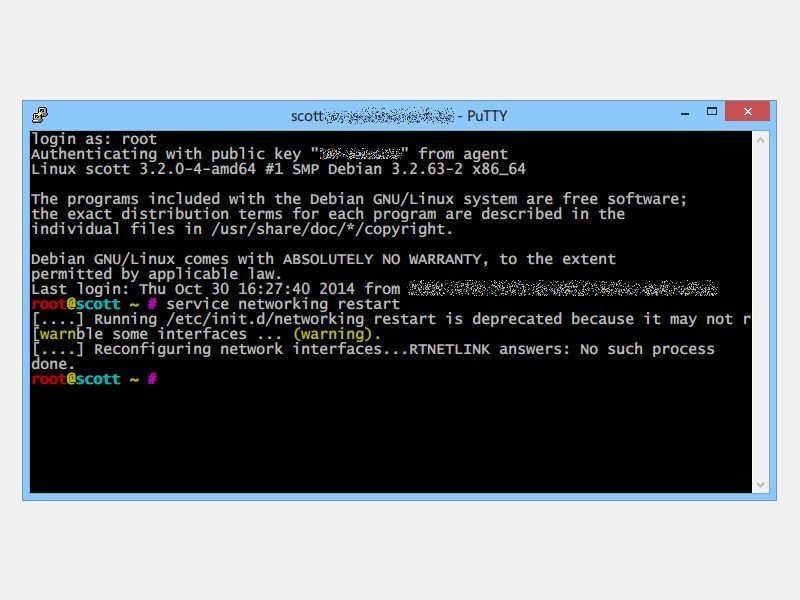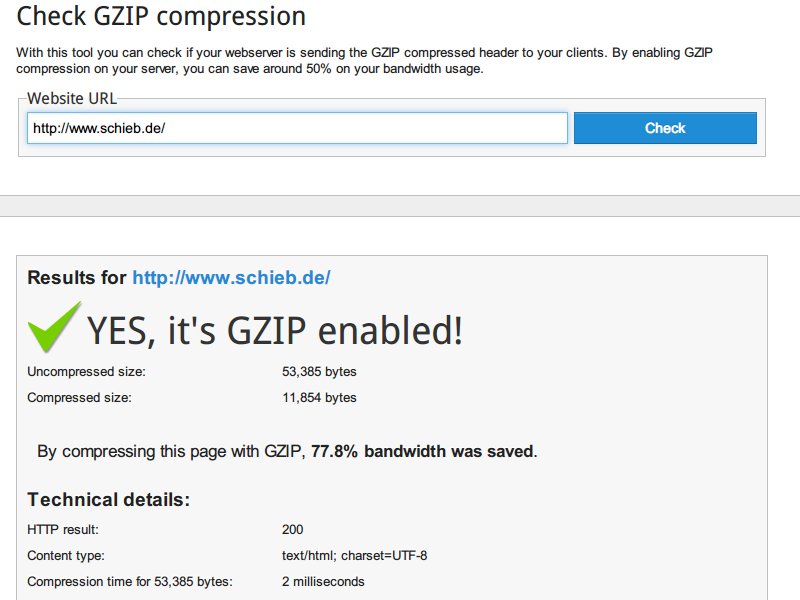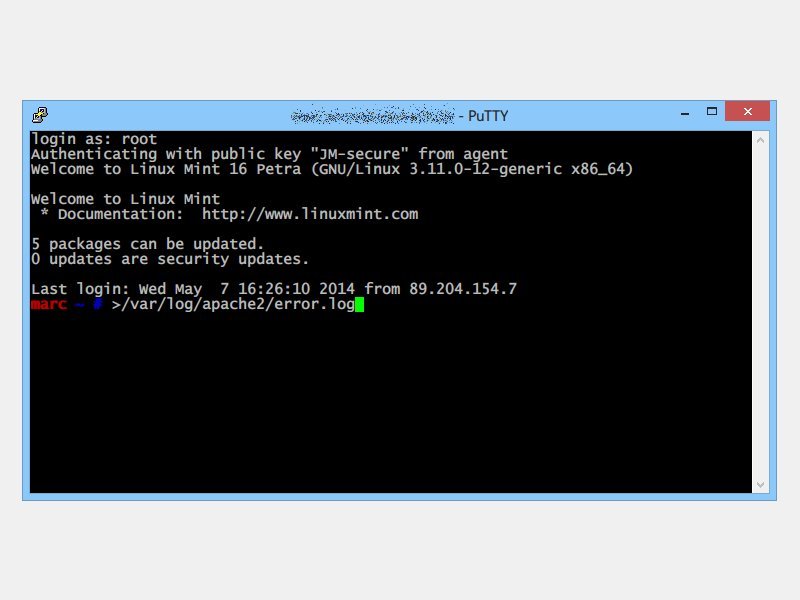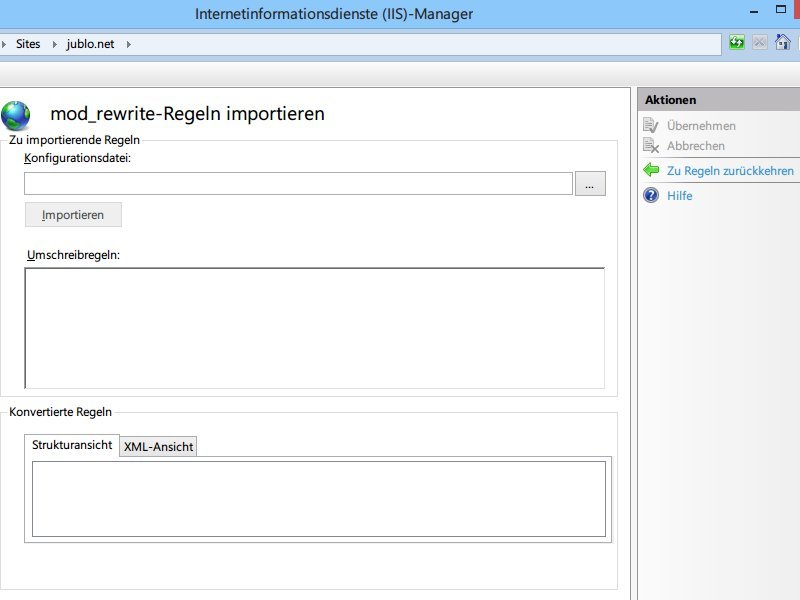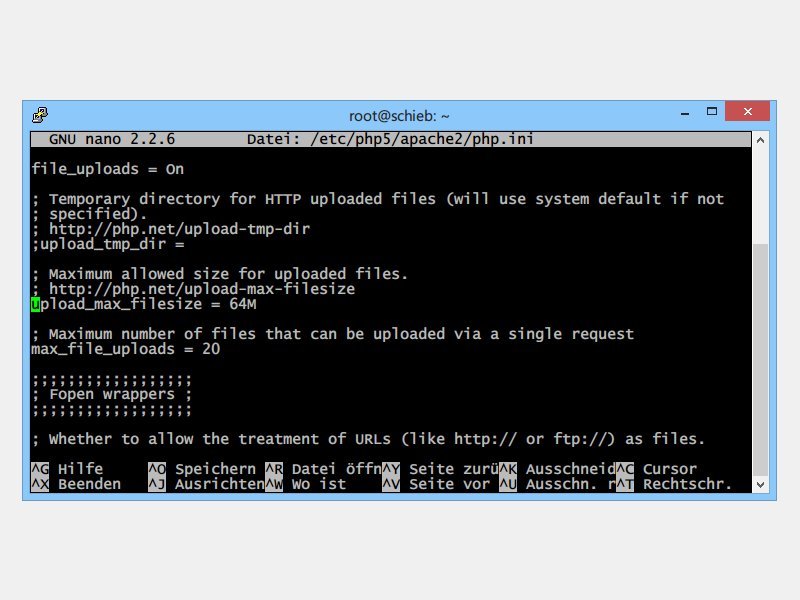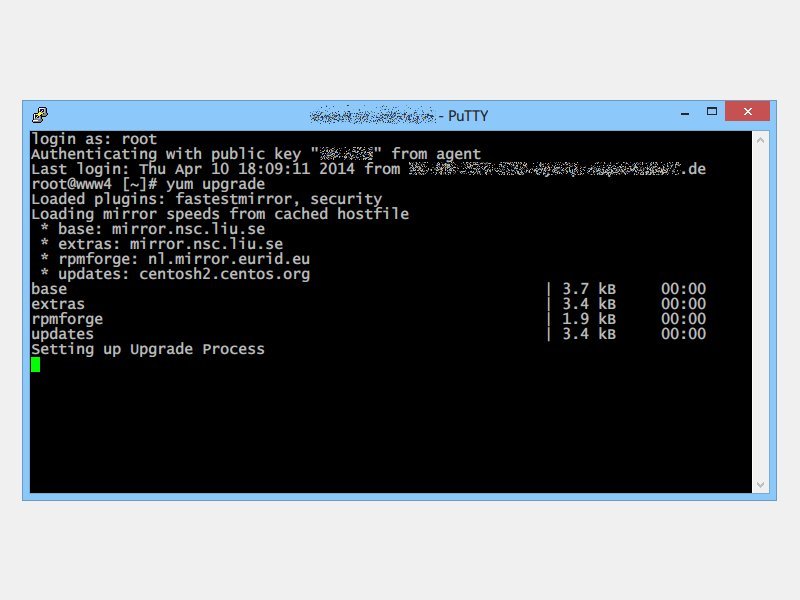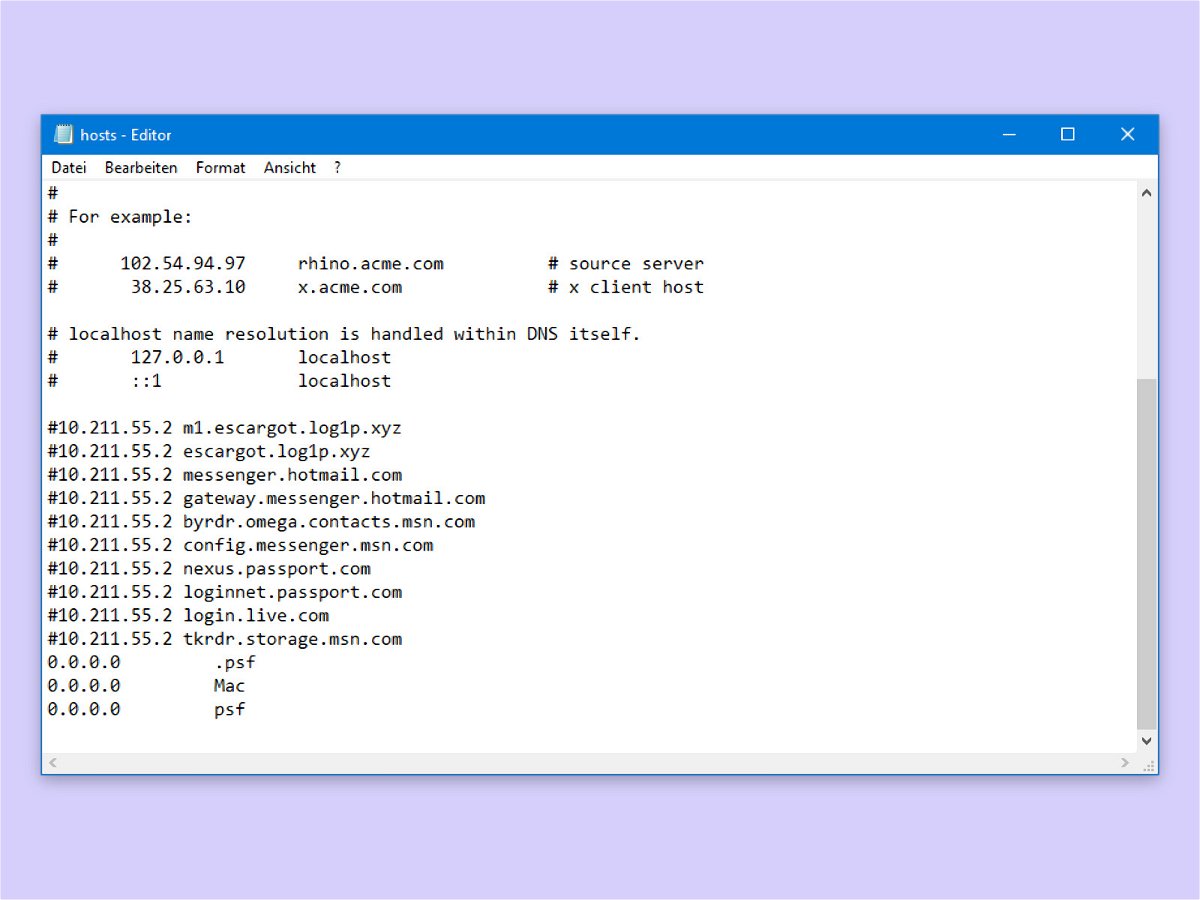
05.02.2018 | Windows
Wer auf dem eigenen Computer eine Webseite entwickelt, will nicht immer „localhost“ in den Browser eingeben. Mit einer Test-Domain geht das viel besser. Dazu genügen ein Eintrag in der Hosts-Datei sowie die Anpassung der Webserver-Konfiguration.
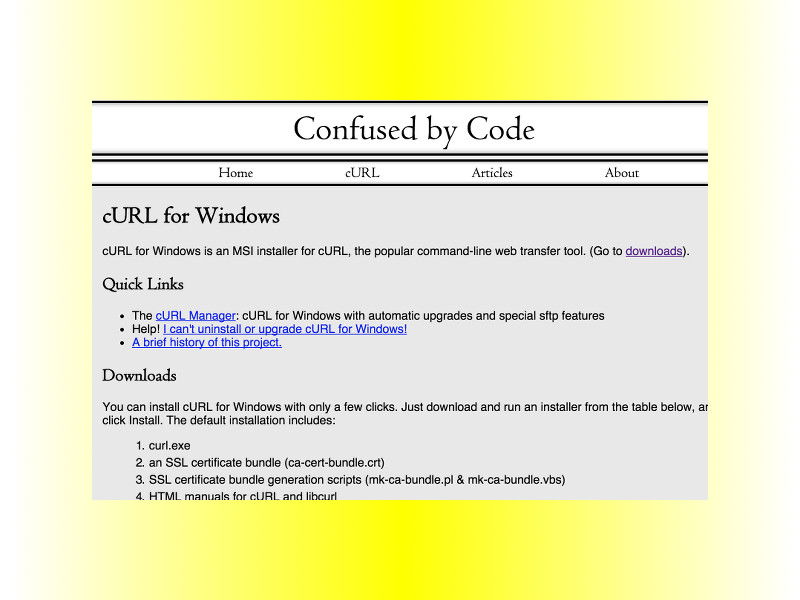
22.08.2015 | Windows
Zu den praktischsten Kommandos an einem Linux- und Mac-Computer zählt der Befehl „curl“, mit denen sich Web-Anfragen jeder Art an Webserver senden lassen. In Windows ist dieser Befehl normalerweise nicht verfügbar. Man kann ihn allerdings nachinstallieren.
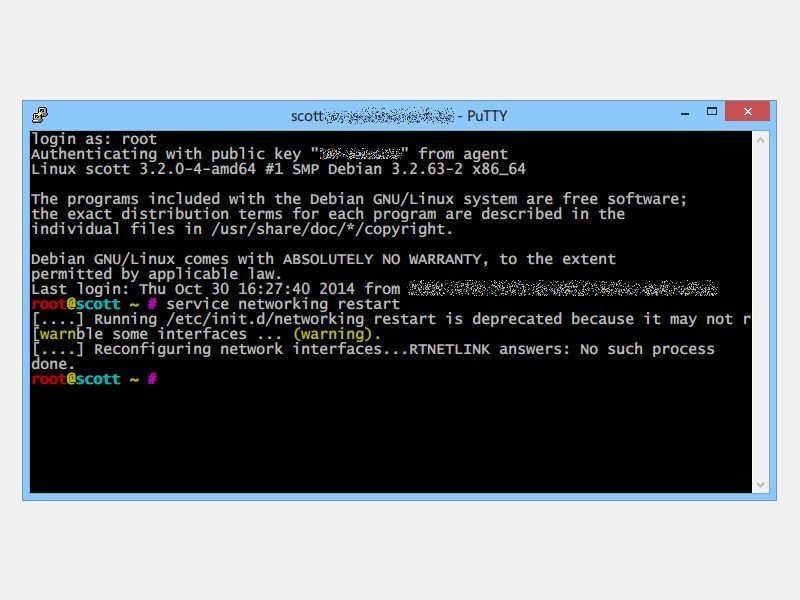
08.11.2014 | Tipps
Wie bei Windows-Computern laufen auch im Hintergrund eines Linux-Systems zahllose Systemdienste. Sie sind etwa für den Aufbau und die Kontrolle von Netzwerk-Verbindungen oder auch für einen Webserver zuständig. Wie starten Sie einen Linux-Daemon neu?
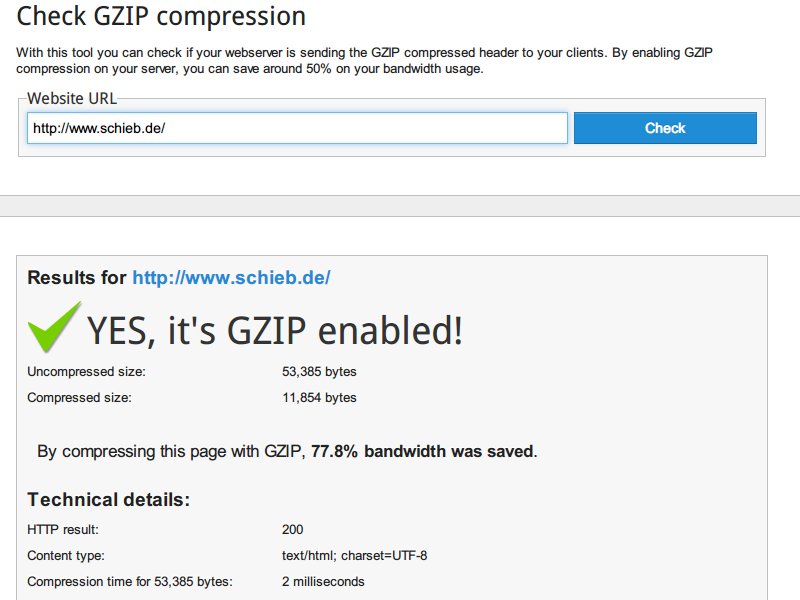
11.06.2014 | Tipps
Ihre Webseite lädt nur sehr langsam? Mit einem Trick lässt sich der Ladevorgang spürbar beschleunigen. Dazu aktivieren Sie die automatische Komprimierung der Daten, die an den Browser gesendet werden.
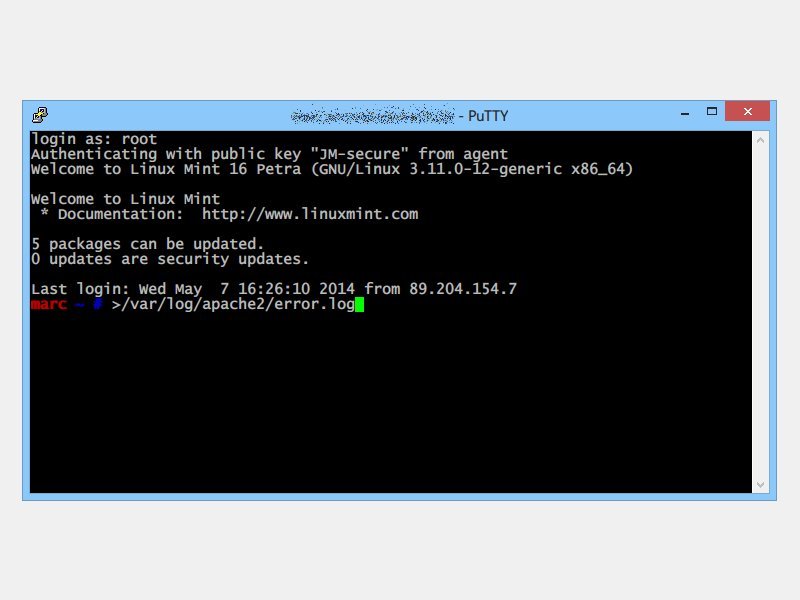
21.05.2014 | Linux
Wer auf seinem Server das Loggen von Anfragen aktiviert hat, sollte ab und zu die Logdateien leeren. So verhindert man, dass die Festplatte des Servers mit der Zeit vollläuft. Sie wollen dabei das Neustarten der Dienste vermeiden?
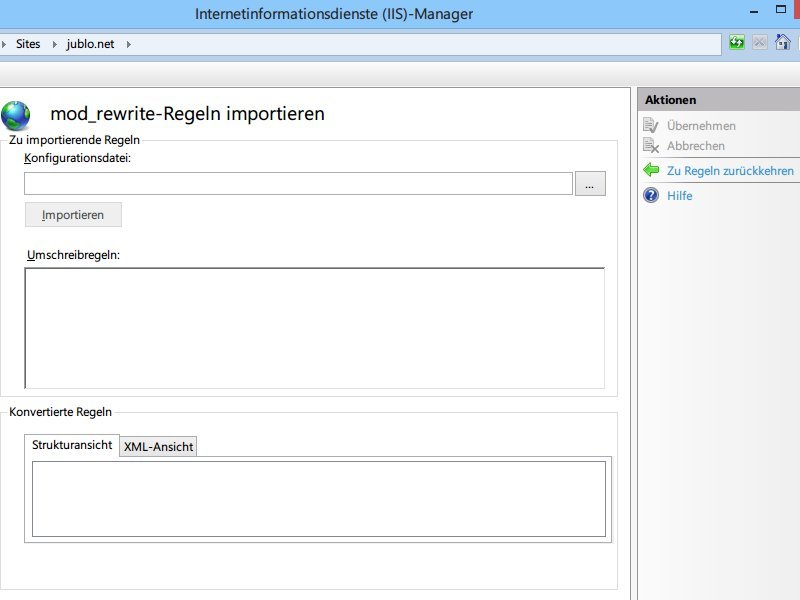
06.05.2014 | Tipps
Viele Webseiten nutzen Rewrite-Regeln im Apache-Format. Spielt man die gleiche Webseite dann auf einem IIS-Webserver von Microsoft ein, kann der mit den Rewrite-Regeln nichts anfangen. Für dieses Problem gibt es eine Lösung.
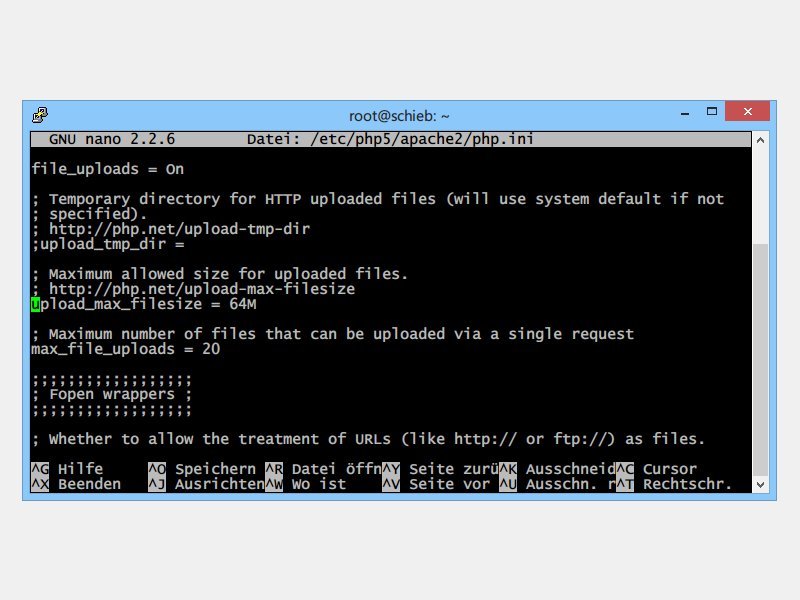
06.05.2014 | Tipps
Wer einen eigenen Server für seine Webseite betreibt, muss dort auch Dateien hochladen. Das klappt per Browser – aber nur bis zur im Server eingestellten Maximalgröße. Nutzen Sie PHP und haben Sie Zugriff auf die Einstellungs-Datei php.ini, lässt sich dieser Wert anpassen.
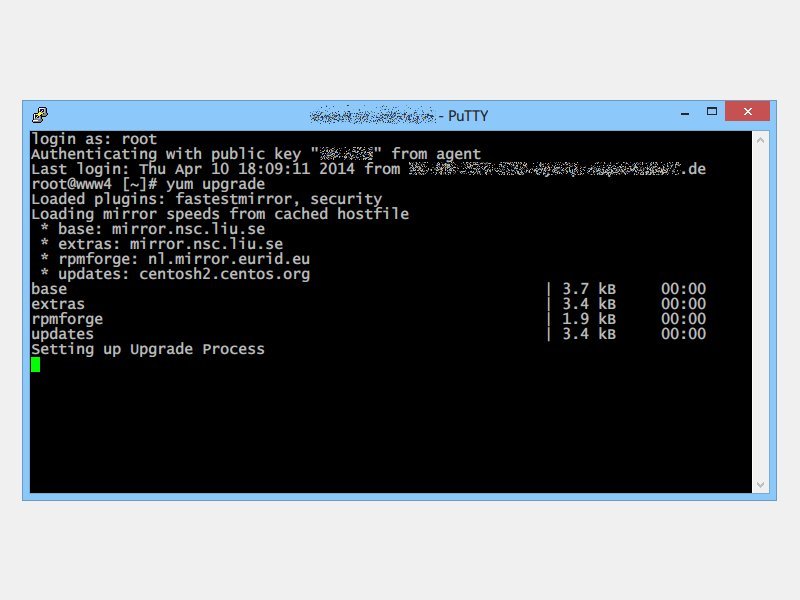
13.04.2014 | Tipps
Diese Woche hat eine schwerwiegende Sicherheitslücke in der OpenSSL-Bibliothek Schlagzeilen gemacht. Tausende Webseiten und Server waren betroffen und mussten die Lücke schließen. Ob Ihr Server auch verwundbar ist, klärt ein Schnelltest.