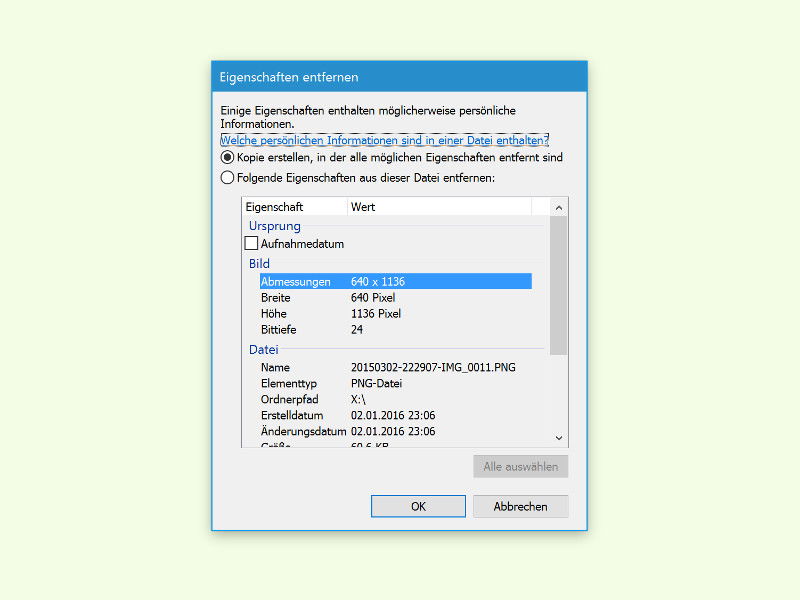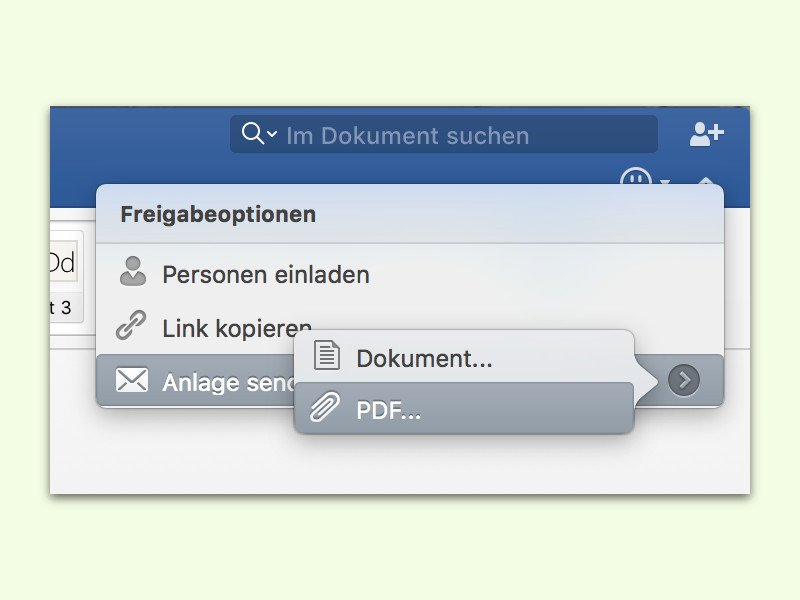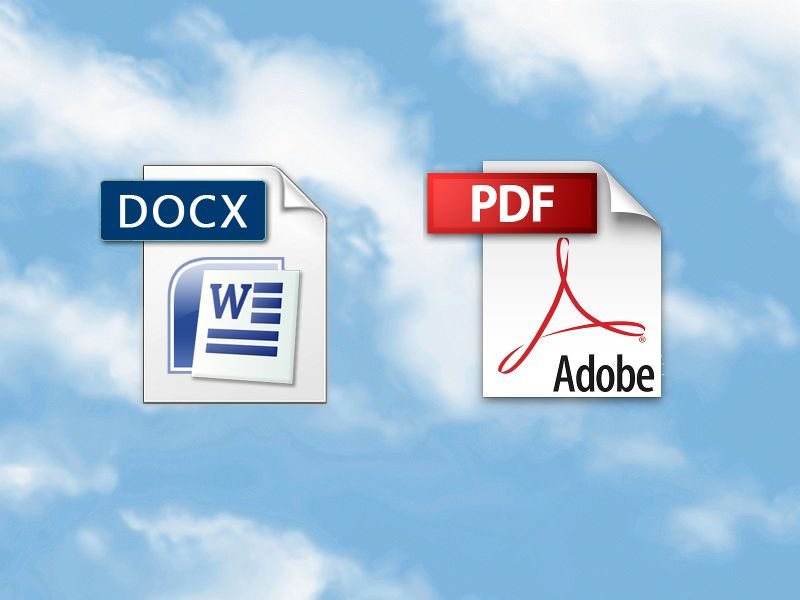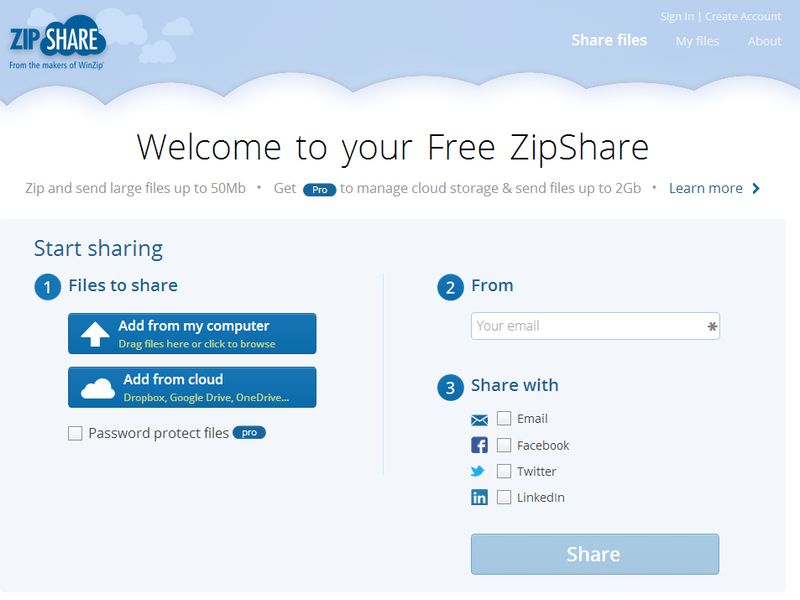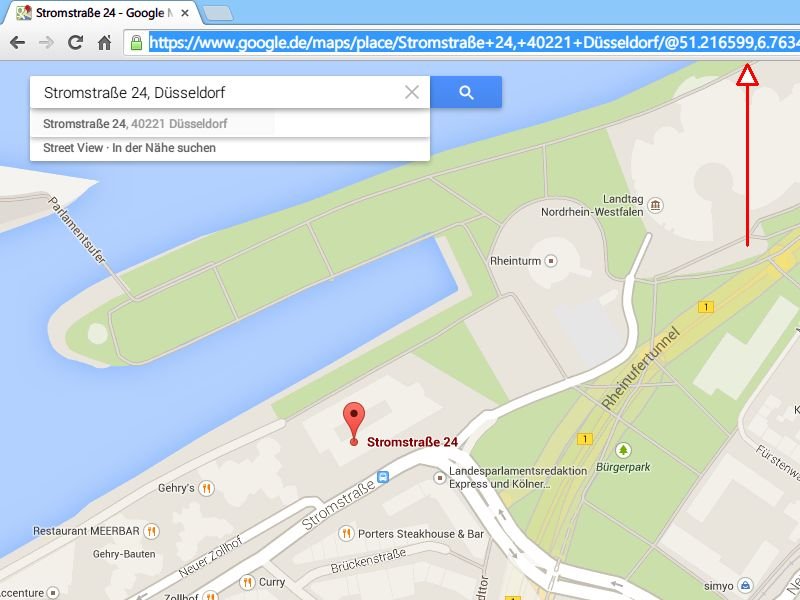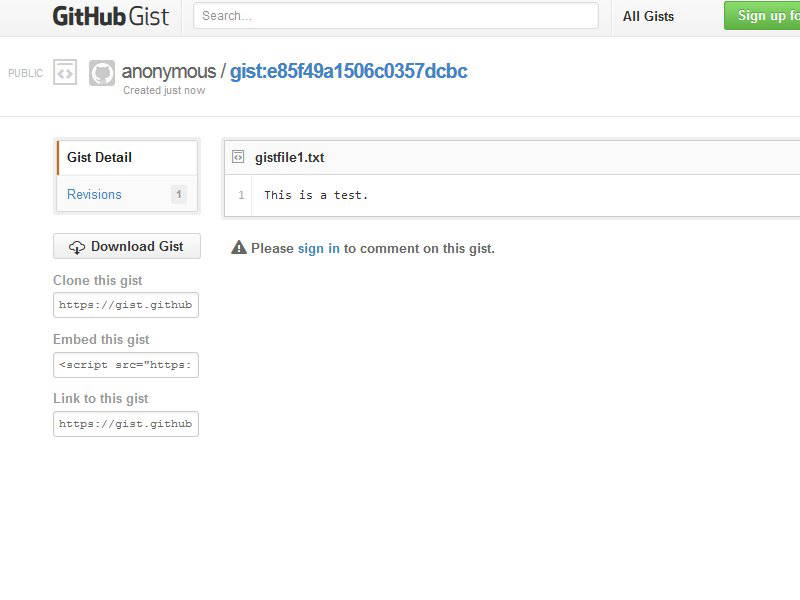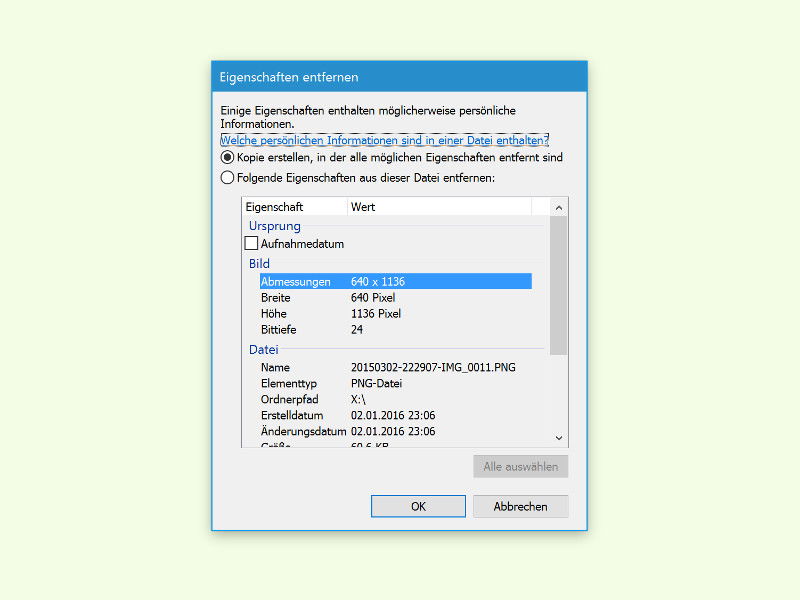
11.03.2016 | Windows
JPG-Fotos enthalten wertvolle Informationen in Form von EXIF-Metadaten. Doch der normale Benutzer kann damit nur wenig oder gar nichts anfangen. Gibt man Fotos weiter, die EXIF-Daten enthalten, kann das sogar zu einem Problem für den Datenschutz werden.
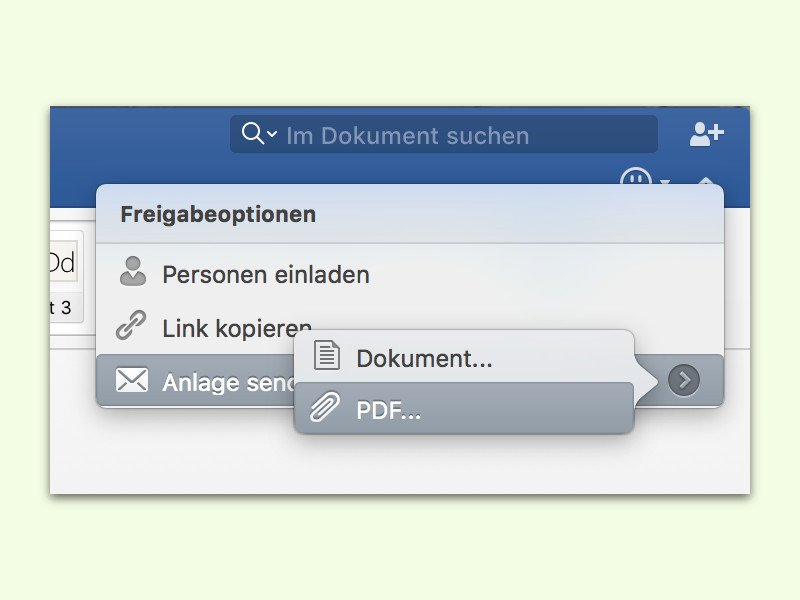
23.01.2016 | Office
Wer ein Dokument nicht in der Cloud speichern, sondern per eMail an einen Freund oder Kollegen verschicken möchte, muss es nicht erst umständlich auf der Festplatte speichern und die Datei dann manuell an einen Entwurf anhängen. Das geht auch einfacher.

21.01.2016 | Office
Werden seltene Schriften in einer PowerPoint-Präsentation genutzt, sollte man diese einbetten. Das verhindert, dass die Optik auf einem anderen Computer ganz anders wirkt.
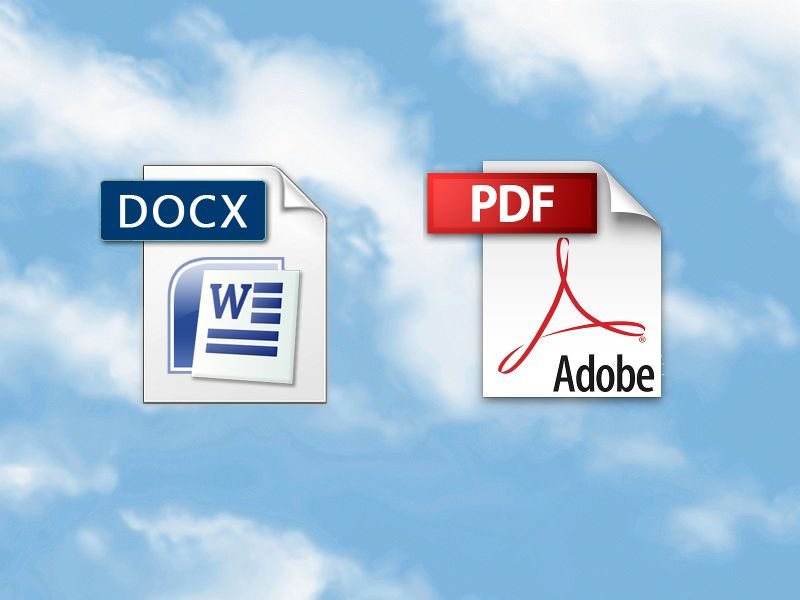
22.01.2015 | Tipps
Soll ein Dokument mit Kollegen oder anderen geteilt werden, stellt sich die Frage, in welchem Dateiformat dies geschehen soll. Infrage kommt neben dem allgegenwärtigen PDF-Format von Adobe auch das Microsoft-Word-Format DOCX. Welches sollte man verwenden?
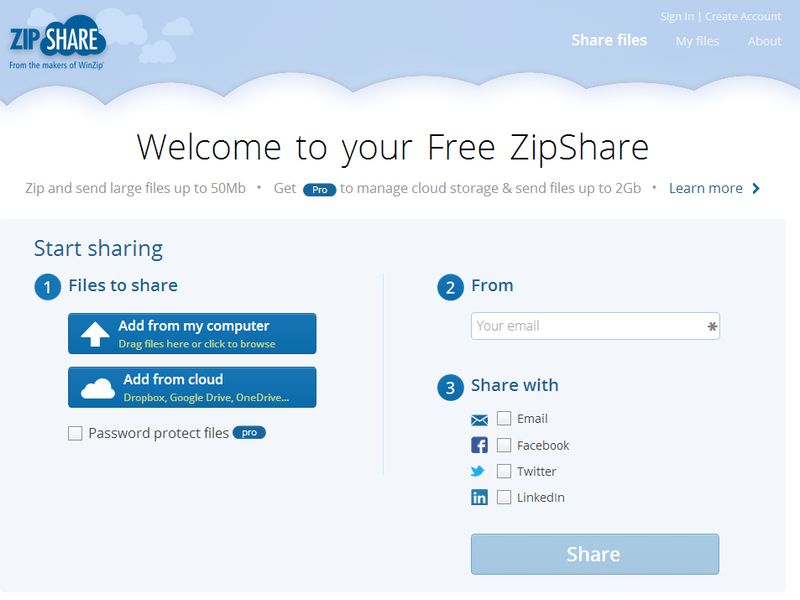
14.10.2014 | Tipps
Wer Dokumente oder Bilder für andere freigeben will, kann entweder klassisch USB-Sticks nutzen, oder man gibt die Dateien über das Internet weiter. Sie müssen dazu nicht unbedingt ein Konto bei einer Online-Festplatte wie Dropbox haben. Der Dienst ZipShare genügt da vollkommen.
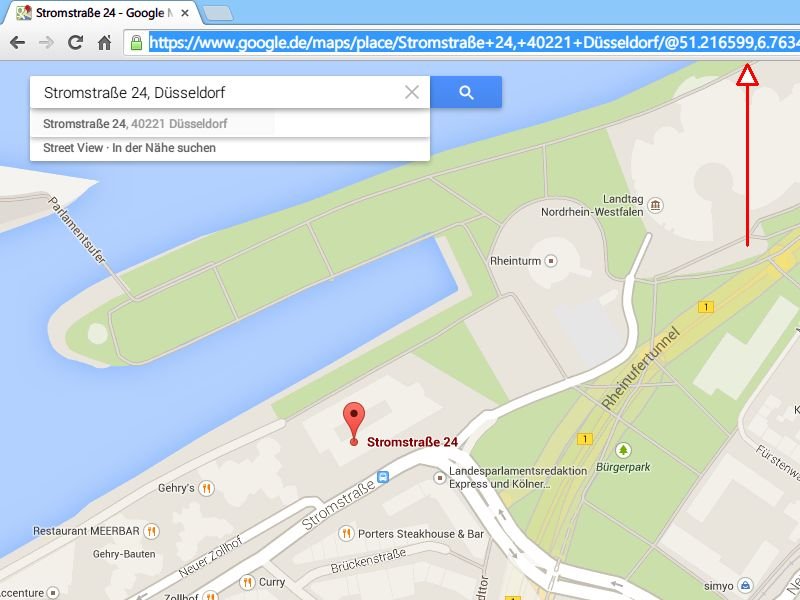
21.08.2014 | Tipps
Ein vielgenutzter Google-Dienst ist Maps. Mit wenigen Klicks sehen Sie nicht nur Straßenkarten von (fast) jedem gewünschten Ort, sondern können sich auch per Routenplaner-Funktion dorthin führen lassen. Sie wollen eine Route an jemand anders weitergeben?
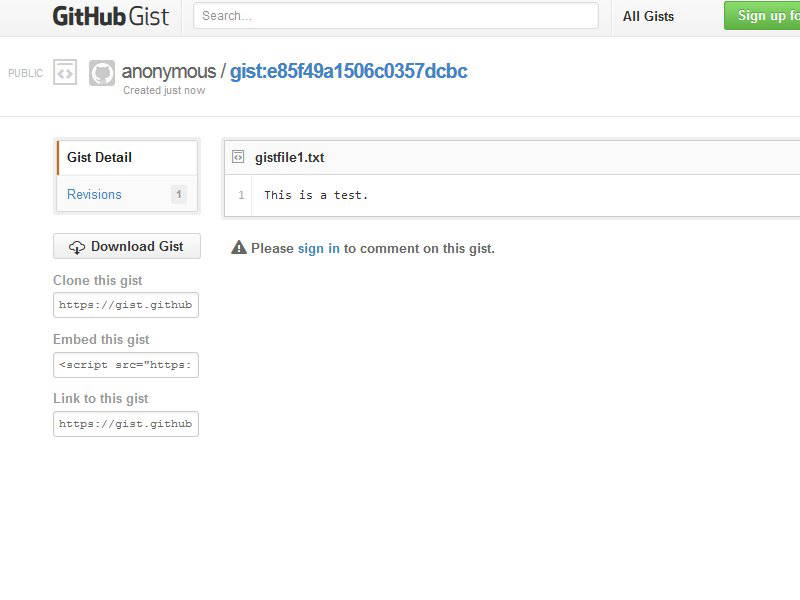
19.05.2014 | Tipps
Sie haben ein interessantes Zitat oder einen Programmcode gefunden, den Sie archivieren oder mit jemand anders teilen wollen? Besonders einfach geht das mit einem Gist.

09.05.2014 | Tipps
Für Grafiken aller Art ist Platzhirsch Adobe Illustrator wie geschaffen. Sie arbeiten gerade an einer Illustrator-Datei und wollen sie an jemand weitergeben, der selbst keine Illustrator-Lizenz hat? Kein Problem – exportieren Sie die Grafik einfach als PDF.