


Outlook-Kontakte als Visitenkarte weiterleiten
Unter Kollegen und in der Firma muss man immer wieder Kontakt-Daten von Personen an andere weitergeben. Damit man nicht alle Daten manuell abschreiben muss, lassen sich Outlook-Kontakte mit wenigen Klicks per eMail verschicken.
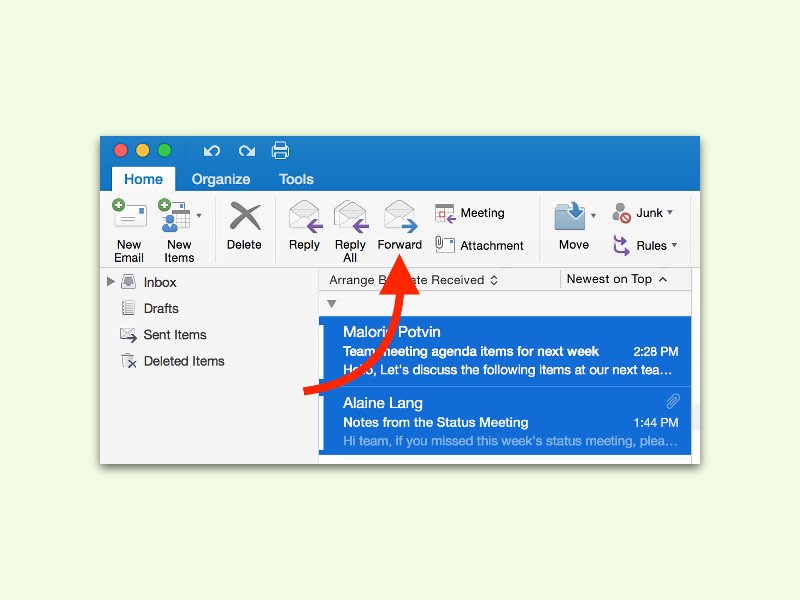
Mehrere eMails in Outlook auf einmal weiterleiten
Über die Weiterleitungs-Funktion kann der Inhalt einer empfangenen eMail an eine andere Person gesendet werden. Gelegentlich hat man aber sogar mehrere Nachrichten, die man gesammelt weitergeben möchte. Mit Outlook ist das sehr einfach möglich.
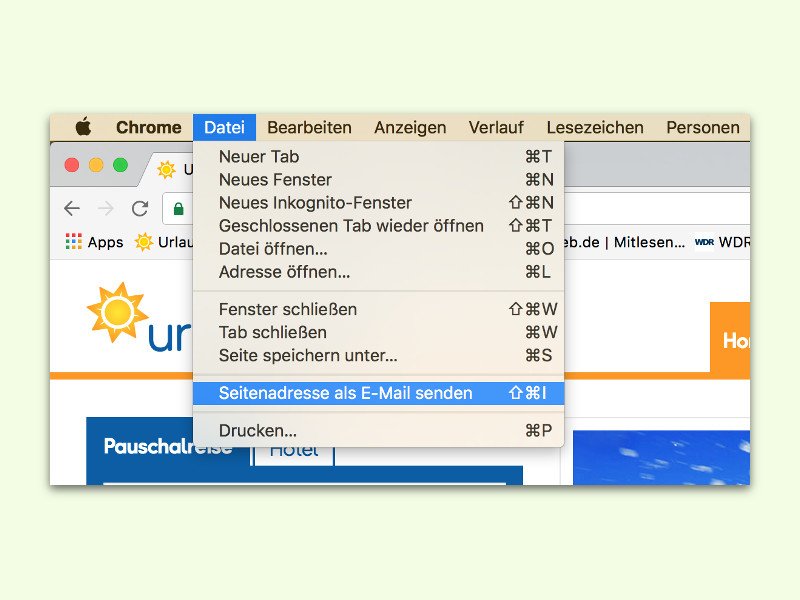
Chrome: Adresse einer Webseite per eMail verschicken
Hat man im Internet einen interessanten Artikel gefunden, der auch für Freunde oder Kollegen interessant sein könnte, ist das Weitergeben sicher eine gute Idee. Dazu gibt es mehrere Möglichkeiten – die einfachste ist das Senden der URL per eMail.
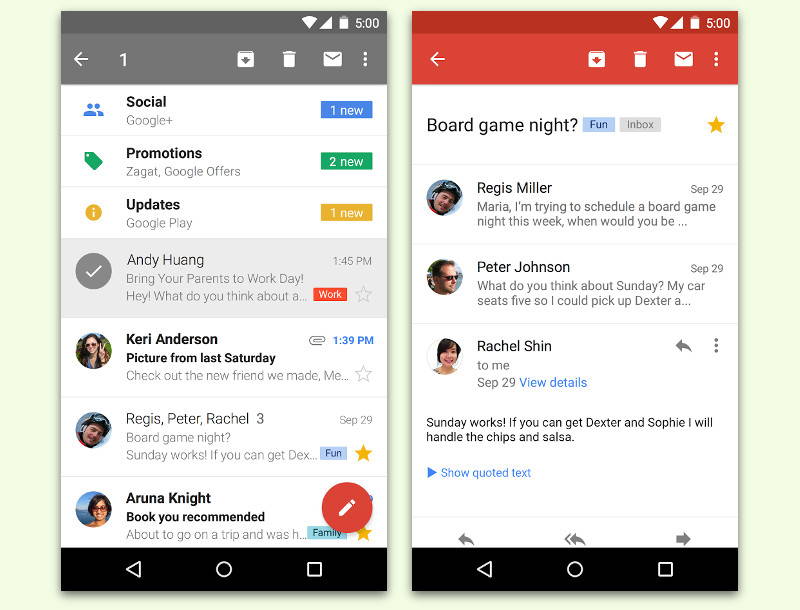
Für Android: eMails verwalten und schreiben mit Gmail
Auf den meisten Android-Handys ist die Gmail-App für das Google-Postfach bereits ab Werk installiert. Auf den ersten Blick kann die Oberfläche der App allerdings etwas kompliziert erscheinen. Hier ein Überblick darüber, wie sich eMails schreiben, beantworten und verwalten lassen.
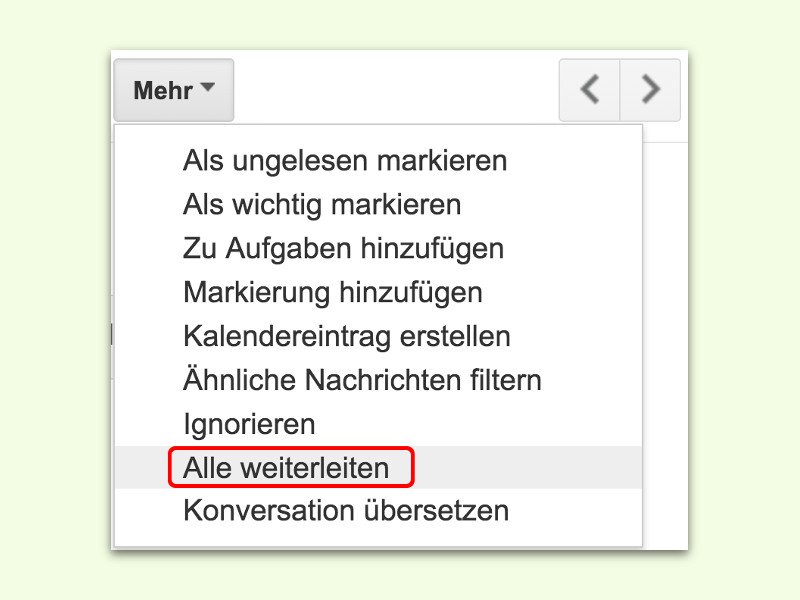
Alle Anlagen aus einer Gmail-Unterhaltung auf einmal herunterladen
Gehören mehrere eMails zu einem gemeinsamen Thema, werden sie in Gmail untereinander als Unterhaltung angezeigt. Kommen viele Nachrichten zusammen, ist es mühsam, die Anlagen jeder eMail einzeln herunterzuladen. Mit einem Trick klappt das in einem Rutsch.
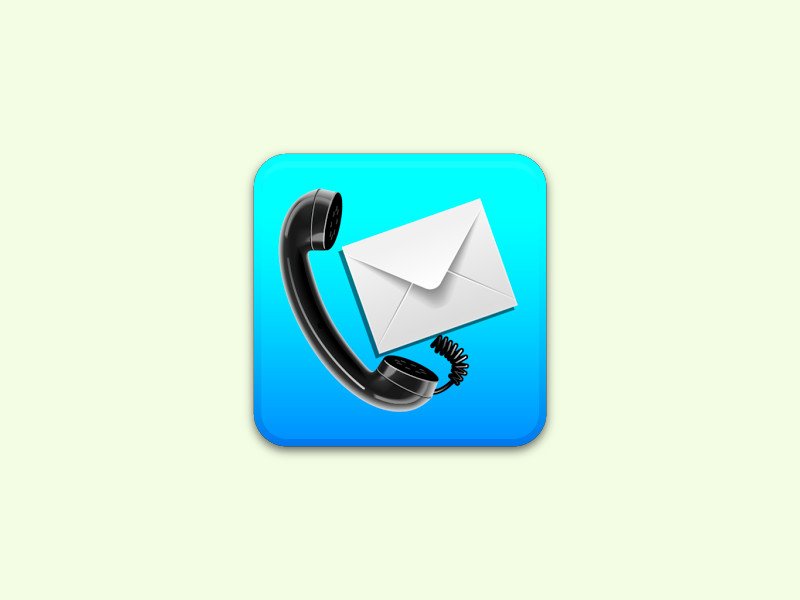
SMS und verpasste Anrufe von Android an Gmail weiterleiten
Wer sein Handy nicht ständig bei sich hat, aber auf einen wichtigen Anruf oder eine SMS wartet, kann diese Infos von Android direkt an sein Gmail-Postfach weiterleiten. Das geht mit der Gratis-App Missed Call & SMS to eMail.
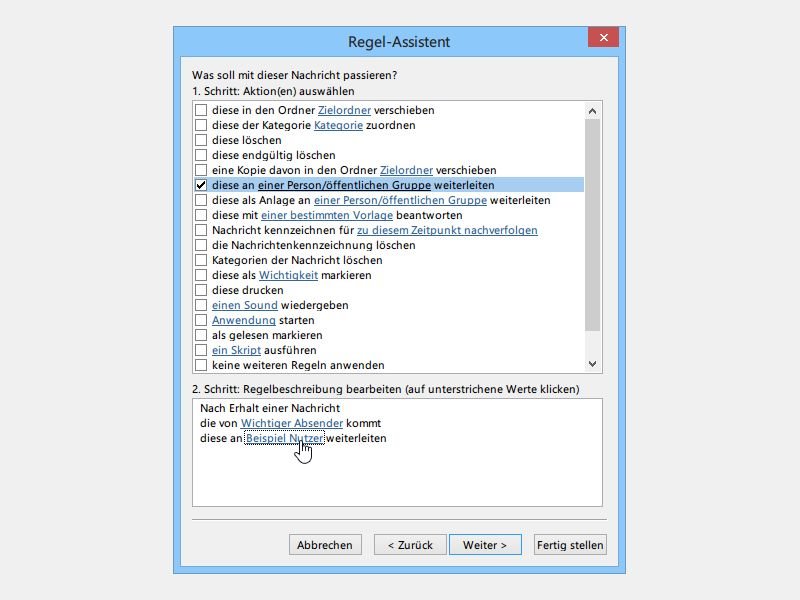
Outlook: Mails von bestimmten Absendern automatisch weiterleiten
Sie erhalten öfter Nachrichten von Personen, die Sie immer an jemand anders weiterleiten müssen? Um sich Arbeit zu sparen, kann Outlook dies automatisch für Sie ausführen. Wie richten Sie die Automatik ein?



