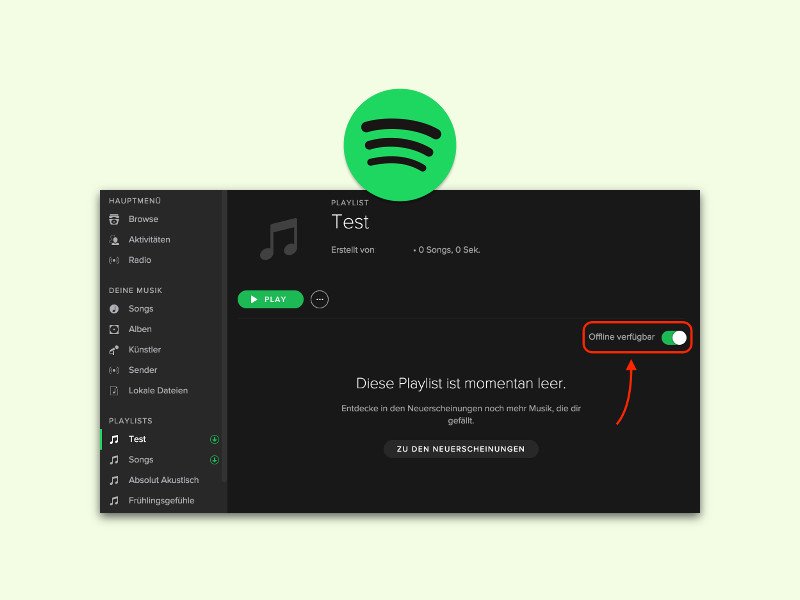
Spotify-Musik offline verfügbar machen
Mit der Spotify-App für Windows oder Mac kann man auch dann Musik hören, wenn gerade keine Internet-Verbindung besteht. Denn hier lässt sich Musik für das Abspielen auch herunterladen.
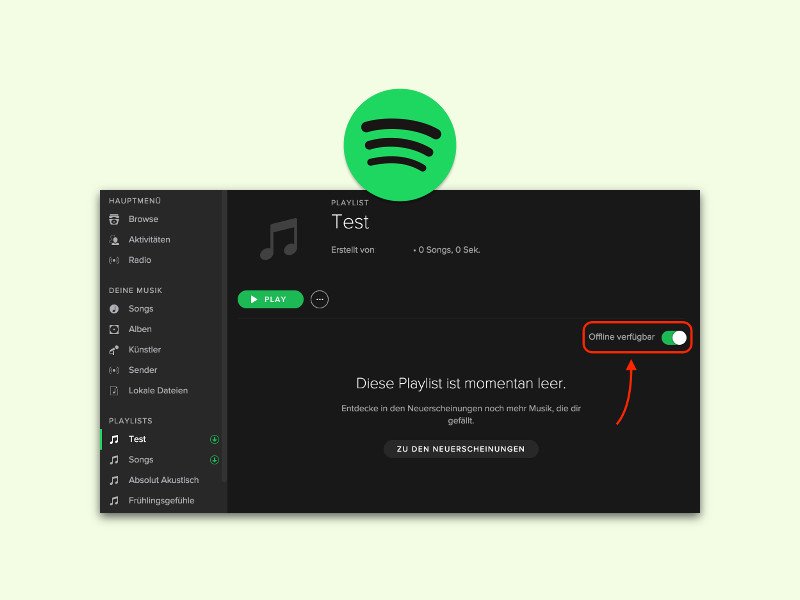
Mit der Spotify-App für Windows oder Mac kann man auch dann Musik hören, wenn gerade keine Internet-Verbindung besteht. Denn hier lässt sich Musik für das Abspielen auch herunterladen.
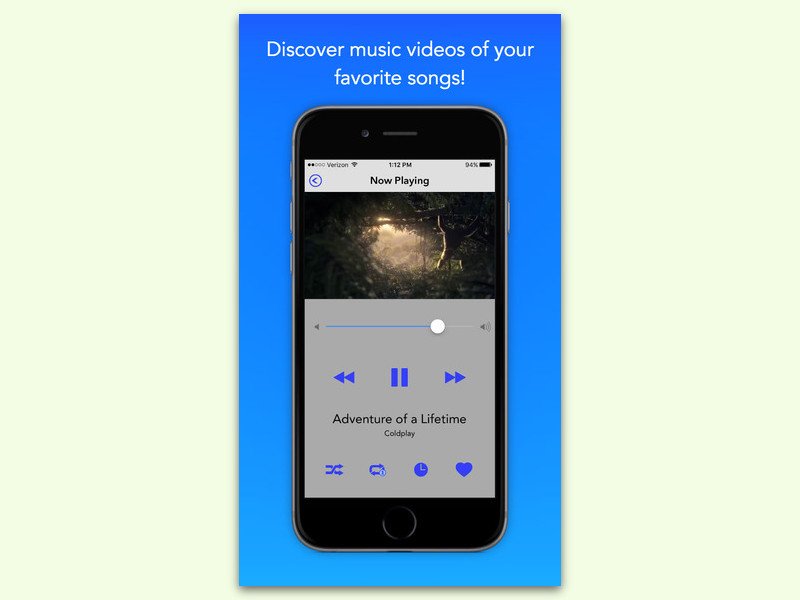
Viele hören gern Musik mit dem eigenen Smartphone. Doch wozu die Musik auf dem Gerät speichern, wenn die zugehörigen Clips sowieso auf YouTube zu finden sind? Mit einem Trick lässt sich die eigene iTunes-Musikbibliothek als YouTube-Playlist abrufen.

Das Startmenü ist in Windows 10 wie ein Dashboard – mit praktischen Live-Kacheln und guten Anpassungs-Möglichkeiten. So hat man auf alles häufig Benötigte schnellen Zugriff. Beispielsweise auch auf seine Lieblingsmusik.
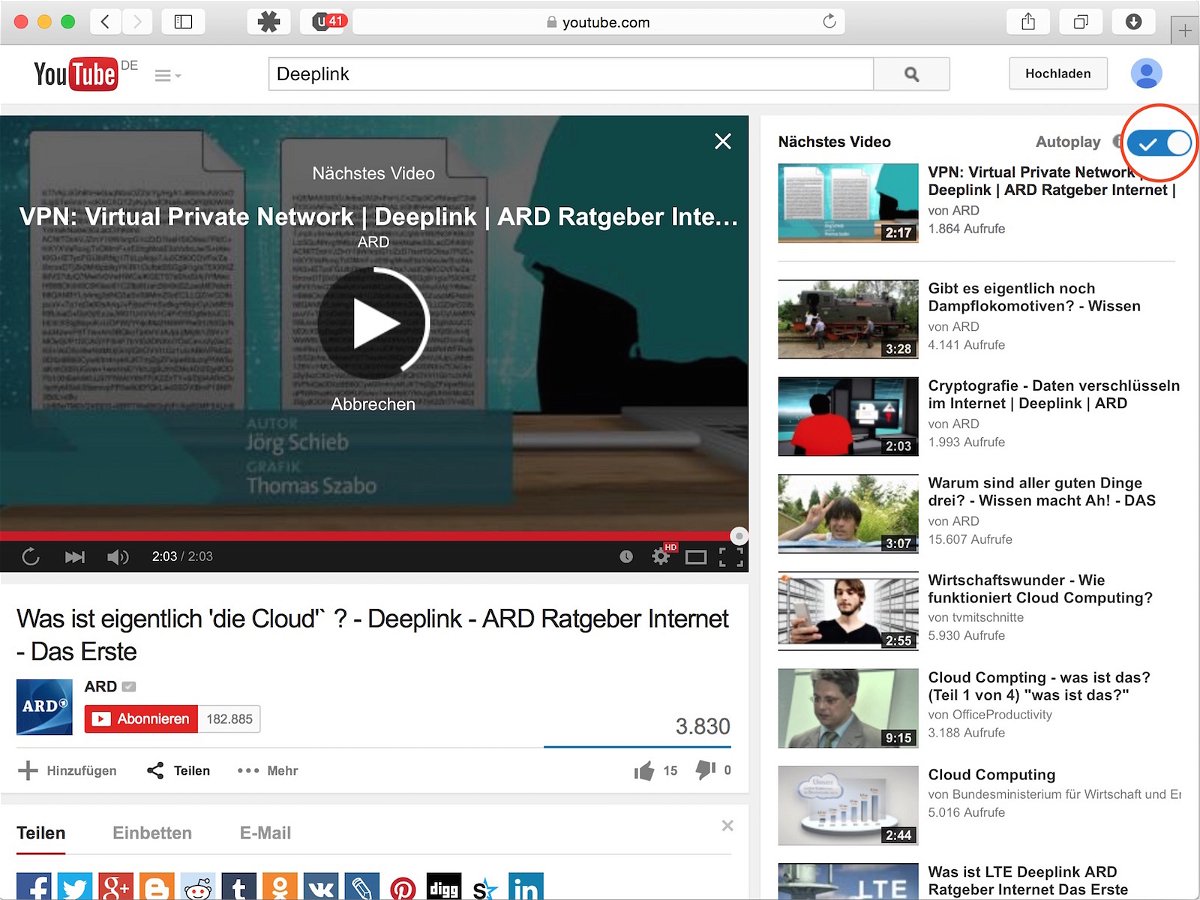
YouTube hat eine neue AutoPlay-Funktion, bei der nach dem Ende eines Videos automatisch der nächste Film startet. Wer das nicht will, muss die automatische Wiedergabe abschalten.
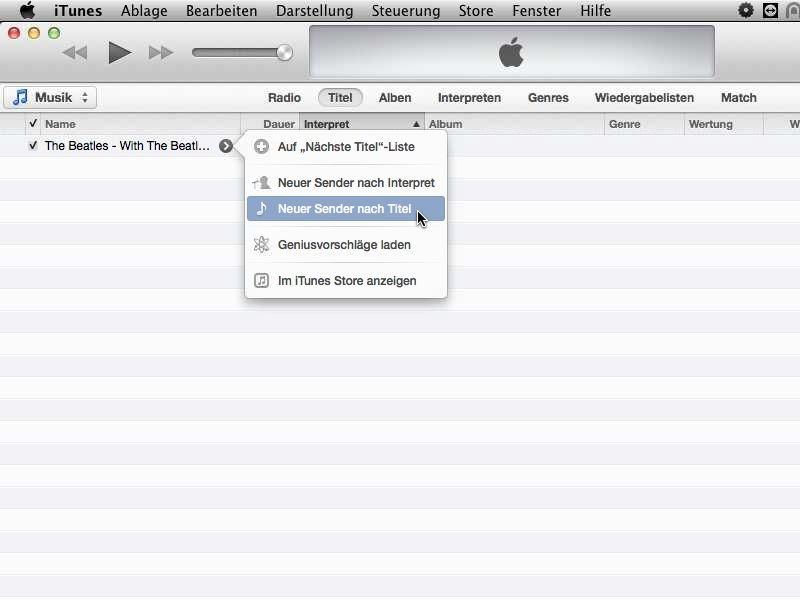
Sie haben ein Lieblingslied und wollen gern ähnliche Songs hören? Dazu hat Apple in sein Musikprogramm die Funktion iTunes Radio eingebaut. Sie wird sowohl auf dem Desktop als auch am iPhone unterstützt.
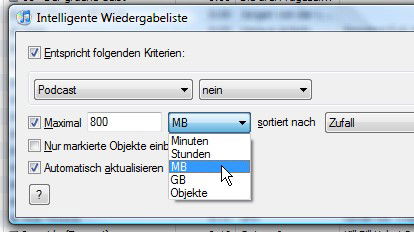
Auf kleinen iPods wie dem iPod shuffle oder nano ist meist nicht genug Platz für die gesamte Musik-Sammlung. Das Musik-Programm iTunes füllt den Player dann per Zufall oder alphabetisch mit Liedern, bis er voll ist. Das ist nicht immer die beste Wahl. Besser ist es, nur die meist gehörten Lieder mitzunehmen.