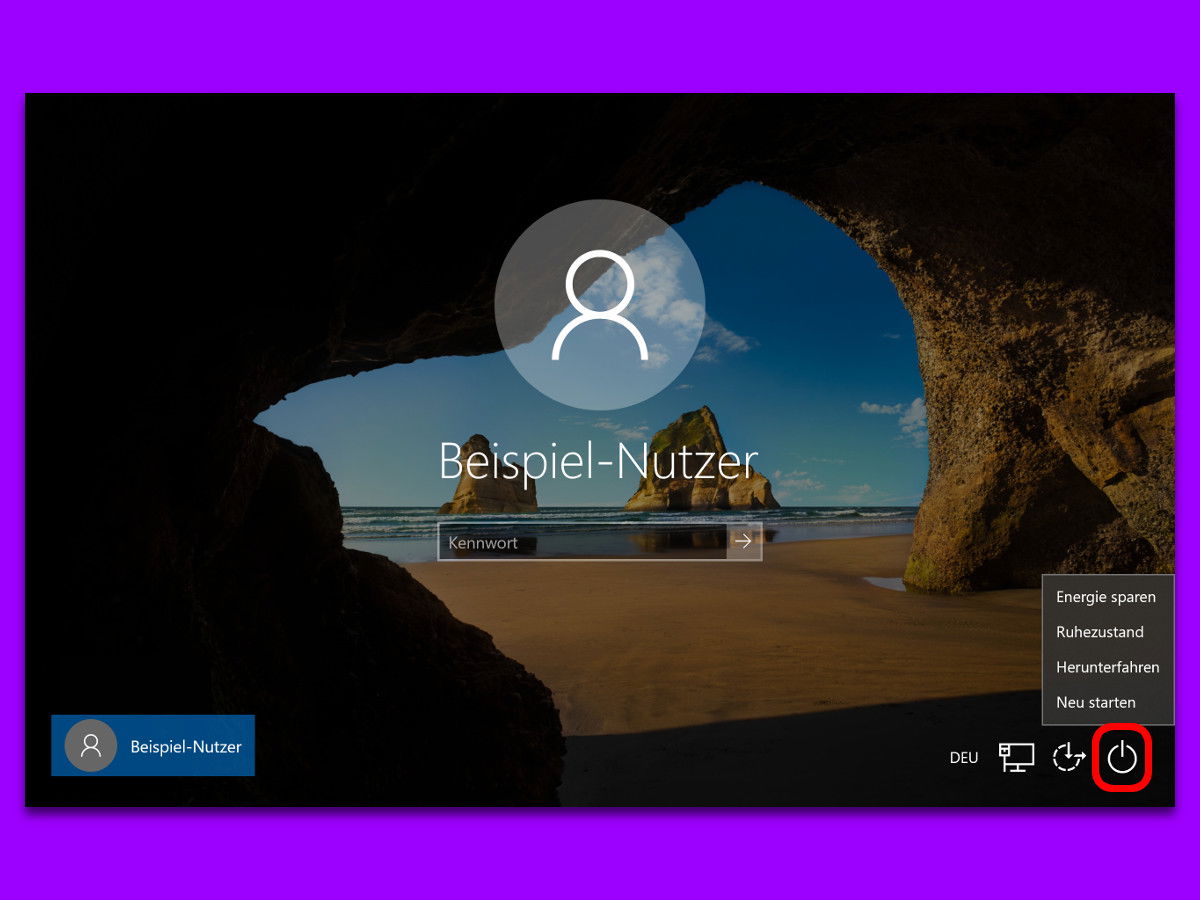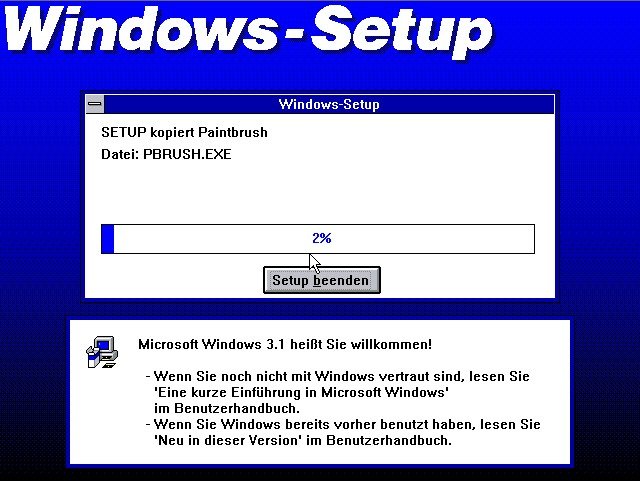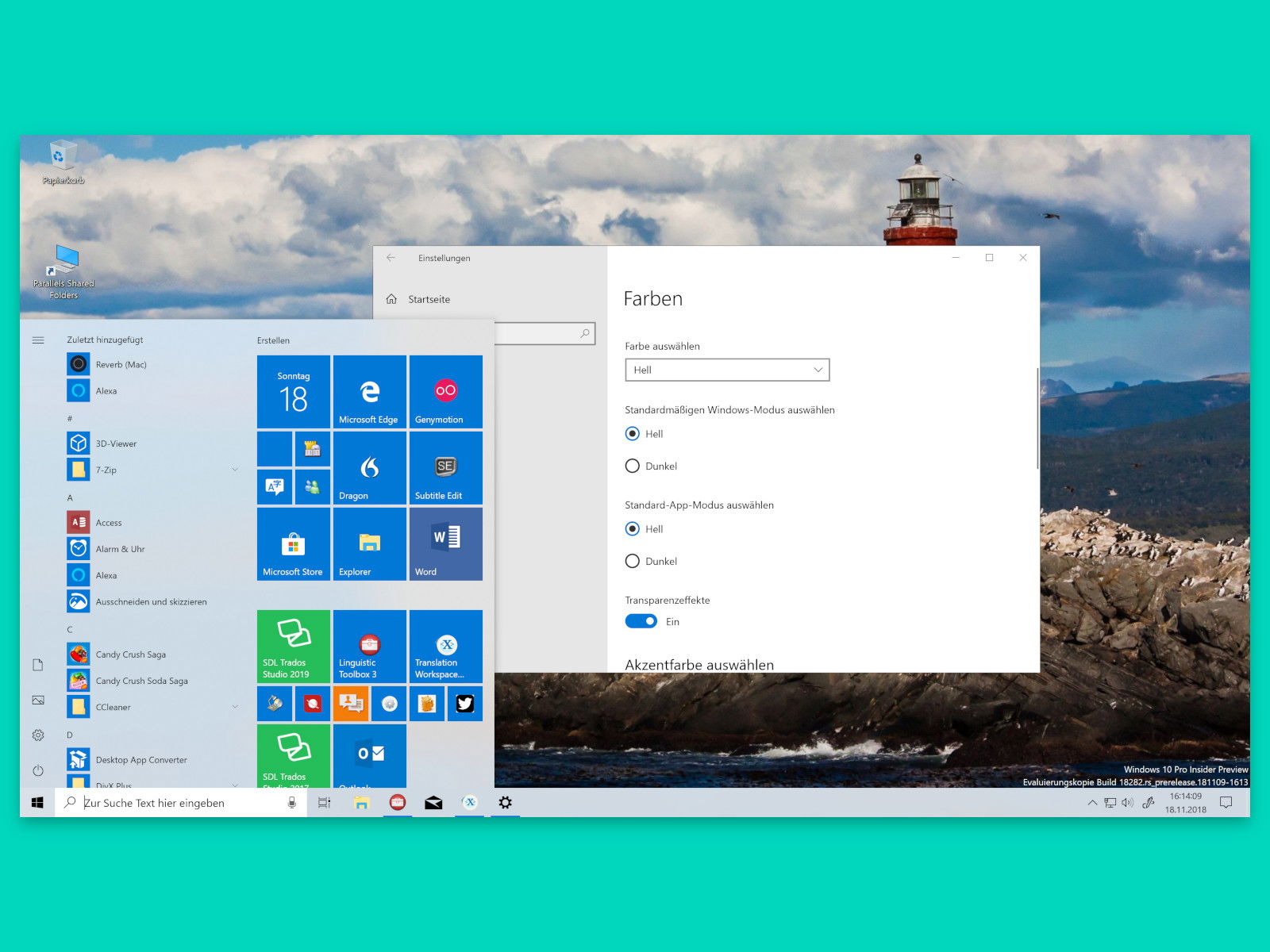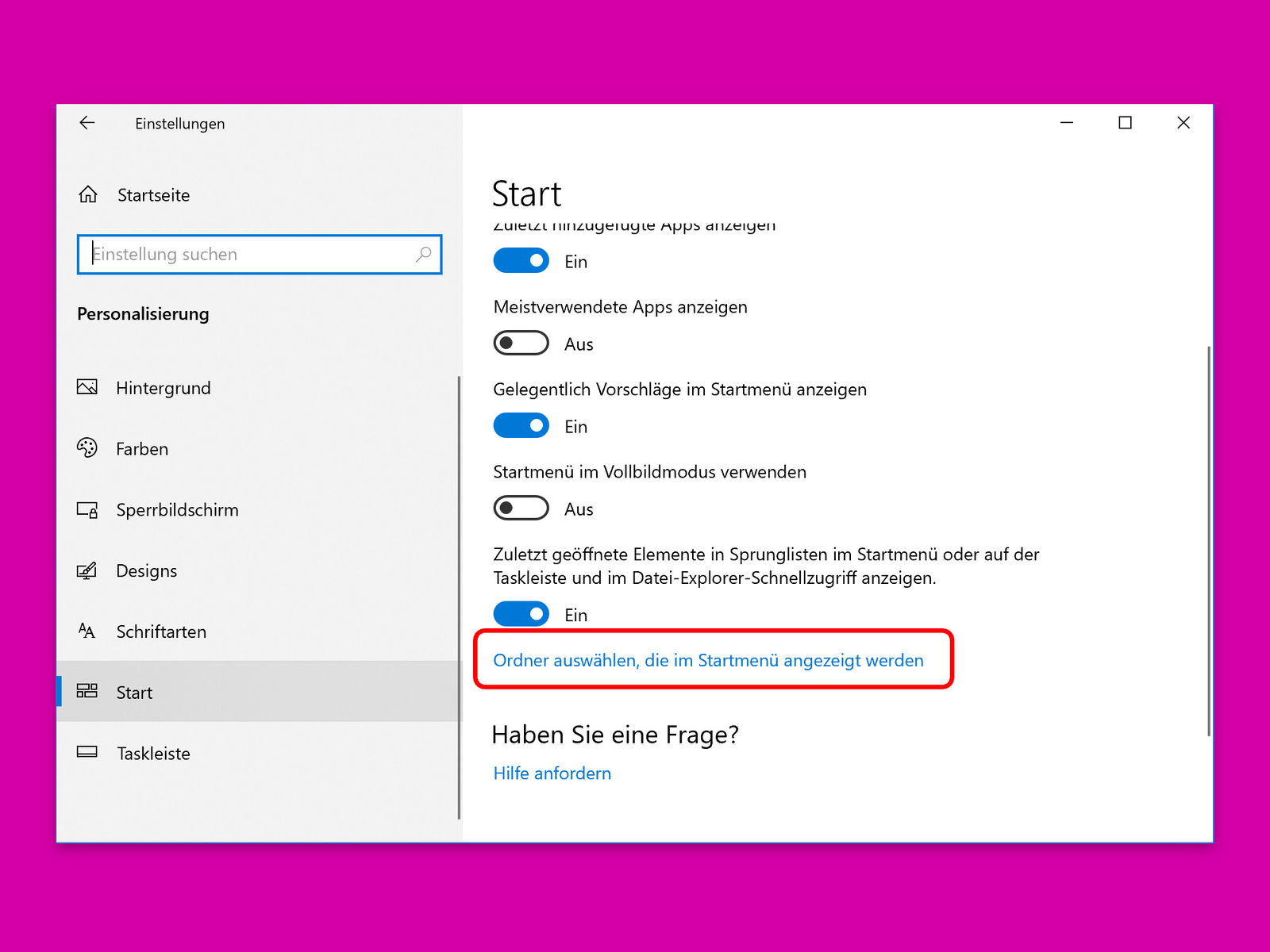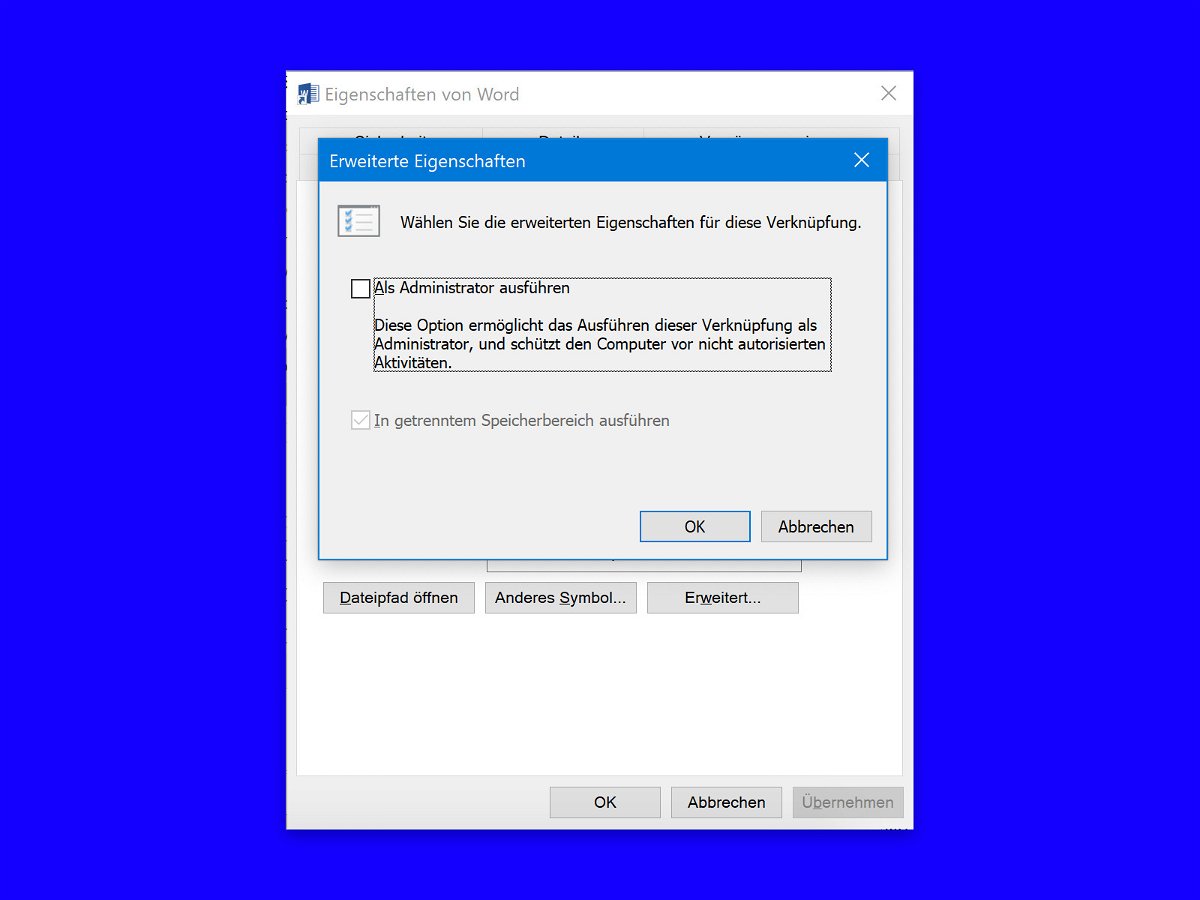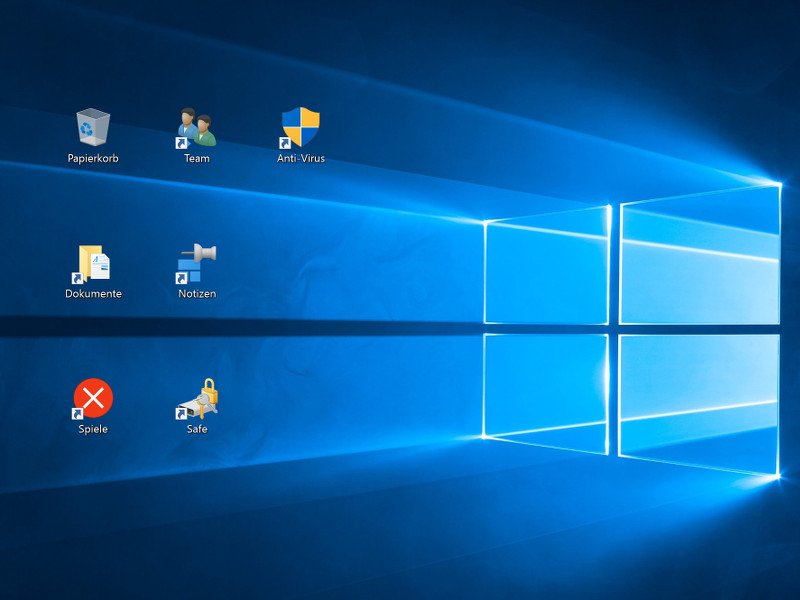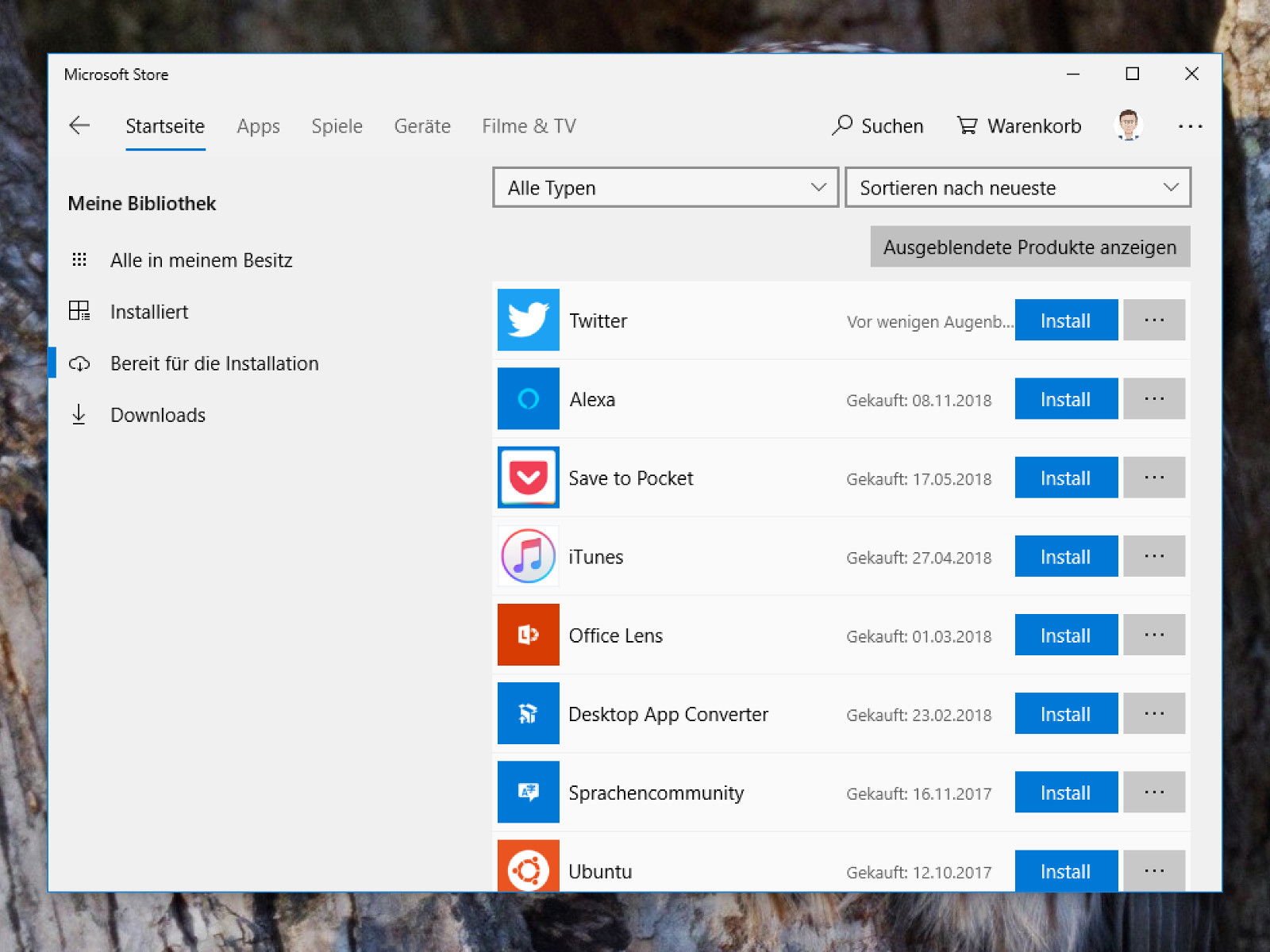24.11.2018 | Windows
Wer jede Menge Dateien aus dem Internet herunterlädt, braucht schnellen Zugriff auf die geladenen Objekte. Normalerweise muss aber immer erst ein neues Explorer-Fenster geöffnet werden, um dann den Downloads-Ordner zu erreichen. Das geht auch einfacher.
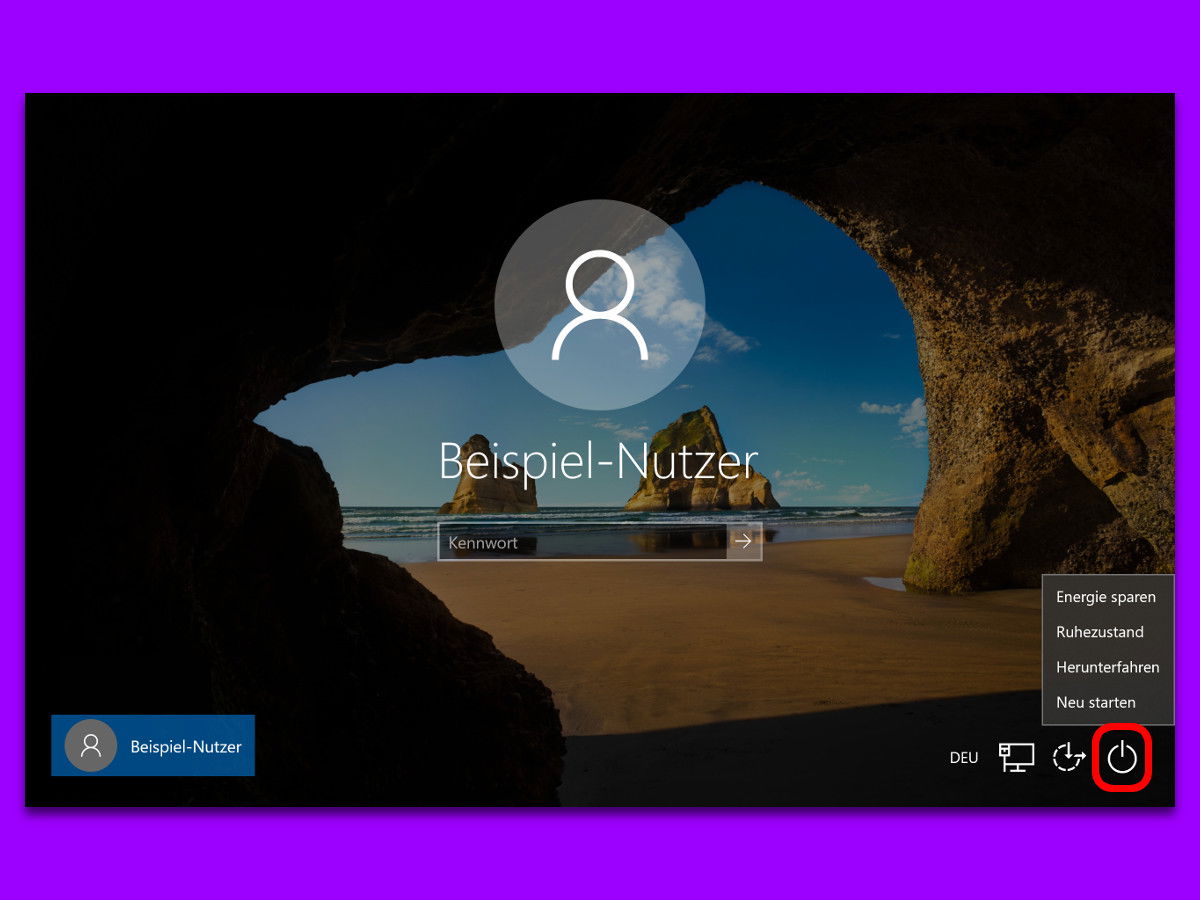
21.11.2018 | Windows
Hat ein Benutzer seine Arbeit am PC erledigt und der PC wird von mehreren Personen verwendet, meldet man sich ab und der Nächste kann sich einloggen. Meldet sich dann doch niemand an, kann der PC auch direkt vom Login-Bildschirm aus heruntergefahren werden.
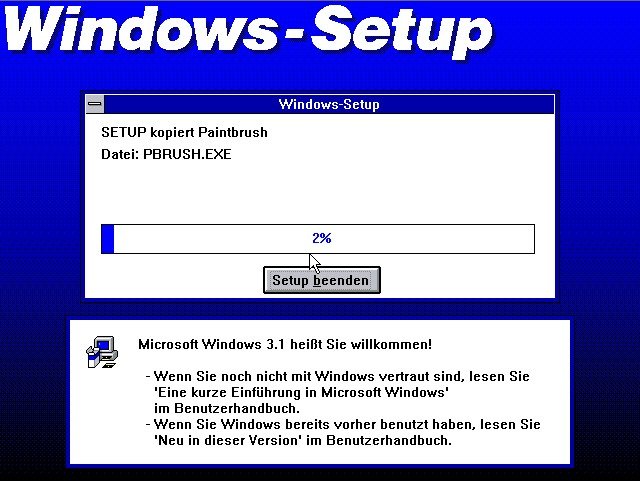
20.11.2018 | Tipps
Vor genau 33 Jahren, am 20. November 1985, stellte Microsoft die erste Version des Betriebssystems Windows für Computer vor. Seitdem gab es unzählige Windows-Version – und bis heute zählt das System zu den erfolgreichsten und meistverbreiteten Systemen für PCs weltweit.
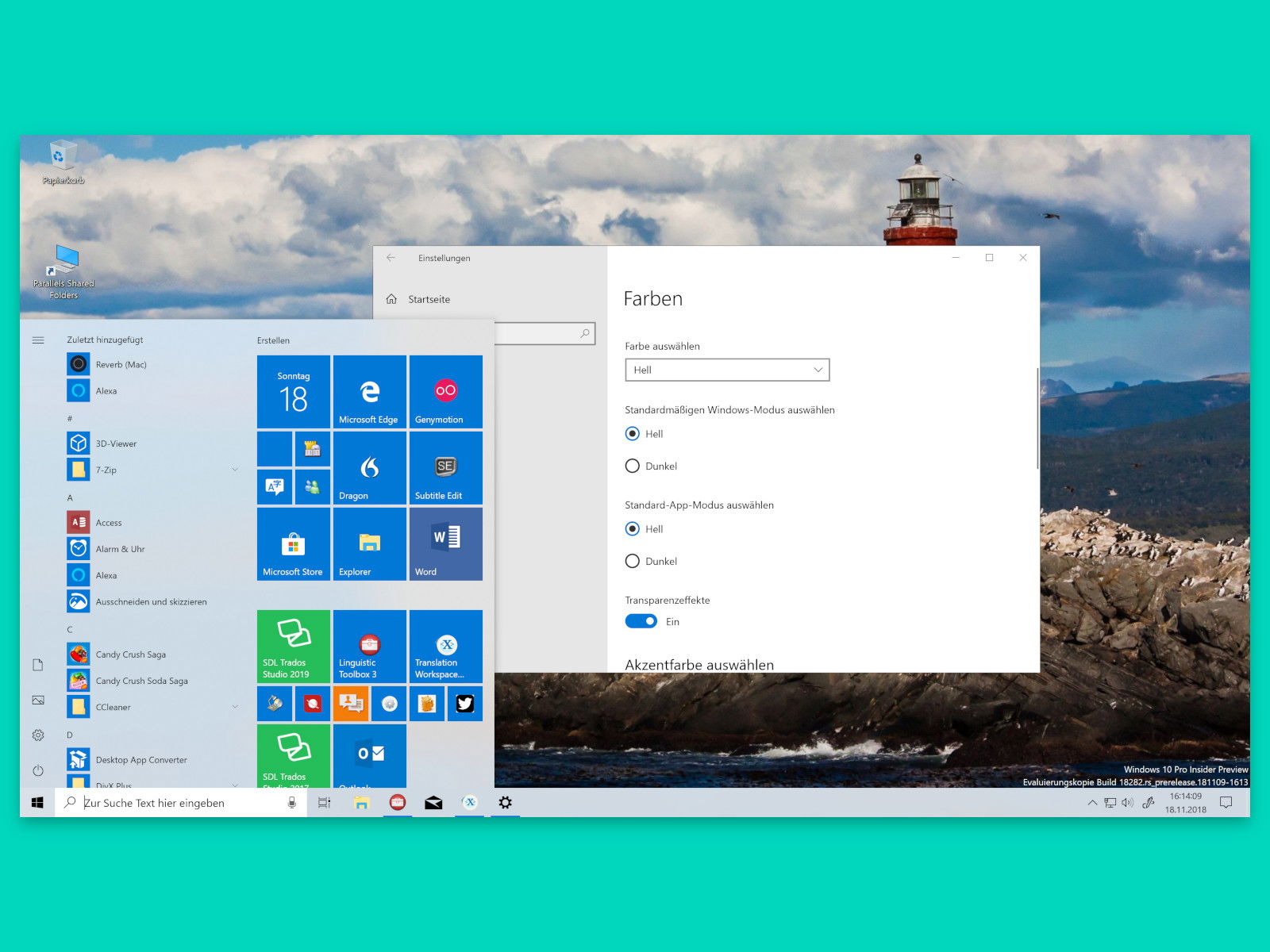
18.11.2018 | Windows
Überall gibt es dieser Tage den Dark Mode. Mancher ist davon allerdings nicht begeistert, sondern stört sich schon an der standardmäßig dunklen Taskleiste in Windows 10. Auch hierfür gibt’s jetzt eine Lösung: den Light Mode.
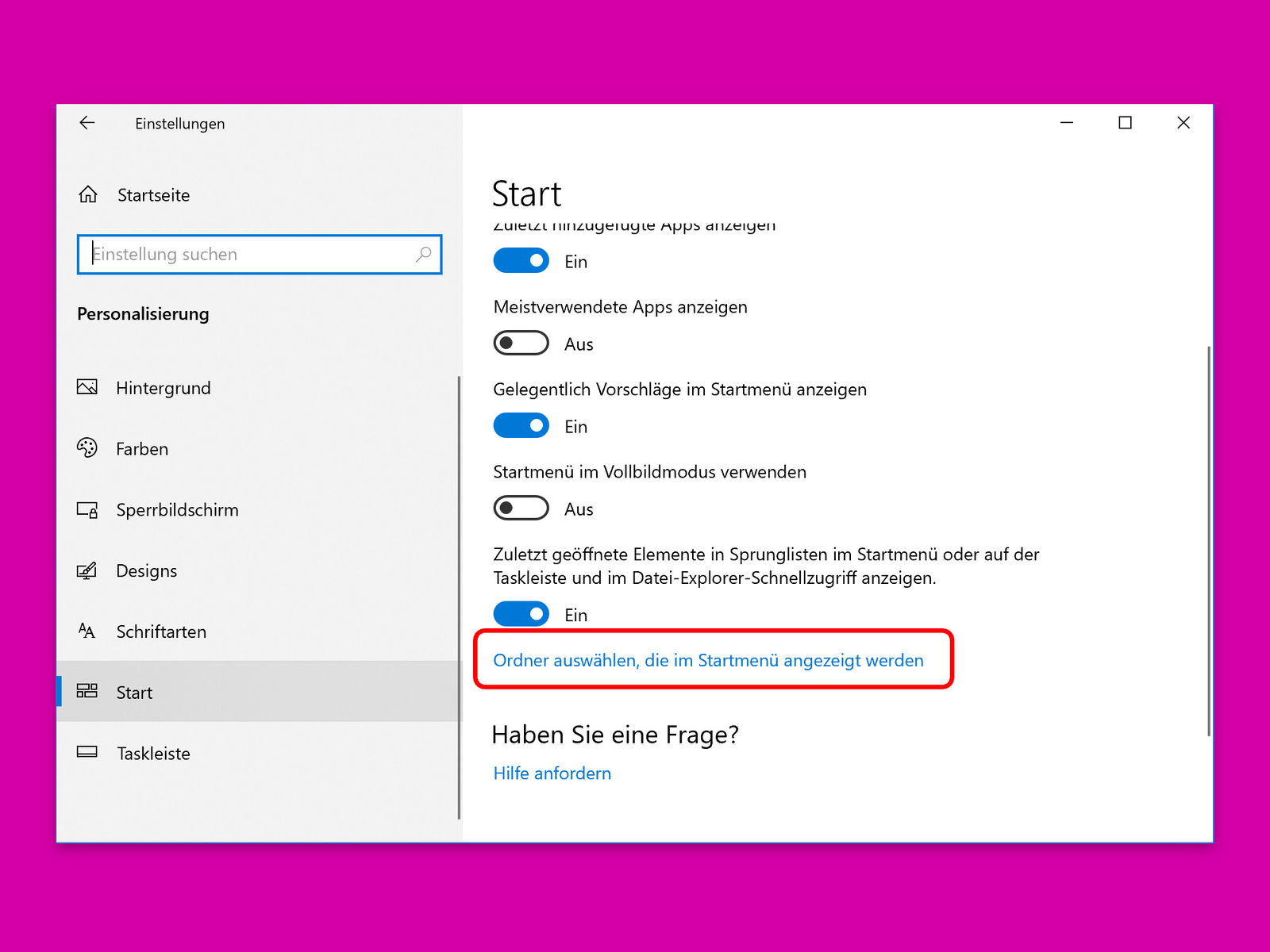
18.11.2018 | Windows
Im Startmenü erscheinen ganz links in der Randspalte Einträge für Ordner, die häufig benötigt werden – Dokumente, Bilder usw. Doch jeder Nutzer braucht andere Ordner. Daher lässt sich die Liste der im Startmenü sichtbaren Ordner mit wenigen Klicks anpassen.
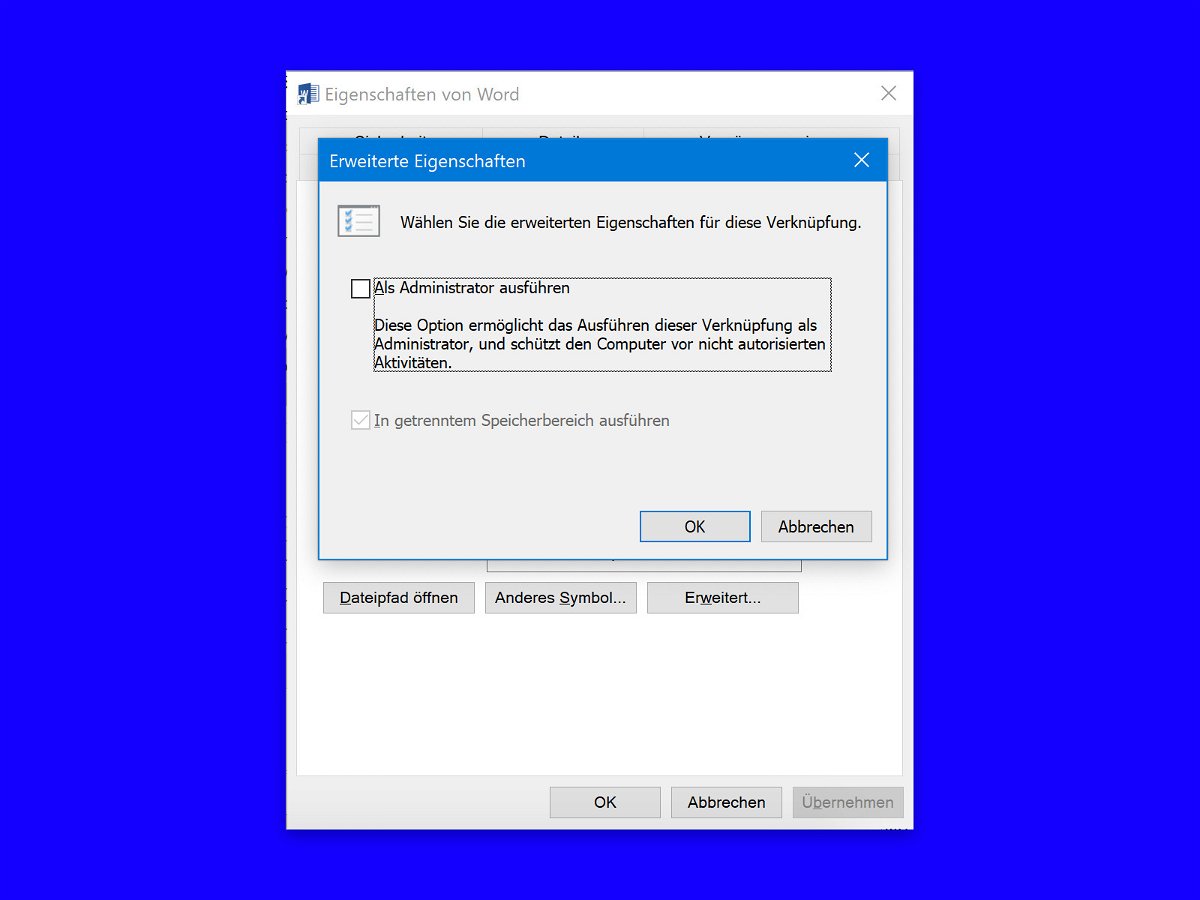
18.11.2018 | Windows
Unter Windows 10 werden System-Anwendungen in der Regel nicht mit erhöhten oder Administrator-Rechten ausgeführt. Manchmal ist es jedoch notwendig, bestimmte Systemanwendungen mit erhöhten Rechten auszuführen, um Dinge zu erledigen.
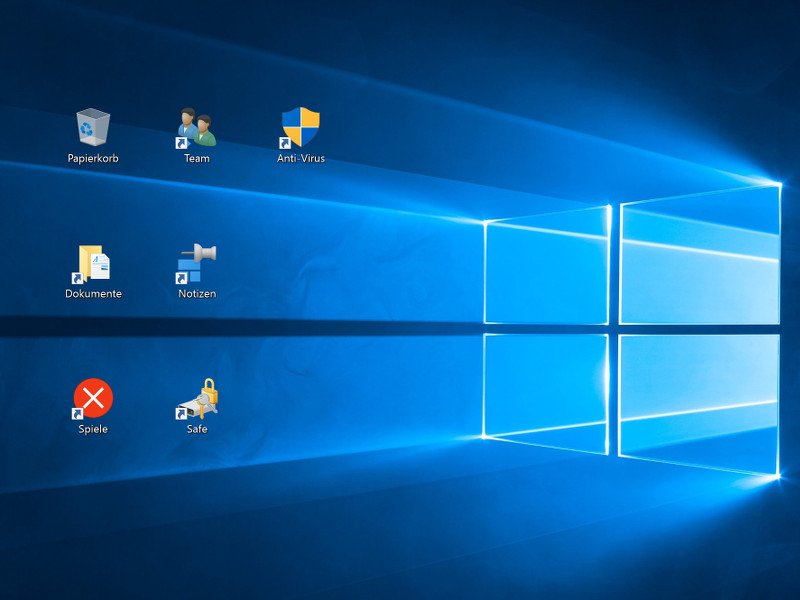
15.11.2018 | Windows
Windows 10 zeigt für bestimmte Dateitypen im Datei-Explorer eine Vorschau an. Für andere Dateien verwendet das System ein generisches Symbol, z. B. das gelbe Ordnersymbol, um Ordner darzustellen. Windows 10 verfügt dafür über einen Icon-Cache. Leider kann dieser Icon-Cache beschädigt werden.
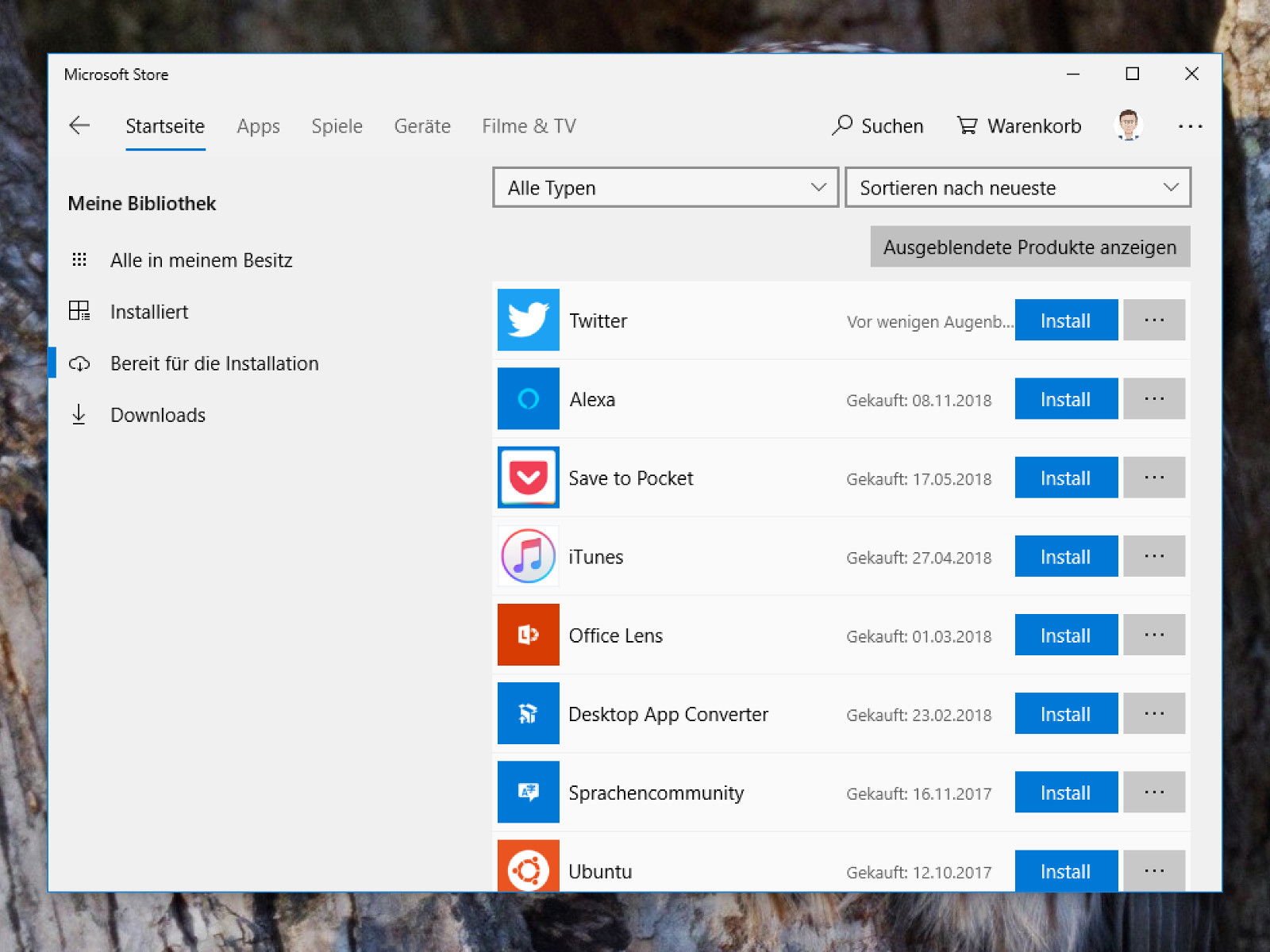
12.11.2018 | Windows
Im Microsoft Store finden Nutzer von Windows 10 nützliche Programme, Tools und auch Spiele. Ob gekauft oder kostenlos nutzbar – Windows 10-Apps lassen sich auf mehreren Geräten laden und installieren. Welche Apps auf einem Gerät noch fehlen, kann mit wenigen Schritten überprüft werden.