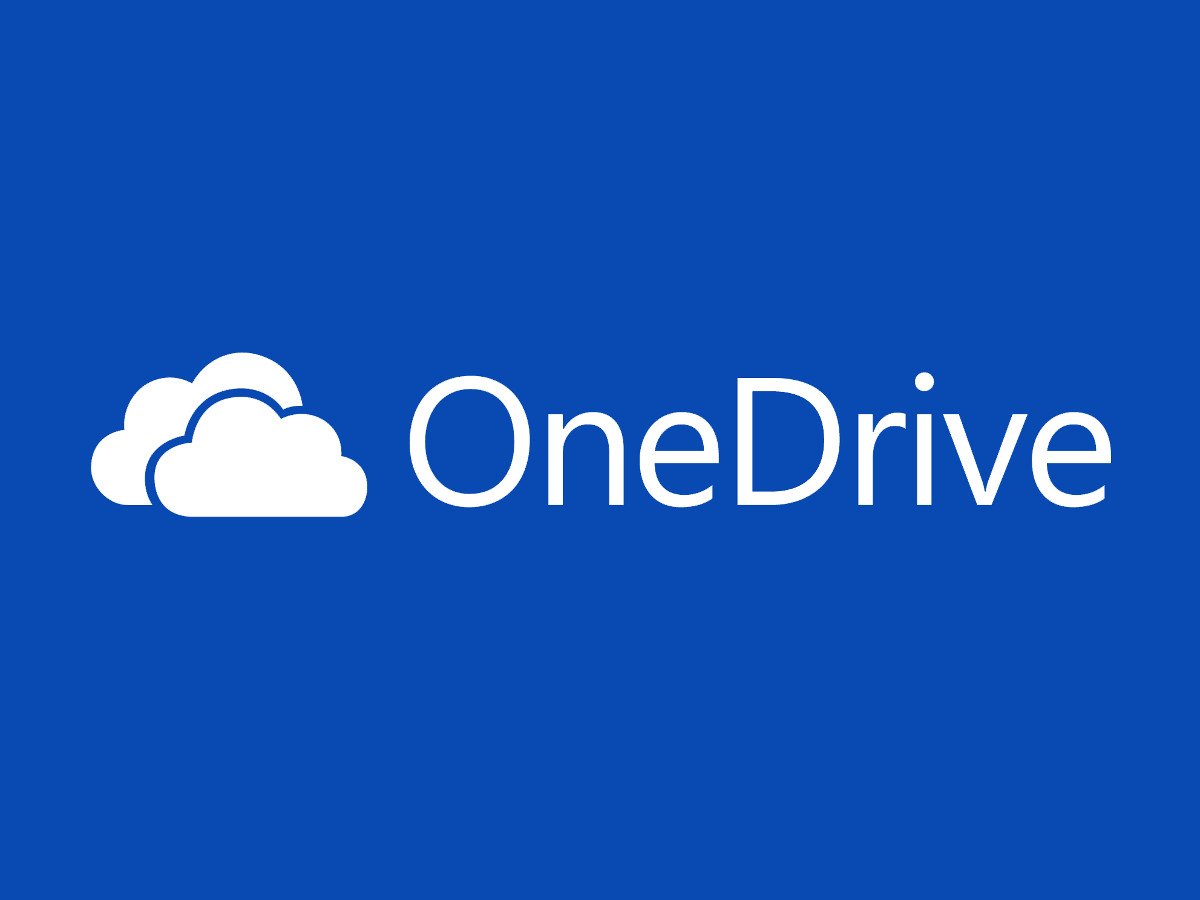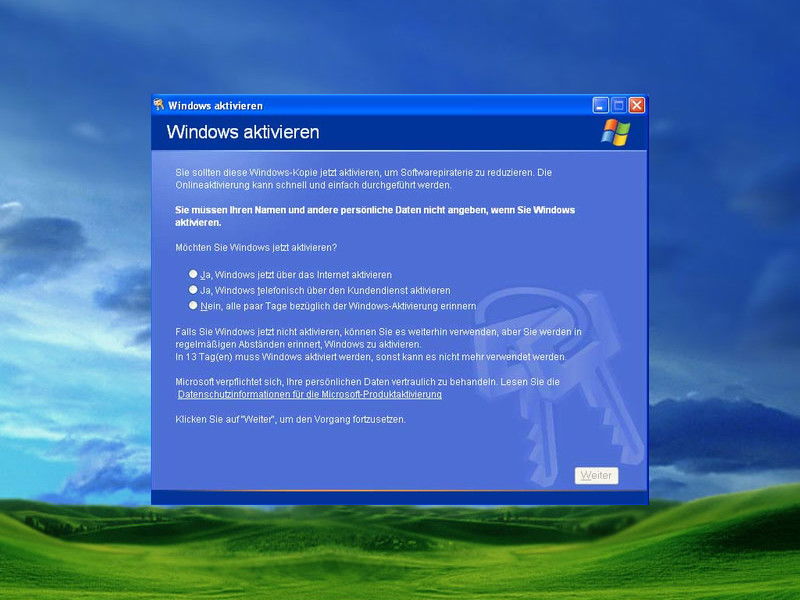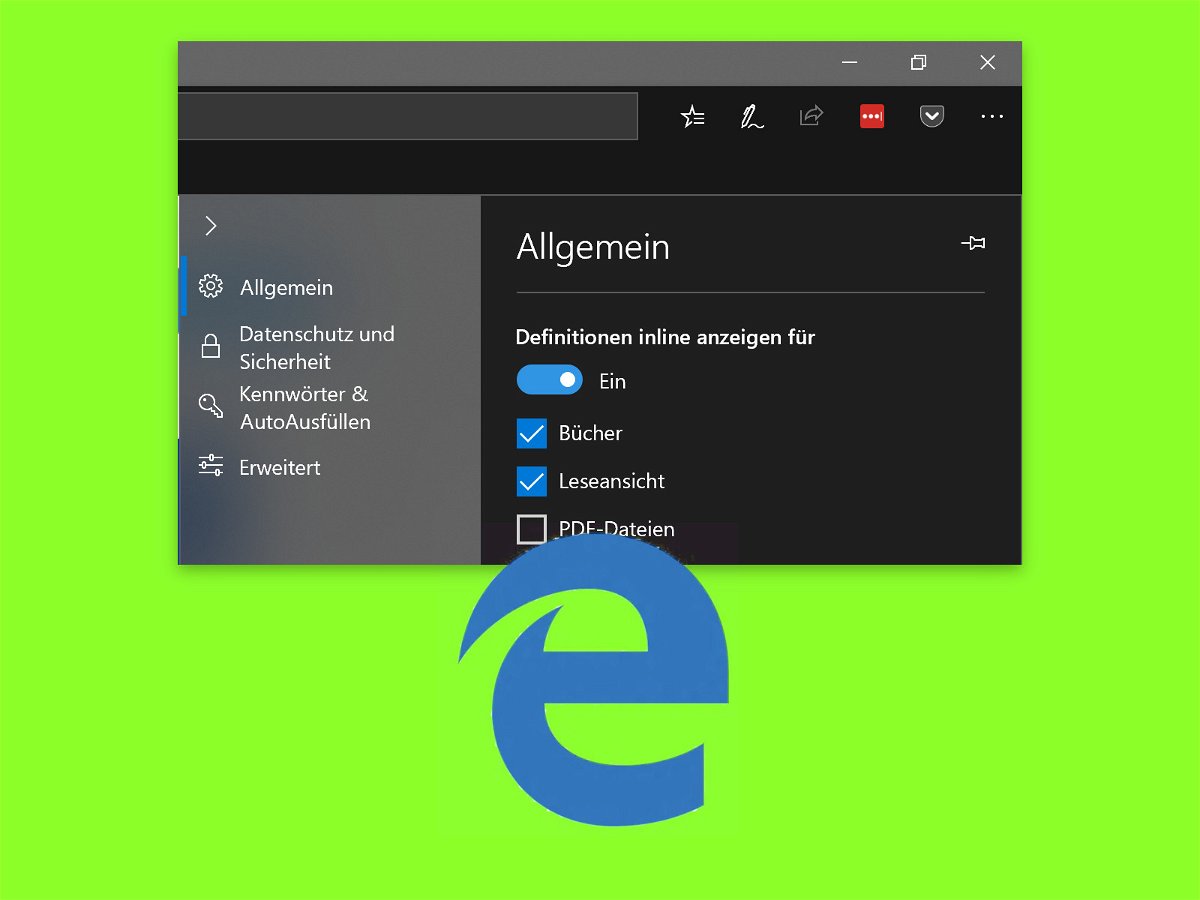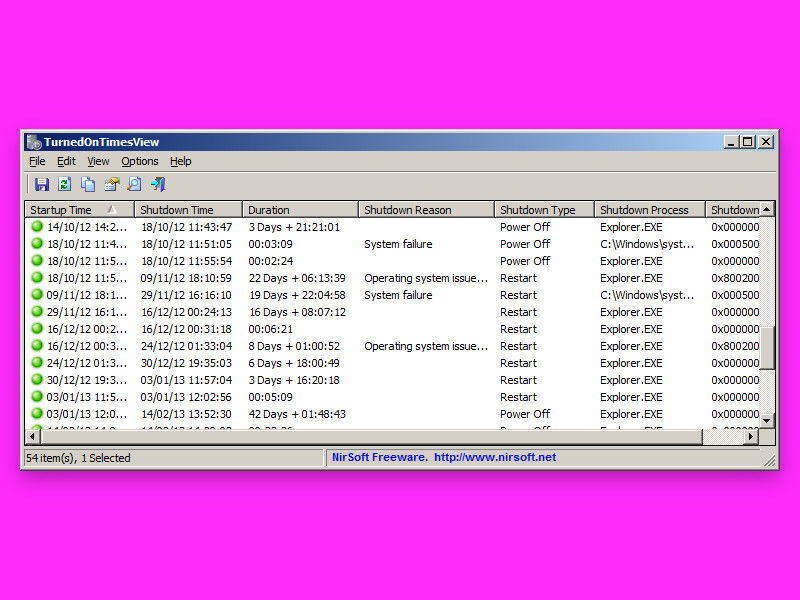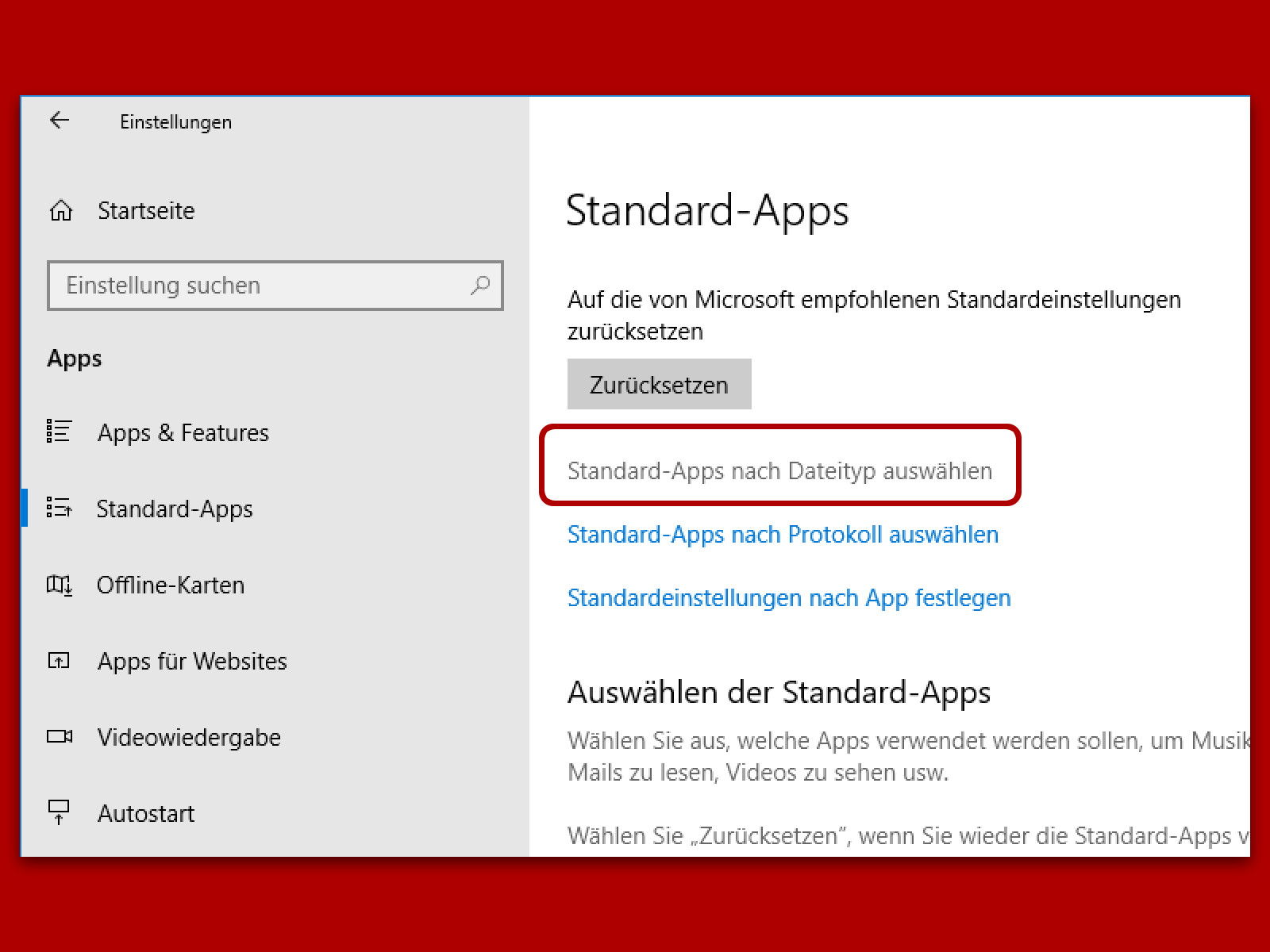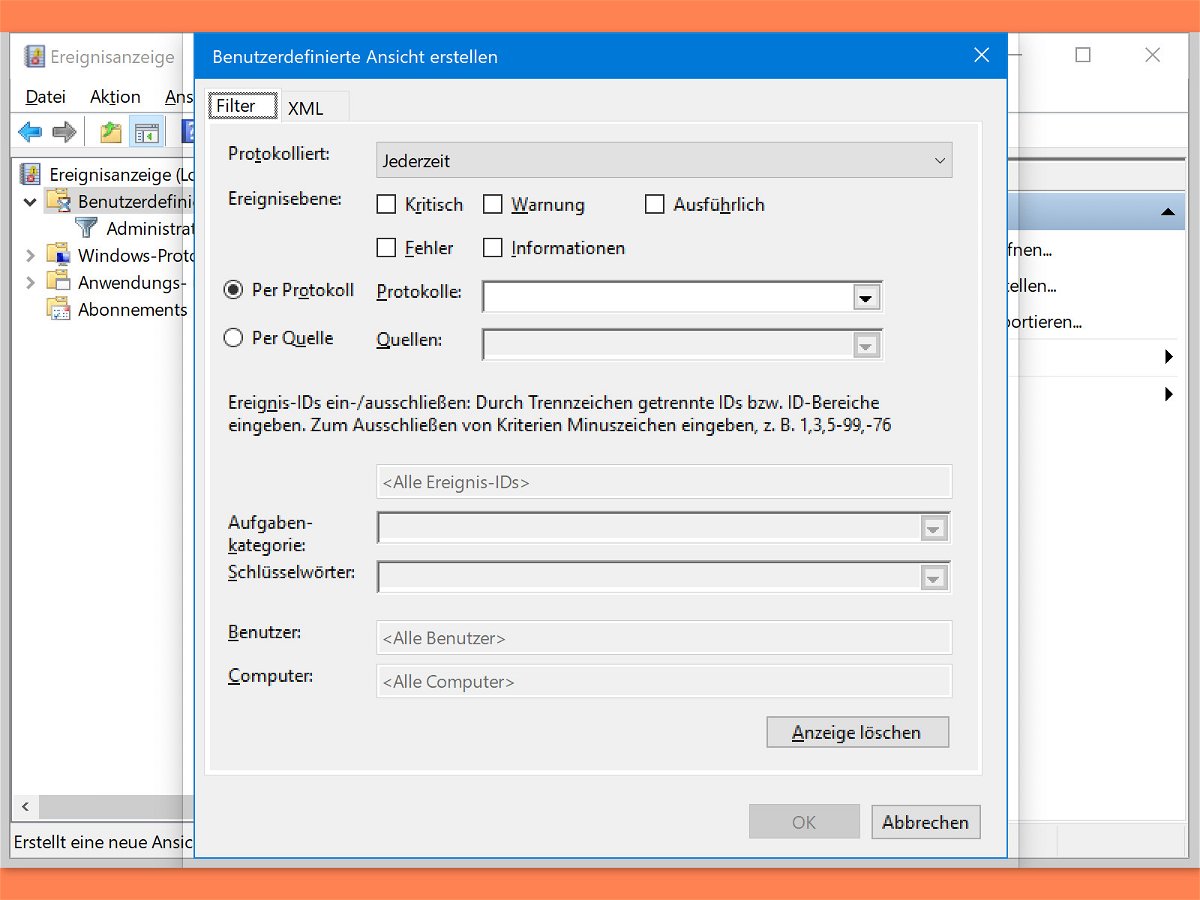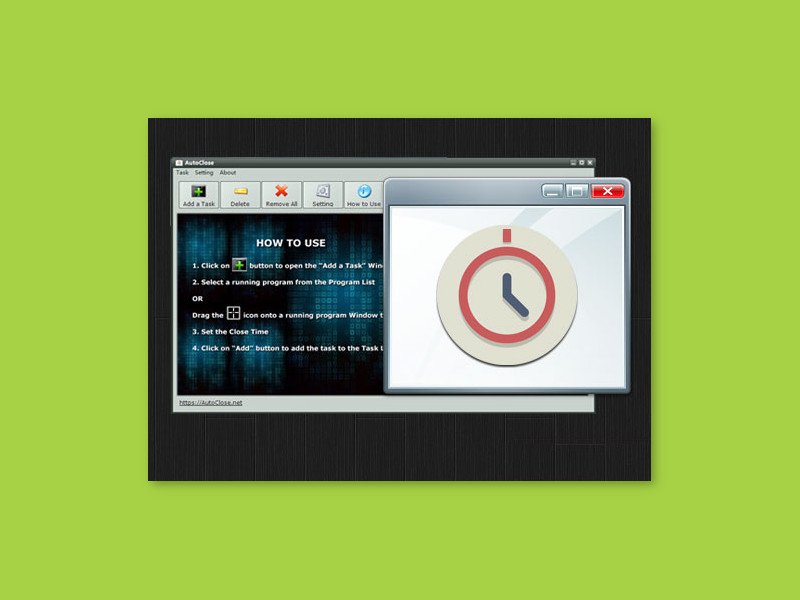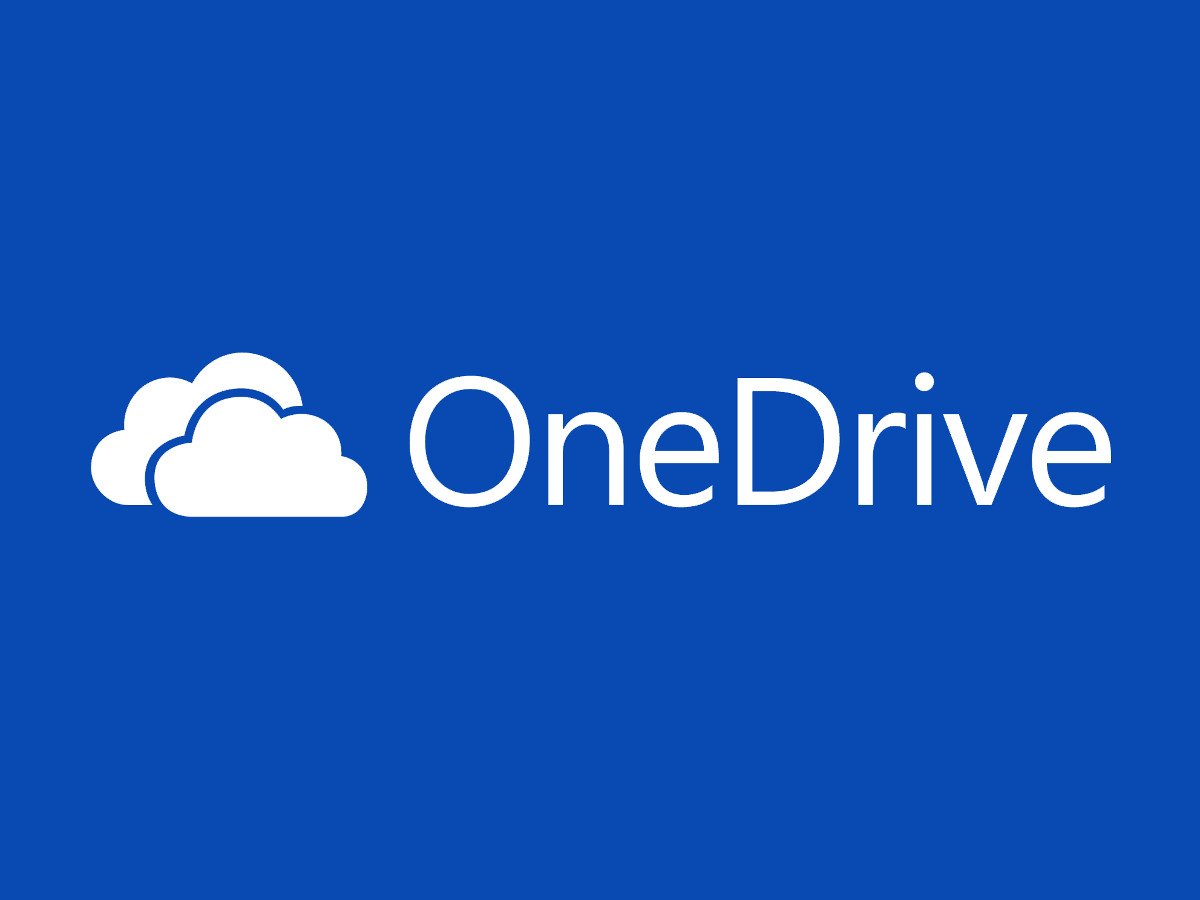
10.11.2018 | Windows
Zu Windows 10 gehört auch die Microsoft-Cloud OneDrive. Wer den Dienst nicht braucht, kann ihn zwar vom System entfernen. Nutzt man OneDrive allerdings, schlägt das Programm öfter mal mit 100% CPU-Auslastung zu Buche. Gegen diesen Ressourcen-Hunger lässt sich etwas unternehmen.
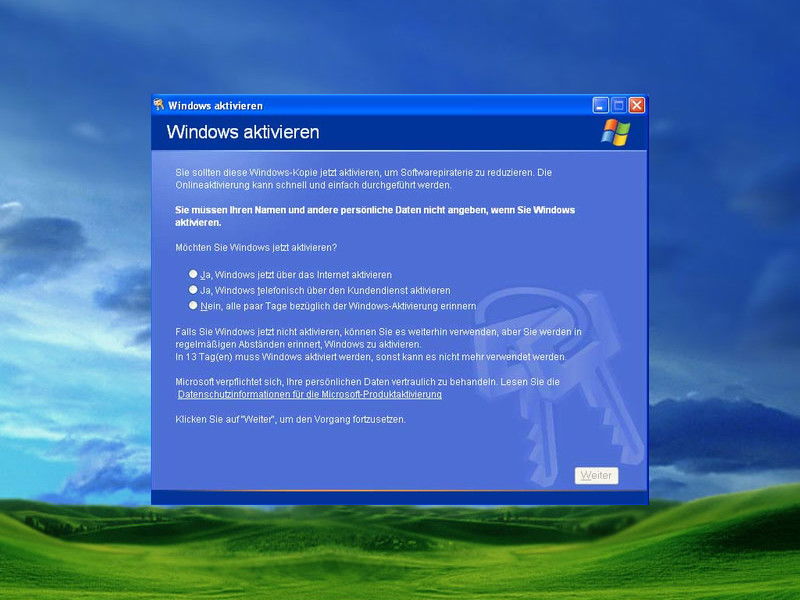
09.11.2018 | Windows
Viele Benutzer sehen aktuell einen Hinweis, ihre Windows-Kopie sei nicht aktiviert. Dabei spielt es keine Rolle, ob eine OEM-Lizenz, eine Softwarelizenz oder ein Upgrade von Windows 7 oder 8/8.1 zum Einsatz kommt. Wenn Sie sich fragen, warum Windows 10 plötzlich von selbst deaktiviert wurde, lautet die Antwort schlicht: Serverprobleme.
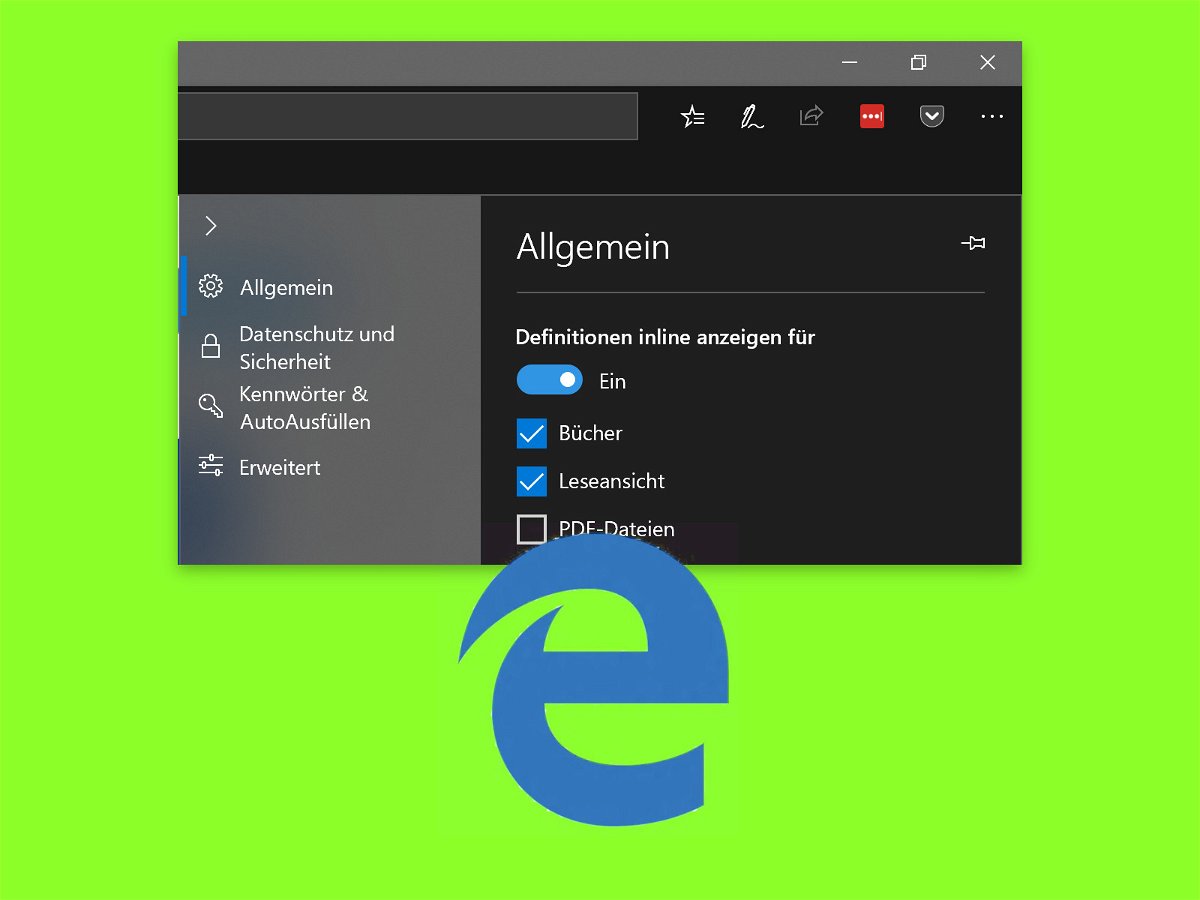
08.11.2018 | Internet
Edge verfügt über ein integriertes Wörterbuch. Wenn aktiviert, lässt sich die Bedeutung eines Wortes sehen, indem mit dem Mauszeiger darübergefahren wird. Dazu brauchen die Browser Firefox oder Chrome separate Erweiterungen. Das Wörterbuch in Microsoft Edge kann mit wenigen Schritten aktiviert und verwendet werden.
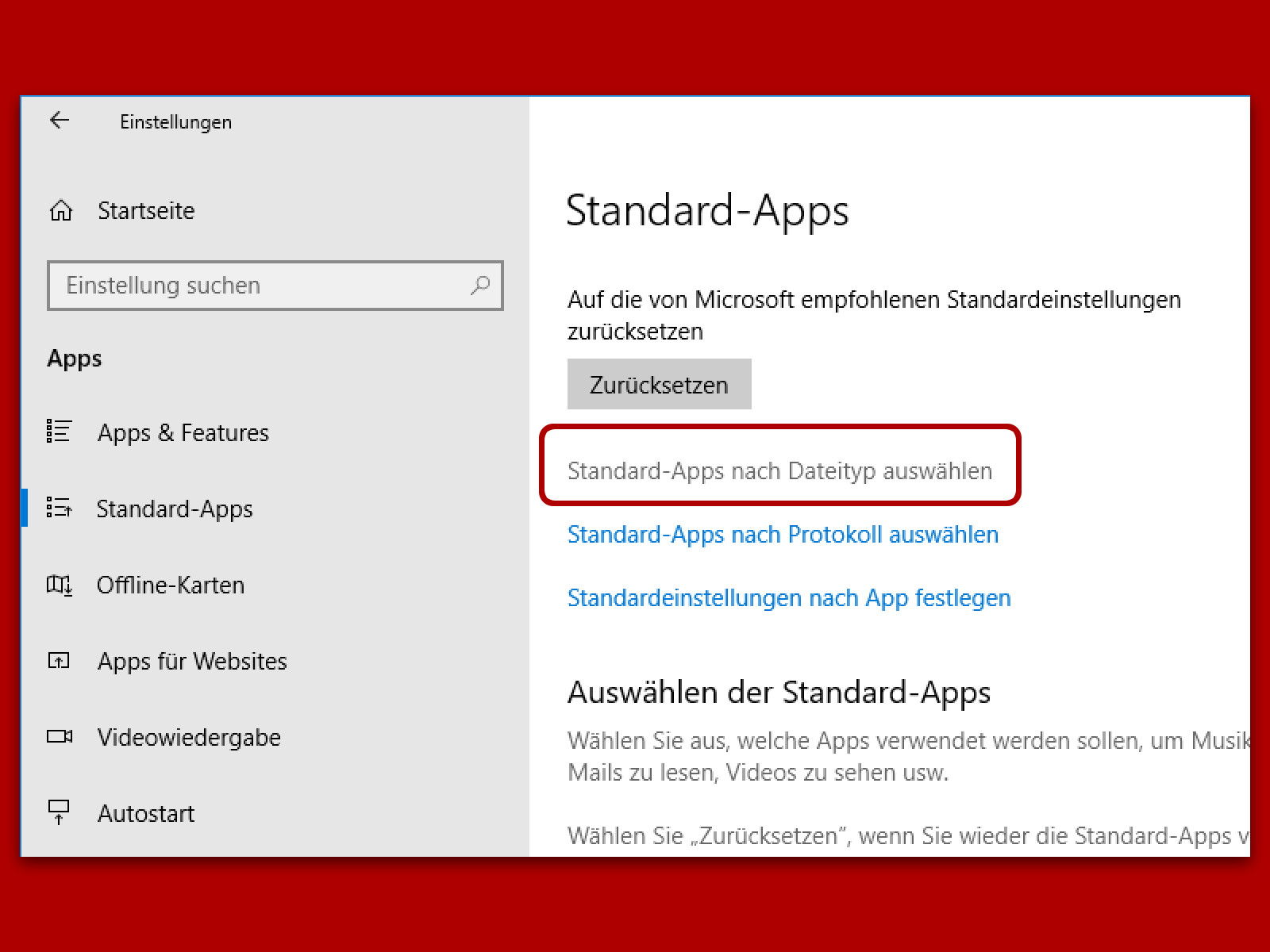
06.11.2018 | Windows
Wer in Windows 10 festlegen möchte, mit welcher Anwendung bestimmte Arten von Dateien geöffnet werden sollen, kann einfach auf eine dieser Dateien rechtsklicken und das Öffnen-mit-Menü nutzen. Fehlt darin der Eintrag zum Auswählen des gewünschten Programms, lässt sich die Zuordnung auch anders konfigurieren.
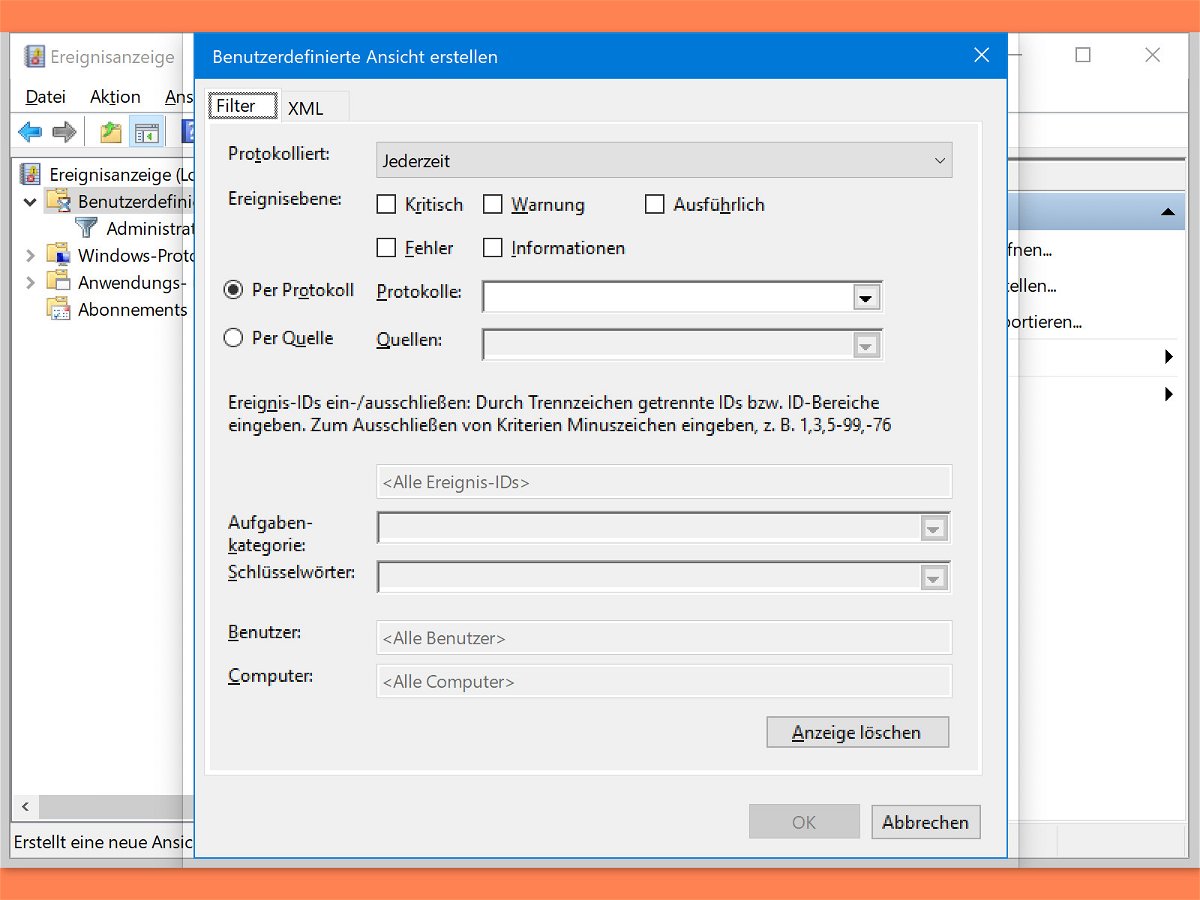
04.11.2018 | Windows
In der Ereignisanzeige von Windows 10 stehen Informationen über alles, was auf dem System passiert, aber das kann eine Menge sein. Deshalb lassen sich Ereignisse unter anderem nach ihrer Ereignis-ID filtern.

04.11.2018 | Windows
Wie der Datei-Explorer Dateien und ihre Informationen in einem Ordner anzeigt, lässt sich ändern. Diese Einstellungen sind ordnerspezifisch, d.h. sie müssen für jeden Ordner einzeln festgelegt werden. Wenn das gleiche Ordnerlayout im Datei-Explorer für alle Ordner gelten soll, funktioniert das wie folgt.
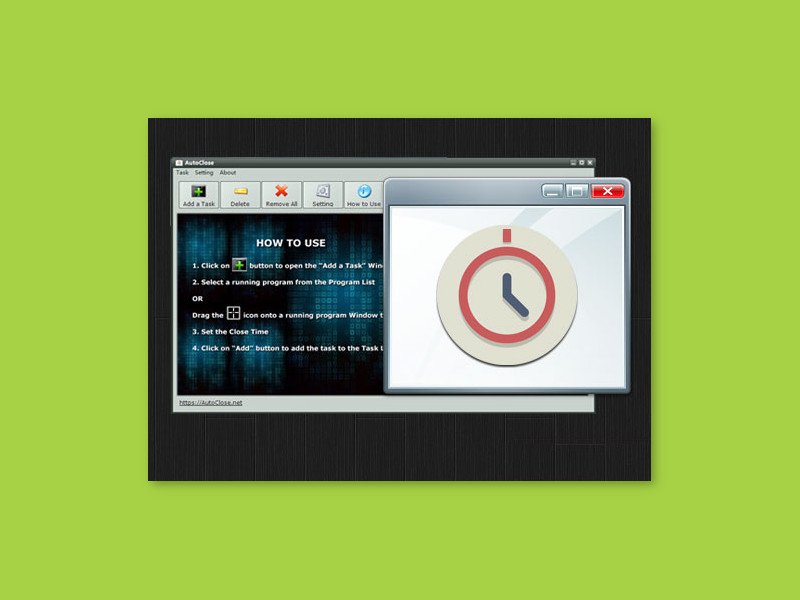
03.11.2018 | Software
Manchmal müssen Programme eine Zeit lang laufen, sollen dann aber beendet werden. Im Idealfall stellt man einfach einen Timer zum Herunterfahren des PCs. Wenn das nicht geht, können auch einzelne Programme zeitgesteuert beendet werden.