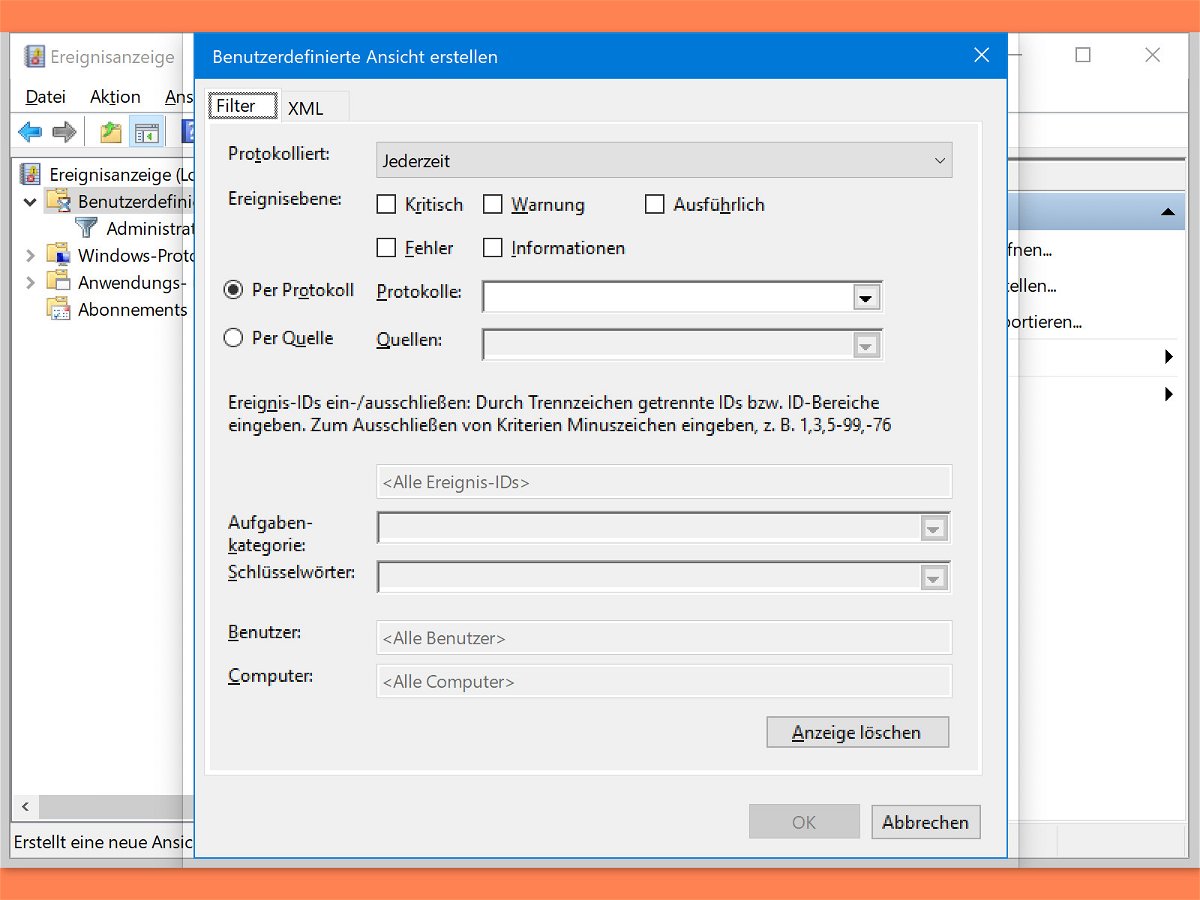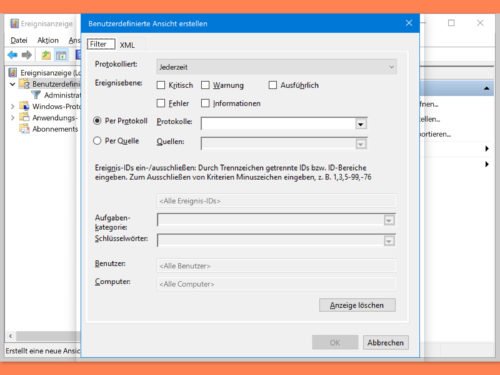In der Ereignisanzeige von Windows 10 stehen Informationen über alles, was auf dem System passiert, aber das kann eine Menge sein. Deshalb lassen sich Ereignisse unter anderem nach ihrer Ereignis-ID filtern.
Öffnen Sie dazu als Erstes die Ereignisanzeige. Unter Anwendung und Dienste finden Sie das Protokoll unter den verschachtelten Ordnern, die Sie sehen. Das Symbol für ein Protokoll unterscheidet sich von dem eines Ordners.
Klicken Sie rechts auf Benutzerdefinierte Ansicht erstellen. Öffnen Sie von oben nach unten das Dropdown-Menü Protokolliert und wählen Sie ein Datum oder einen Datumsbereich aus, nach dem die Ereignisse gefiltert werden sollen.
Wählen Sie anschließend die Ereignisebene aus. Es gibt fünf Stufen: Kritisch, Warnung, Ausführlich, Fehlerund Information. Wenn Sie nach einem Ereignis einer bestimmten Ebene suchen, markieren Sie diese. Ansonsten deaktivieren Sie diese Optionen. Als Nächstes können Sie festlegen, wie die Ereignisse gefiltert werden sollen; nach Protokoll oder nach Quelle.
Wenn Sie Nach Protokoll anklicken, stehen Ihnen die beiden Standard-Protokolloptionen für Windows-, Anwendungs- und Dienstprotokolle zur Verfügung. Wenn Sie sich für Nach Quelle entscheiden, können Sie eine oder mehrere Anwendungen und Dienste auswählen und alle von ihnen erstellten Ereignisse anzeigen.
Wenn Sie eine bestimmte Ereignis-ID haben, nach der Sie filtern möchten, sollten Sie die Option Nach Protokoll auswählen, beide Arten von Protokollen oder eines der Protokolle auswählen und dann die Ereignis-ID(s) in das Feld <Alle Ereignis-IDs> eingeben.
Sobald Sie die Ansicht benannt und gespeichert haben, werden Ihre benutzerdefinierten Protokolle in der linken Spalte der Ereignisanzeige angezeigt. Sie können das Protokoll auswählen und alle darunter gefilterten Ereignisse jederzeit einsehen.
System, Windows, Windows 10, Ereignisse, Ereignisanzeige, eventvwr.msc, Protokoll, Ereignis-ID, filtern, Filter