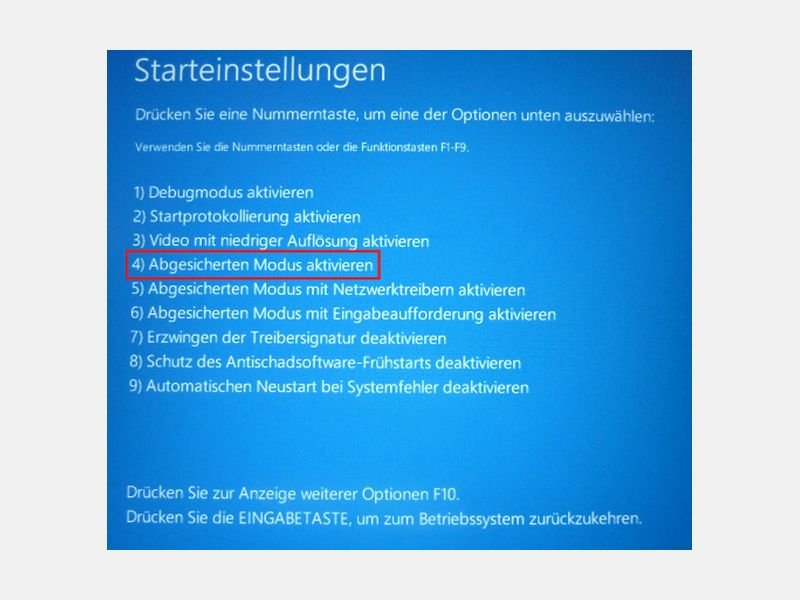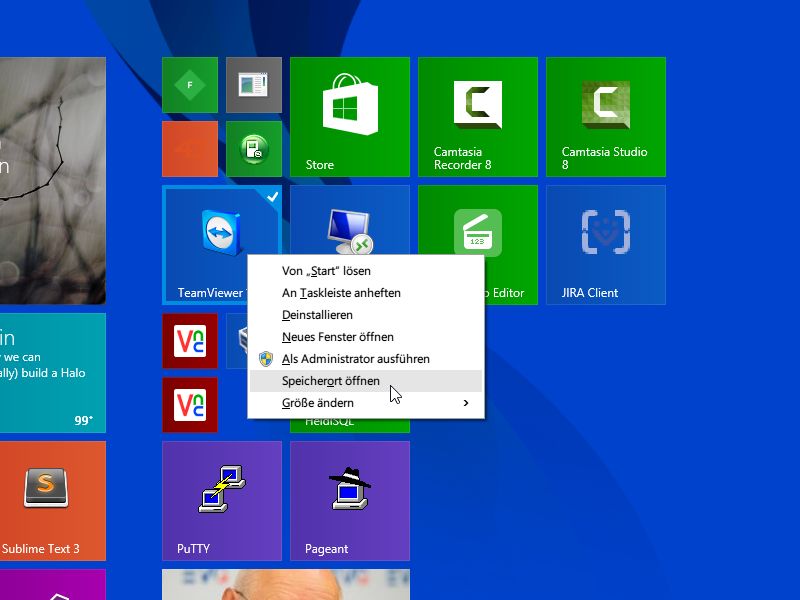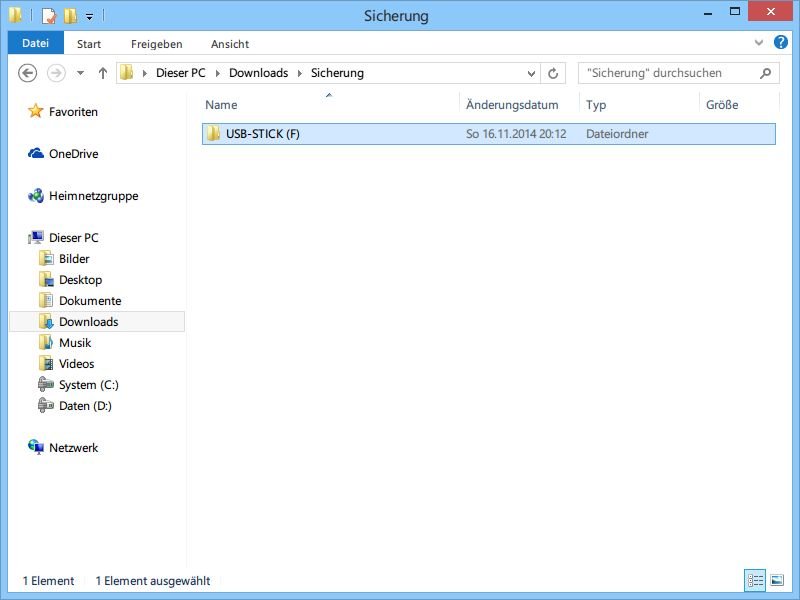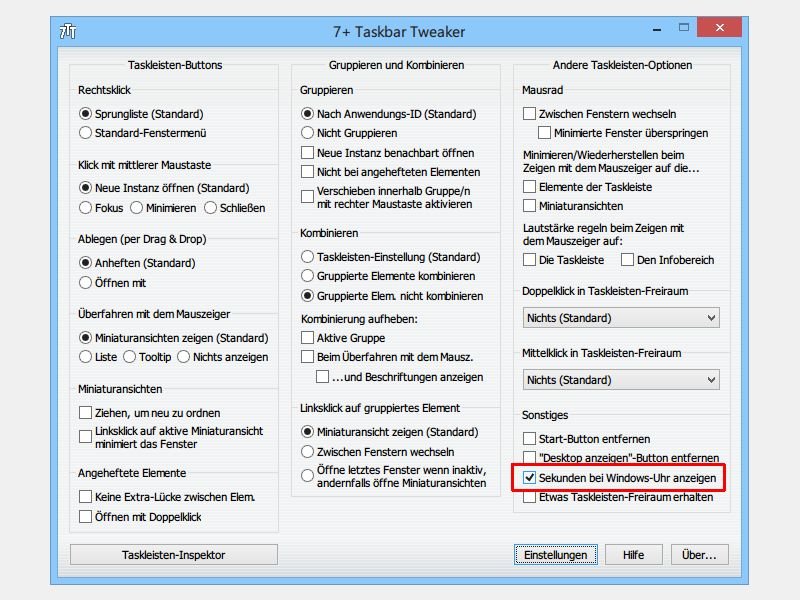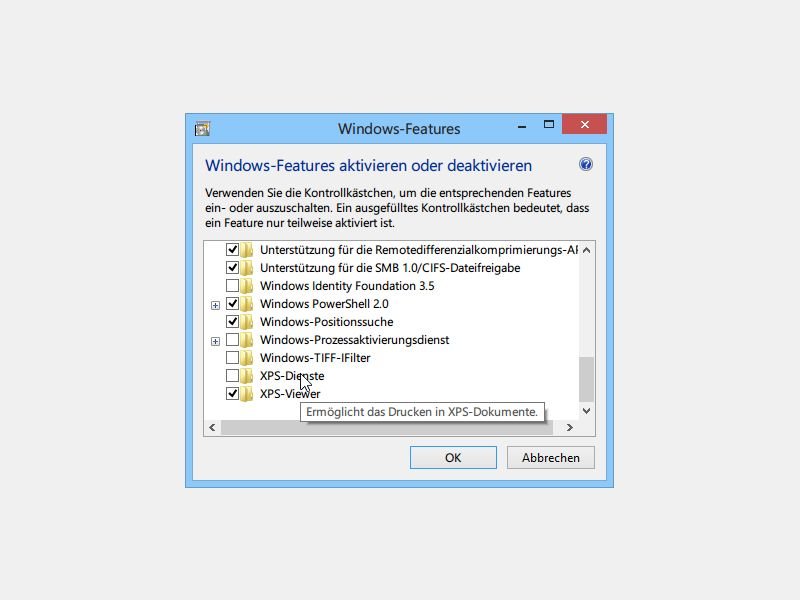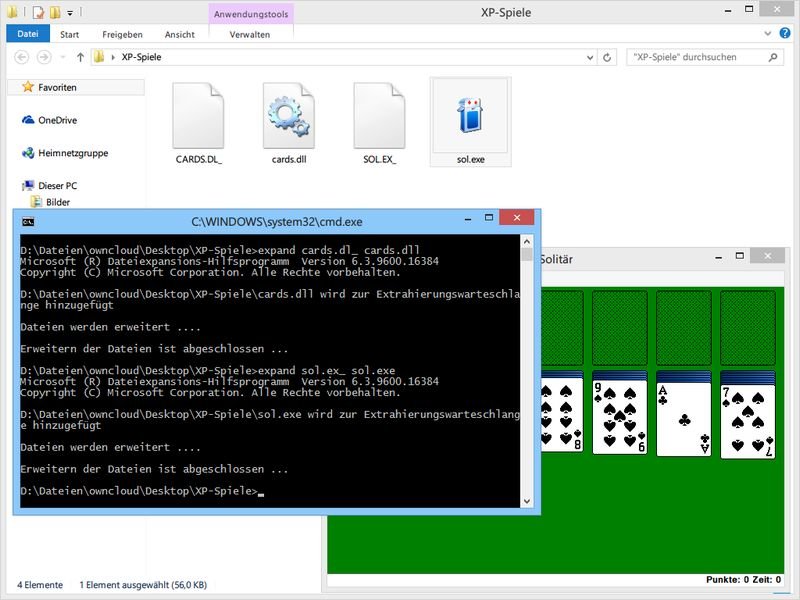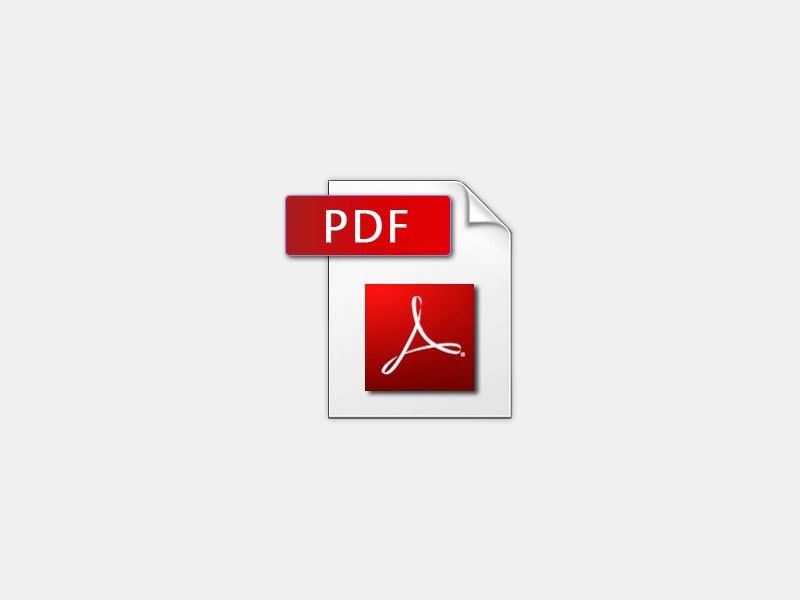
27.11.2014 | Tipps
Was in einem PDF-Dokument enthalten ist, kann man bereits in der Miniatur-Ansicht erkennen. Sie verwenden die 64-Bit-Version von Windows? Dann klappt die Vorschau im Explorer oft nicht. Hier steht, wie Sie diesen Fehler beheben.
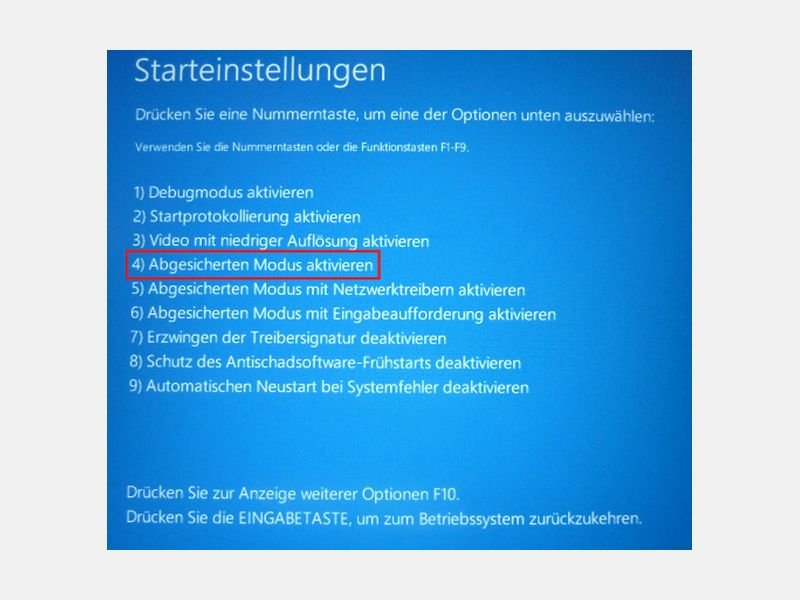
24.11.2014 | Tipps
Bei der PC-Fehlersuche hilft oft der abgesicherte Modus weiter. Früher konnte man den immer per F8 starten, in Windows 8 aber nicht mehr. Wie erreichen Sie den Abgesicherten Modus jetzt?

22.11.2014 | Tipps
Sie brauchen gelegentlich mehr Platz auf Ihrem Bildschirm, als Sie haben? Dann kann es helfen, die Taskleiste einfach vorübergehend von Ihrem Monitor zu verbannen. Wir zeigen, wie das einzustellen ist.
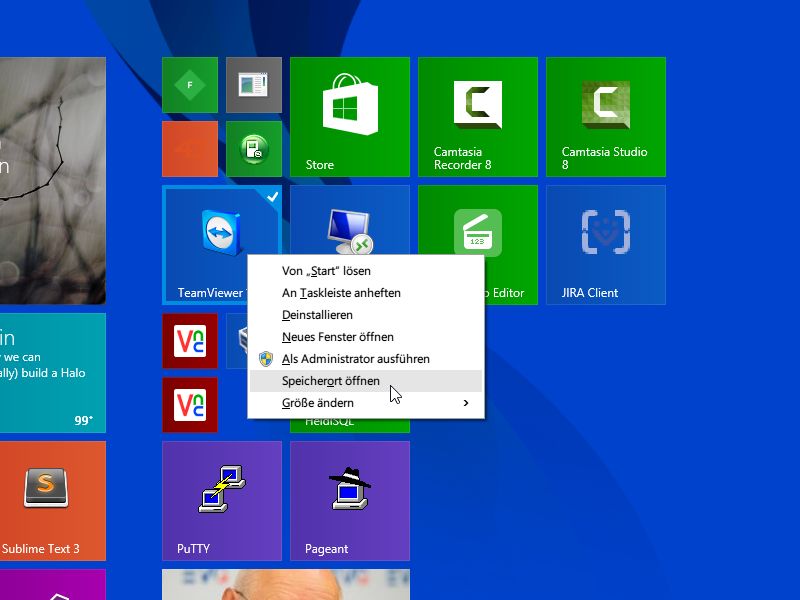
22.11.2014 | Tipps
Windows 8.1 unterscheidet zwischen klassischen PC-Programmen und Modern-UI-Apps, die sich aus dem Store laden lassen. Auf der Windows-Startseite ist bei angehefteten Kacheln aber nicht erkennbar, ob es sich um eine App oder ein Programm handelt. Wie finden Sie es heraus?
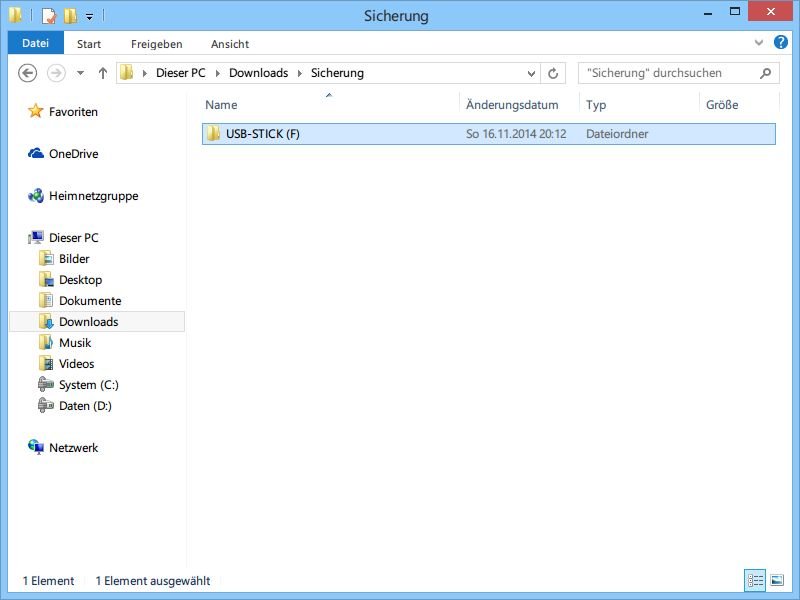
19.11.2014 | Tipps
Braucht man einen USB-Stick, zum Beispiel um einen Notfall-Datenträger zu erzeugen, befinden sich darauf meist schon Daten. Wenn man diese Dateien nicht einfach löschen kann, legt man eben ein Backup auf der Festplatte an. Wie kopieren Sie ein gesamtes USB-Laufwerk?
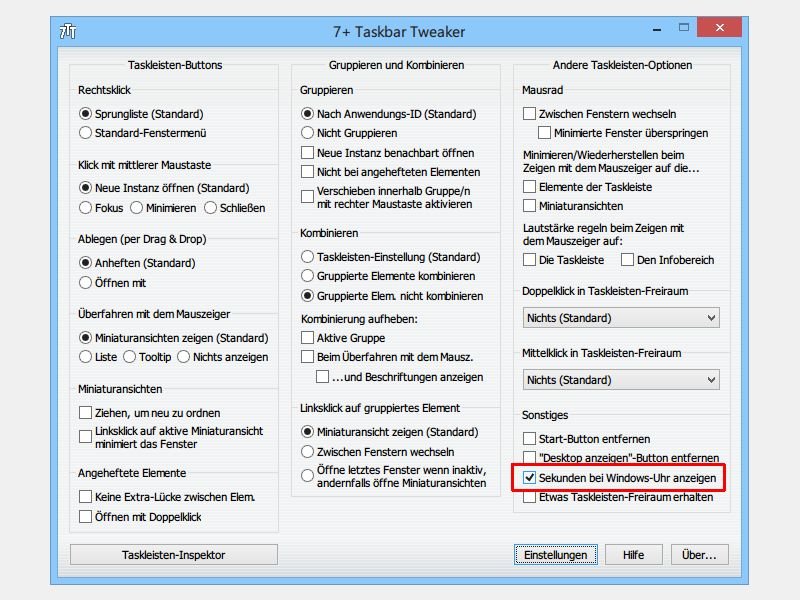
09.11.2014 | Tipps
Wer öfter kurze Zeitspannen messen muss, für den ist die Sekunden-Angabe der aktuellen Uhrzeit besonders wichtig. Von Haus aus zeigt Windows in der Taskleiste aber nur Stunden und Minuten an. Wie werden dort auch die Sekunden sichtbar?
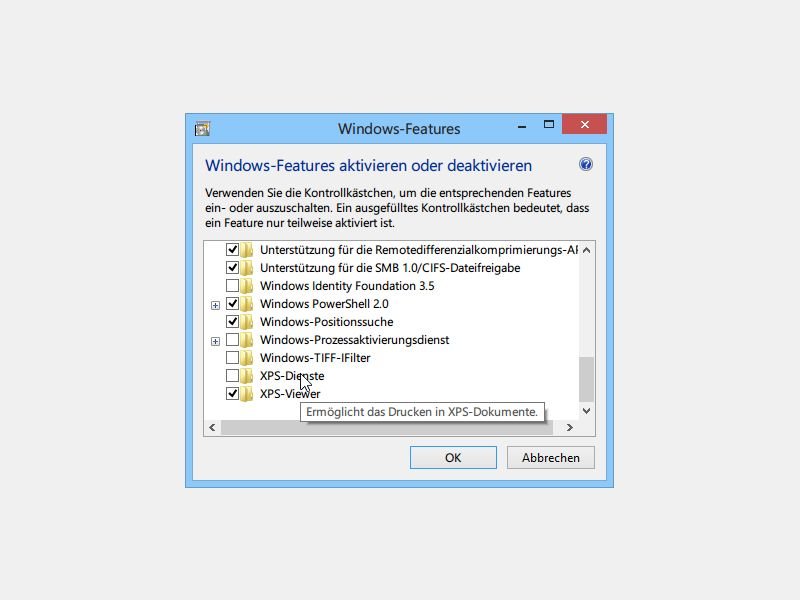
06.11.2014 | Tipps
Jedes aktuelle Windows-System enthält neben den Druckern, die Sie installieren, auch den XPS-Drucker. Dabei handelt es sich um einen virtuellen Drucker, der die Daten in eine Datei schreibt – genau wie ein PDF-Drucker. Da aber fast niemand das XPS-Format kennt oder nutzt, können Sie die entsprechende Windows-Funktion einfach abschalten.
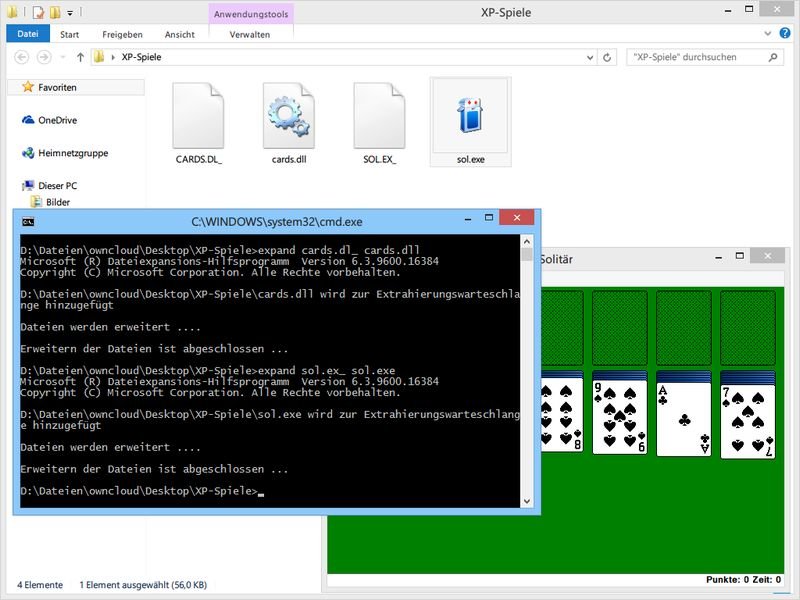
05.11.2014 | Tipps
In Windows 8.1 sind die altbekannten Spiele-Klassiker von Microsoft nicht mehr enthalten. Sie mögen die alten Spiele lieber als die neu programmierten Apps wie Solitär oder Minesweeper? Wenn Sie noch eine XP-CD haben, kopieren Sie Ihre Lieblings-Spiele doch einfach von dort auf Ihre Windows-8-Festplatte!