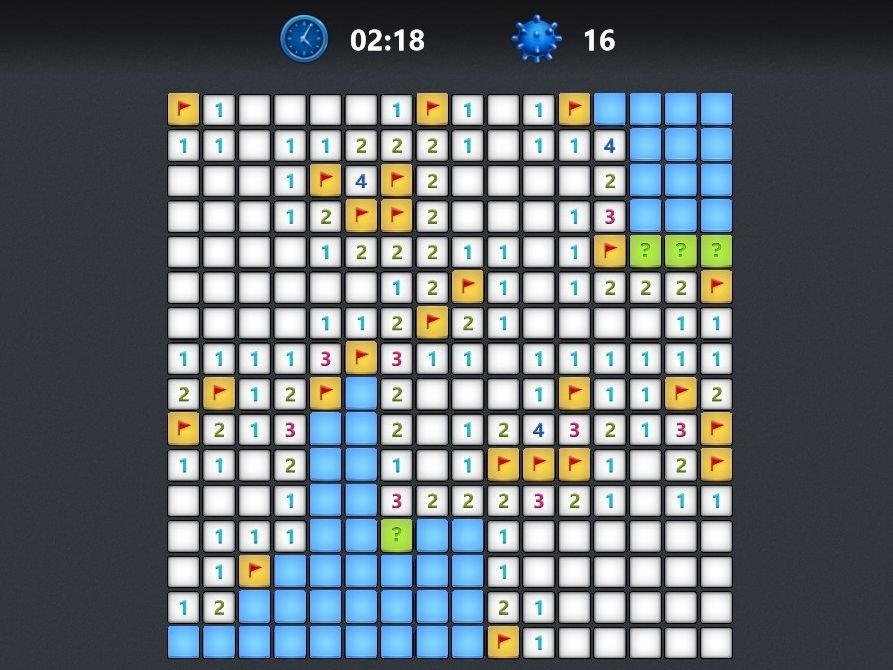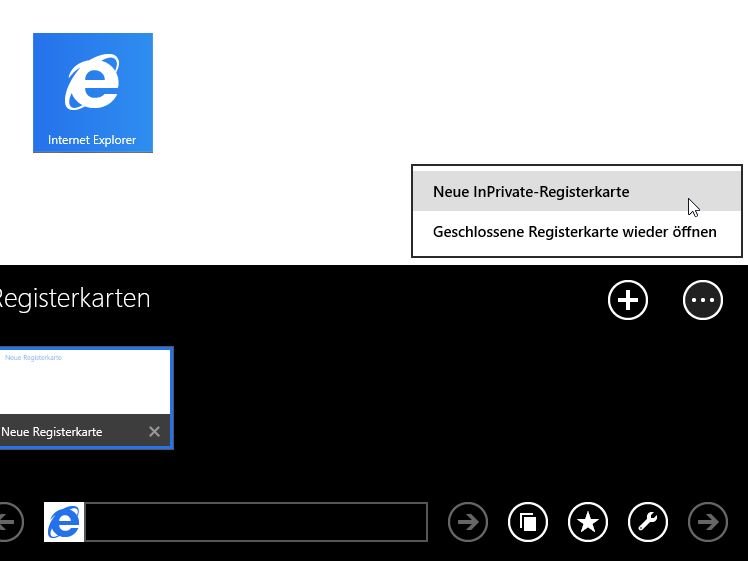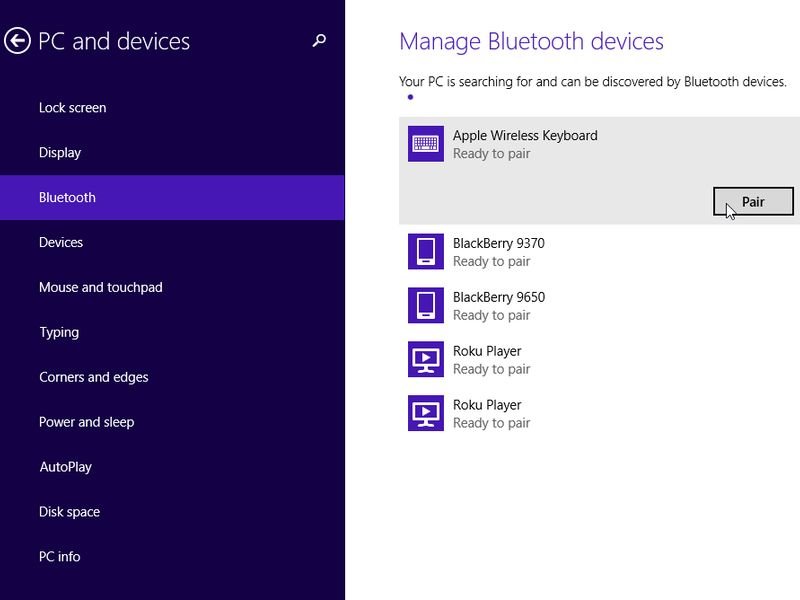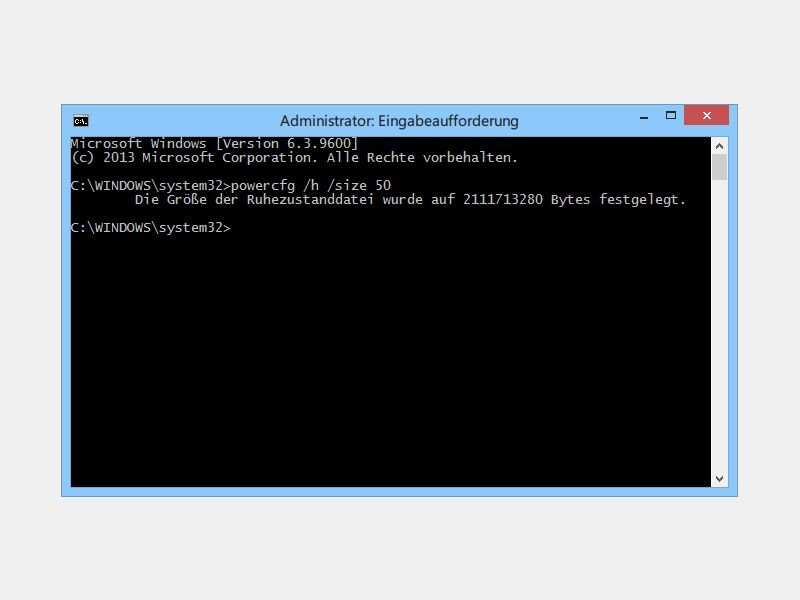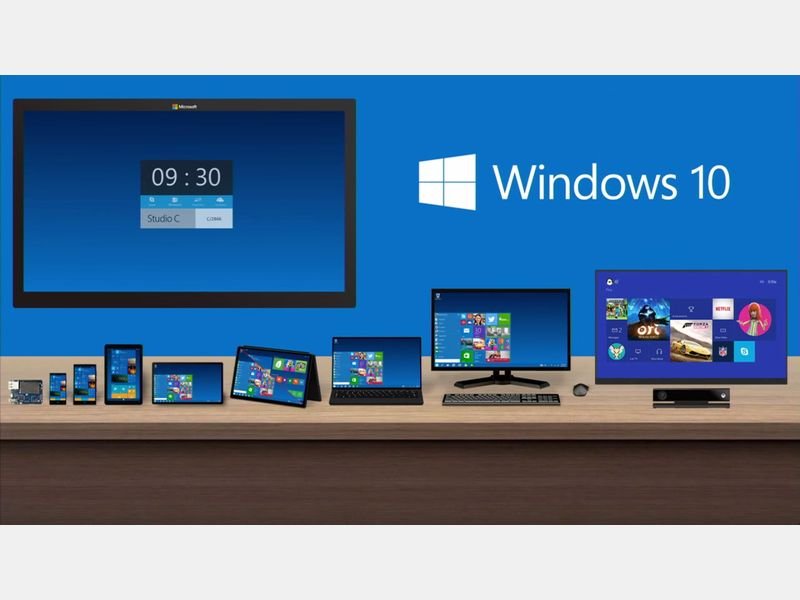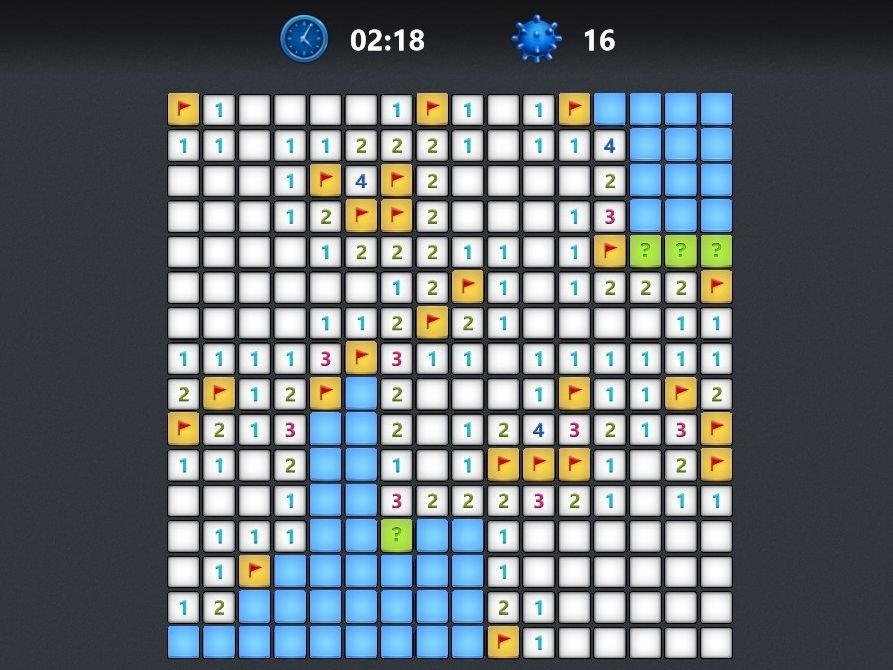
26.10.2014 | Tipps
Genauso lang wie die Kartenspiele Solitär und Co. ist auch Minesweeper schon mit an Bord der Windows-Spiele. Für Windows 8 hat Microsoft das beliebte Knobelspiel ganz neu aufgelegt. Wir zeigen, wo Sie es finden.
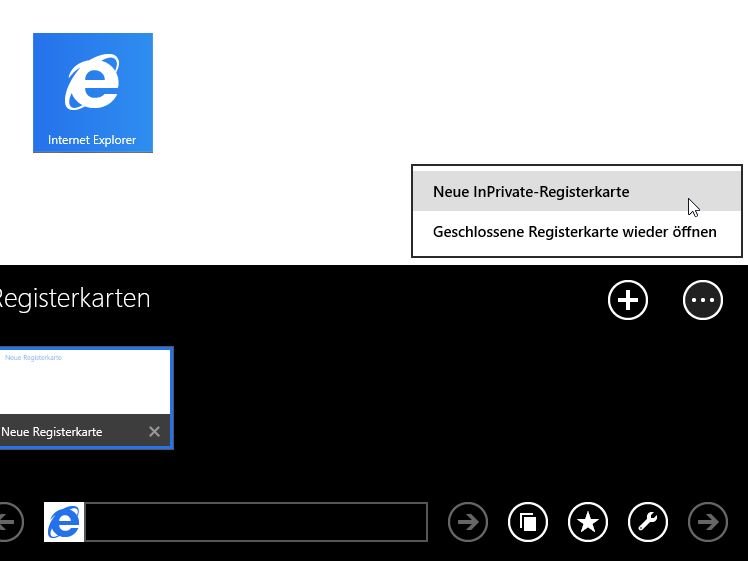
18.10.2014 | Tipps
Wer beim Besuch einer bestimmten Webseite keine Surfspuren hinterlassen will, der muss nicht jedes Mal manuell den Browserverlauf leeren. Stattdessen nutzen Sie die InPrivate-Funktion der Internet-Explorer-App. Wie gehen Sie in Windows 8 und 8.1 vor?

15.10.2014 | Tipps
Für jedes Benutzerkonto merkt sich Windows ein eigenes Benutzerbild. Es ist zum Beispiel auf der Anmeldeseite sichtbar. Sie wollen das Profilfoto Ihres Benutzerkontos ändern? Dafür können Sie auch die Webcam verwenden. Wir zeigen, wie das bei Windows 8.1 funktioniert.

14.10.2014 | Tipps
Die Windows-Kartenspiele Solitär, FreeCell und Spider haben viele Freunde. Wenn Sie Ihren Computer auf Windows 8.1 oder 10 aktualisieren, werden Sie diese Games aber vermissen. Denn sie werden nicht mehr automatisch mit installiert. Wie lassen sie sich trotzdem spielen?
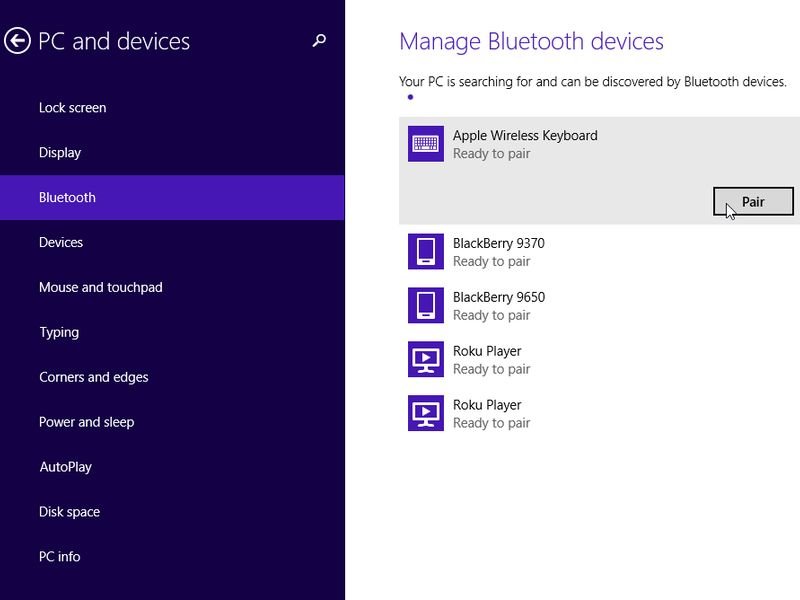
13.10.2014 | Tipps
Windows 8.1 funktioniert sowohl per Touch als auch mit Maus und Tastatur. Sie haben ein Tablet mit Windows 8.1 und wollen jetzt eine Tastatur anschließen? Das klappt zum Beispiel über die Funk-Technik Bluetooth. Wir zeigen, welche Schritte zum Verbinden nötig sind.

09.10.2014 | Tipps
Für die schnelle Pause zwischendurch ist in Windows 7 und Vista das kurzweilige Mahjongg-Spiel enthalten. In Windows 8 und 8.1 fehlen jedoch alle zuvor mitgelieferten Games. Wir zeigen, wie Sie Ihr Mahjongg zurückholen.
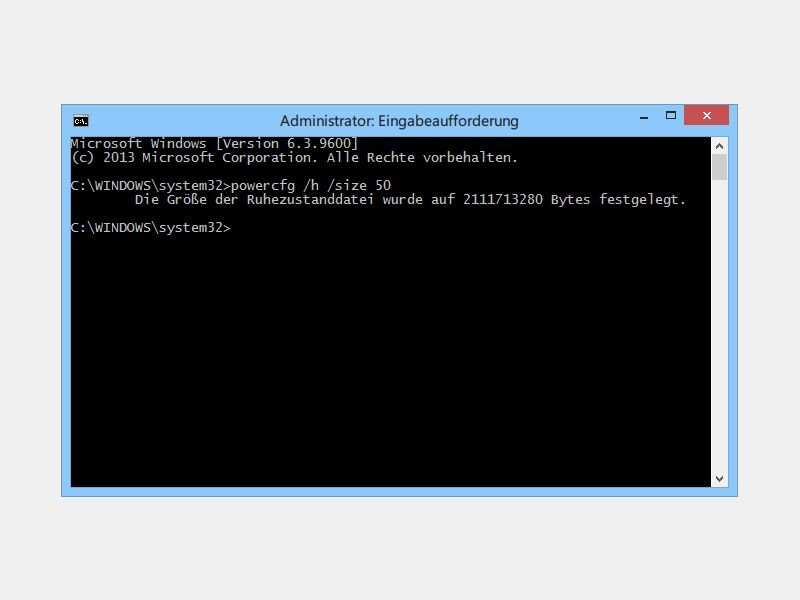
08.10.2014 | Tipps
Damit Windows 8.1 und 10 schneller starten, nutzen sie die Funktion „Schnellstart“. Dabei wird der aktuelle Benutzer abgemeldet, aber die Systemdienste und ihr Zustand in die Ruhezustands-Datei auf der Festplatte geschrieben. So muss Windows beim nächsten Start nicht mehr alle Dateien neu laden.
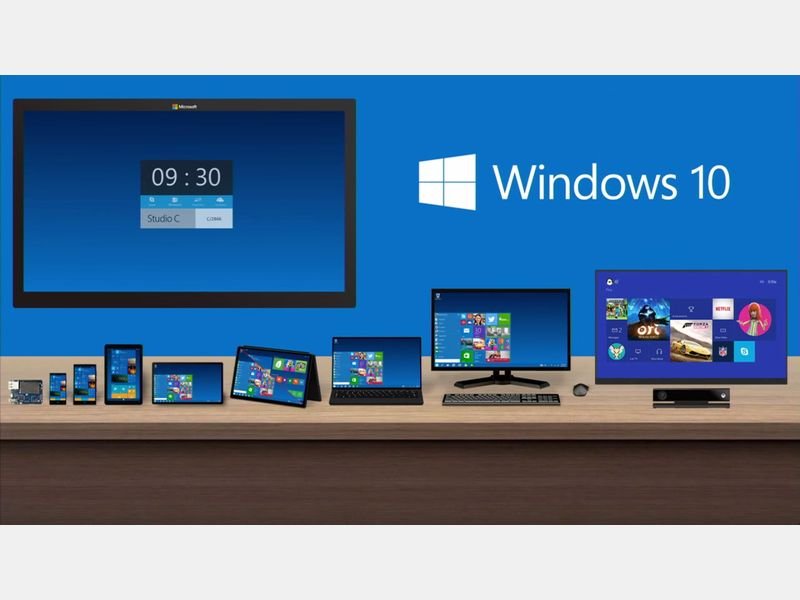
08.10.2014 | Tipps
Der Nachfolger des wenig beliebten Windows 8 wird Windows 10. Sie haben einen Blick auf die technische Vorschau-Version geworfen und wollen nach Erscheinen auf die neue Windows-Version upgraden? Prüfen Sie zuerst, ob Ihr Computer die Anforderungen erfüllt.