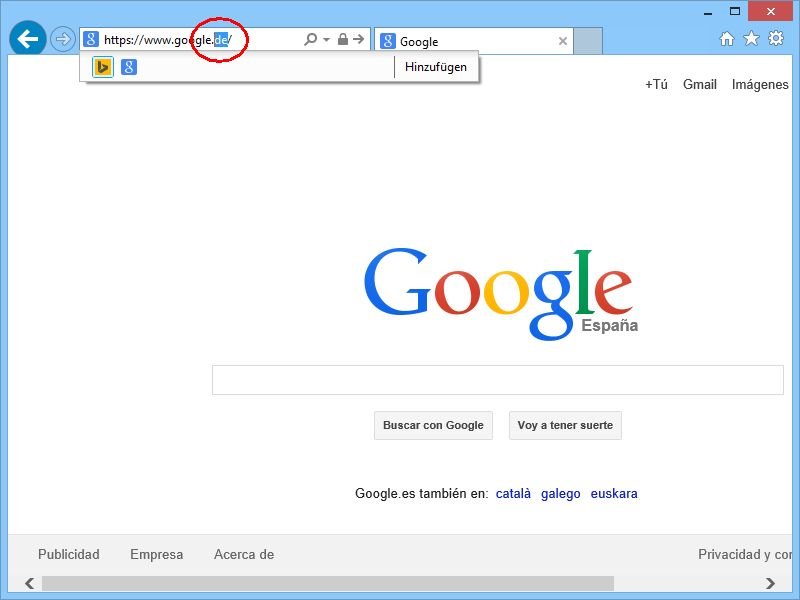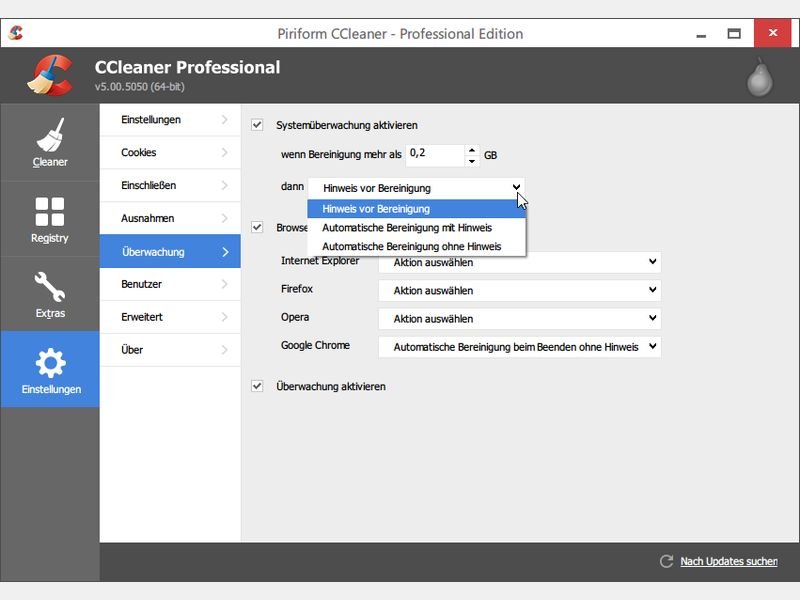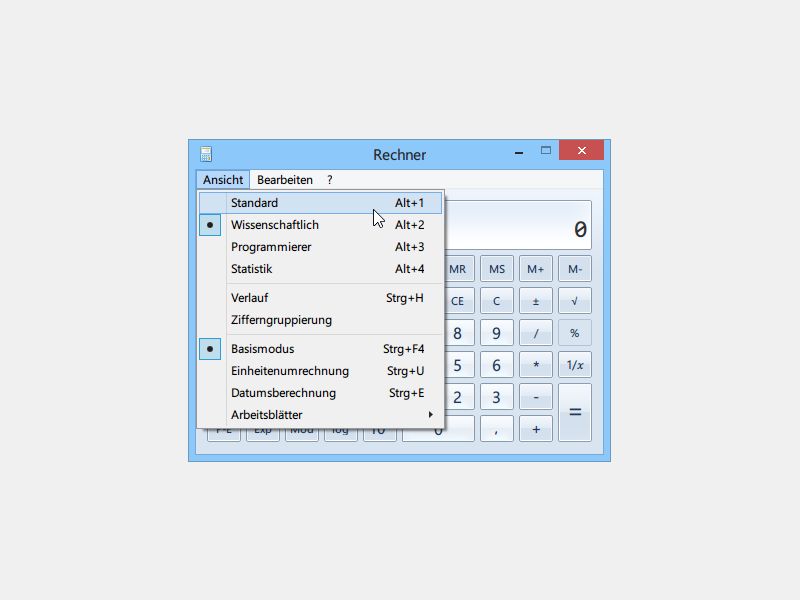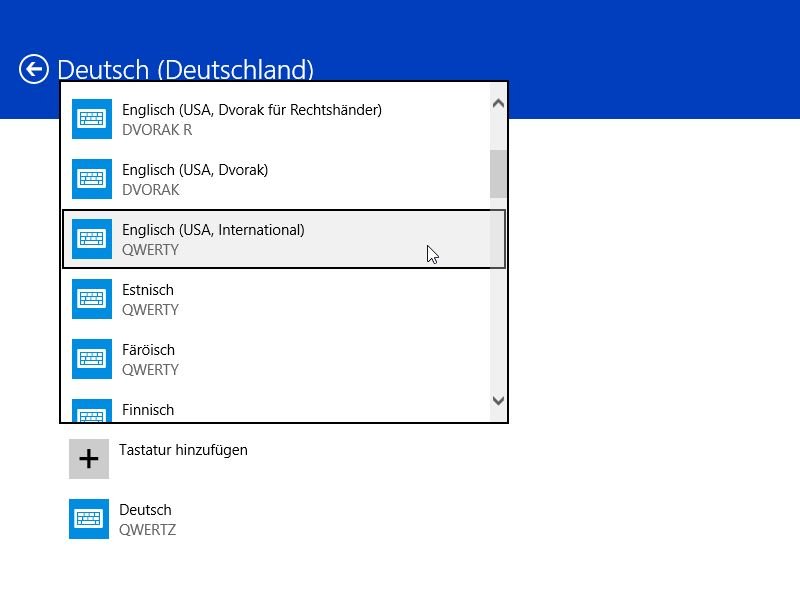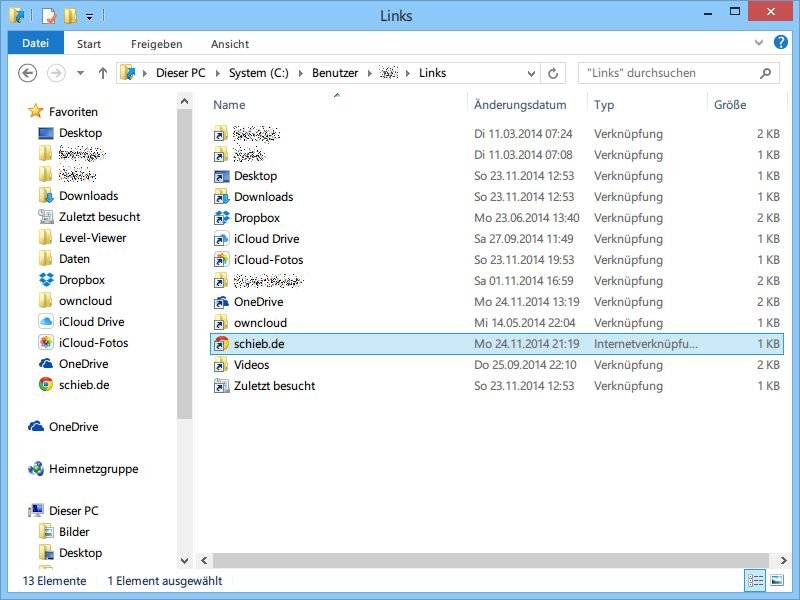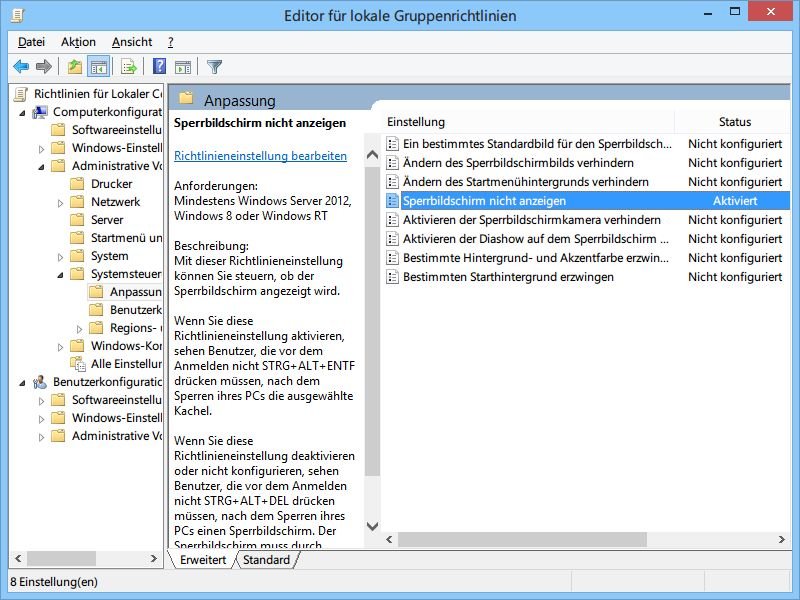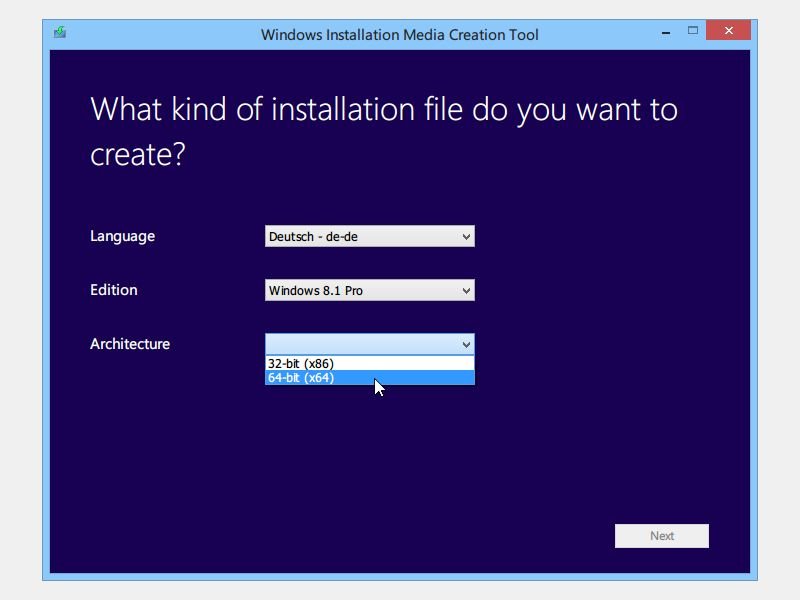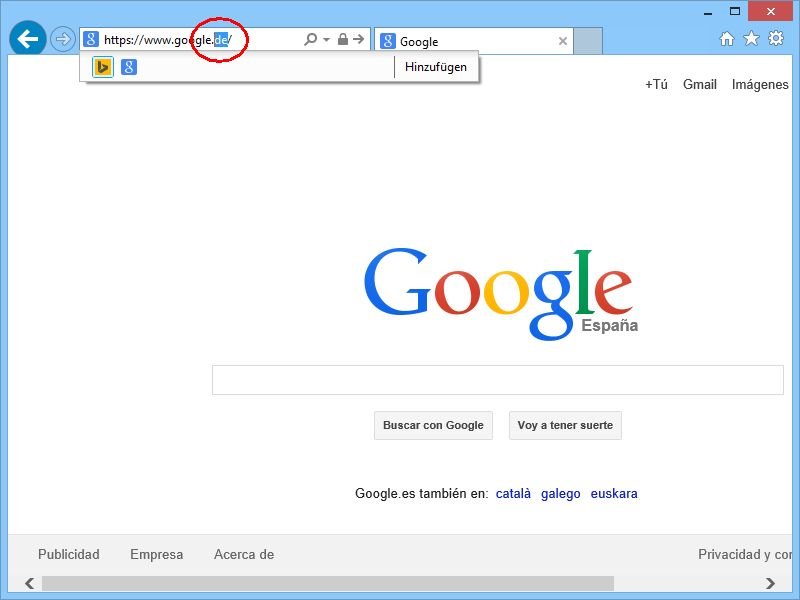
15.12.2014 | Windows
Wenn Sie, etwa im Urlaub, ins Internet gehen und dort Google aufrufen, landen Sie womöglich nicht auf der gewohnten deutschen Version, sondern bei einer anderen Sprache. Wie rufen Sie stattdessen Google.de auf?

10.12.2014 | Windows
Obwohl Windows 8.1 eine verbesserte Version von Windows 8 ist und viele neue Funktionen und Korrekturen enthält, wollen einige aus gutem Grund nicht auf Windows 8.1 upgraden – vielleicht wegen eines Treiber-Problems oder eines anderen Problems. Mit einem neuen Update will Microsoft die Aktualisierung auf Windows 8.1 weiter fördern.
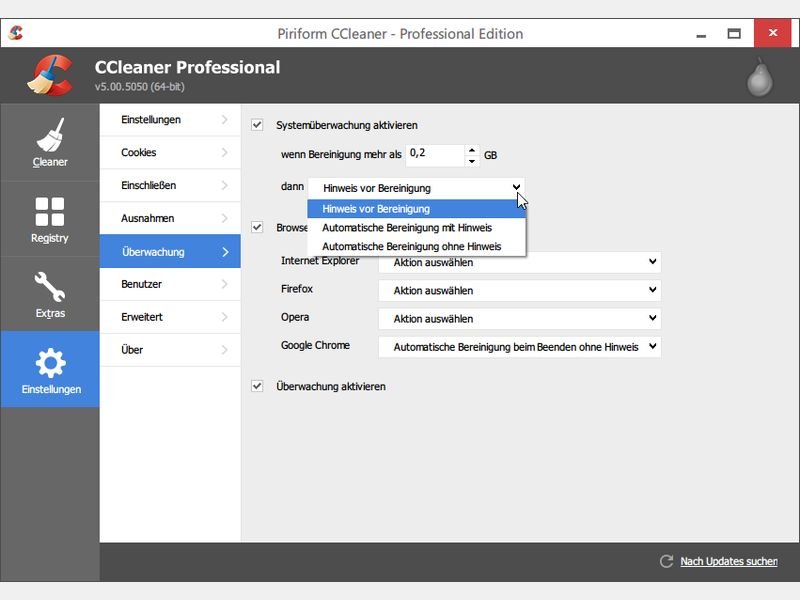
04.12.2014 | Internet
Seit Jahren ist der CCleaner eines der besten Tuning-Programme für Ihren PC. Ruckzuck erhalten Sie massiv mehr Speicherplatz. Bei länger nicht ausgeführter Bereinigung können das sogar mehrere Gigabyte sein. Damit Sie das Aufräumen nicht vergessen, überwacht CCleaner Ihren PC sogar automatisch.
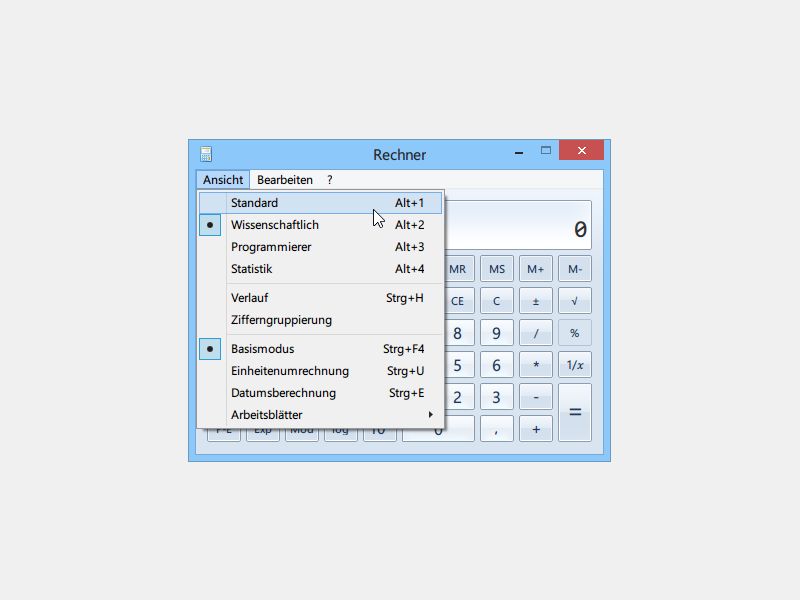
03.12.2014 | Tipps
Seit Windows 7 kann der Taschenrechner deutlich mehr – zum Beispiel zwischen Einheiten umrechnen, binäre Zahlen konvertieren, und so weiter. Wie greifen Sie schnell auf diese Funktionen zu?
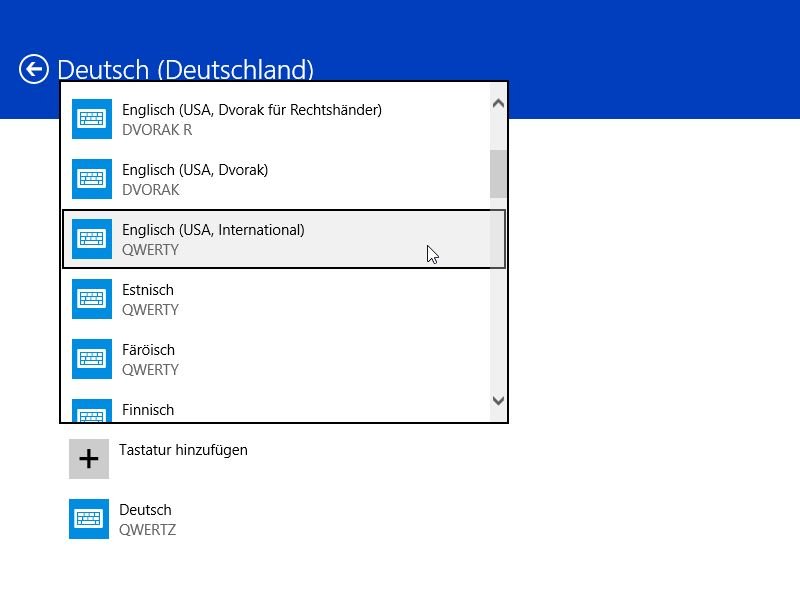
01.12.2014 | Tipps
Wer viele Sonderzeichen eintippen muss, zum Beispiel geschweifte oder eckige Klammern, Schrägstriche oder Backslashes, der findet die deutsche Tastatur nicht sonderlich bequem. Für diese Zwecke eignet sich ein anderes Layout besser. Welches können Sie verwenden?
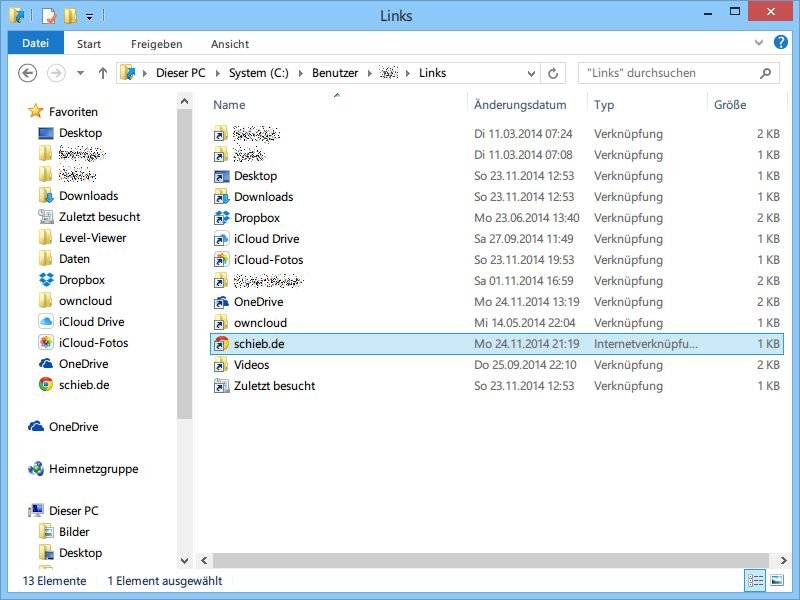
28.11.2014 | Tipps
Über die Favoriten im Windows-Explorer greifen Sie ruckzuck auf häufig benötigte Ordner zu. Programme oder Webseiten lassen sich dort aber nicht ablegen – normalerweise. Wir zeigen, wie es trotzdem klappt.
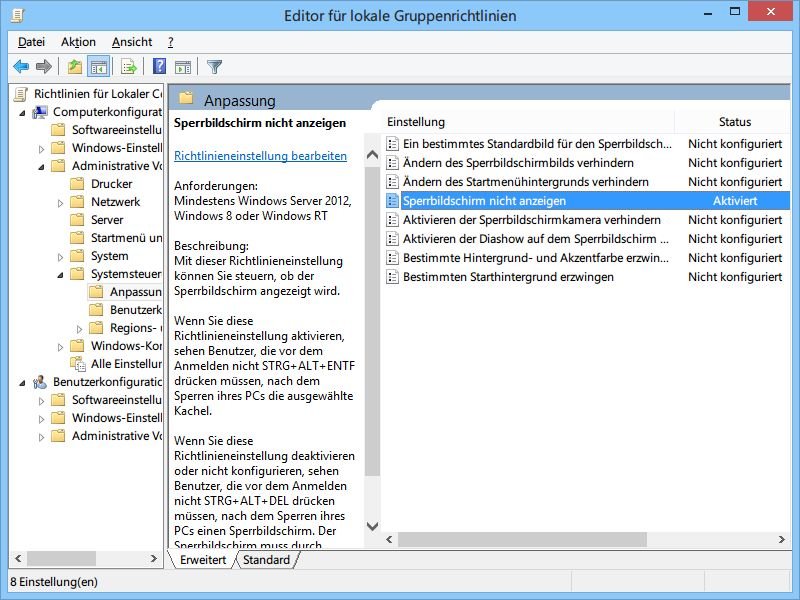
27.11.2014 | Tipps
Jedes Mal, wenn Sie den PC hochfahren oder sperren, erscheint zuerst der Sperrbildschirm – ähnlich wie am Handy. Sie arbeiten ohne Touchscreen und finden den Sperrbildschirm einfach nur störend? Mit einem Trick schalten Sie ihn ganz leicht ab.
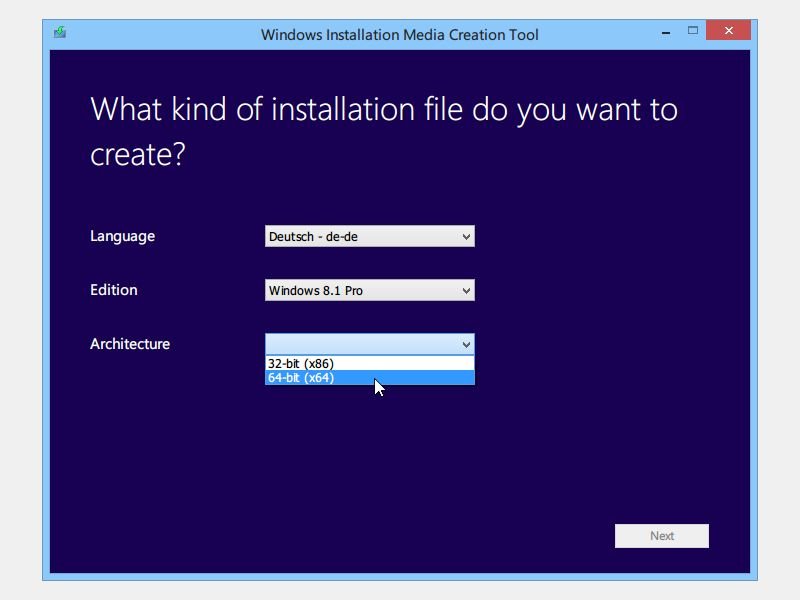
27.11.2014 | Tipps
Für Windows 8.1 stellt Microsoft keine ISO-Dateien zum Herunterladen bereit, stattdessen muss das Update immer wieder neu aus dem Store geladen werden. Normalerweise. Wir zeigen, wie Sie trotzdem an Ihre Setup-DVD für Windows 8.1 kommen.