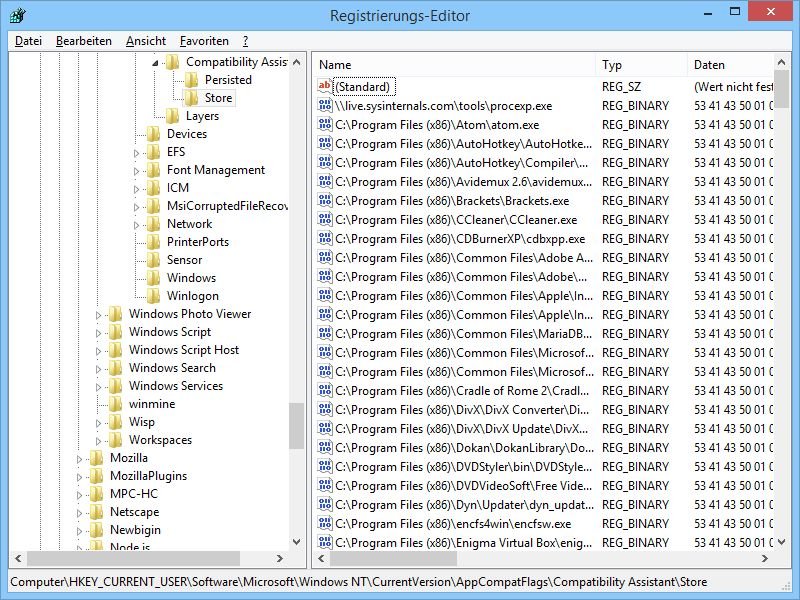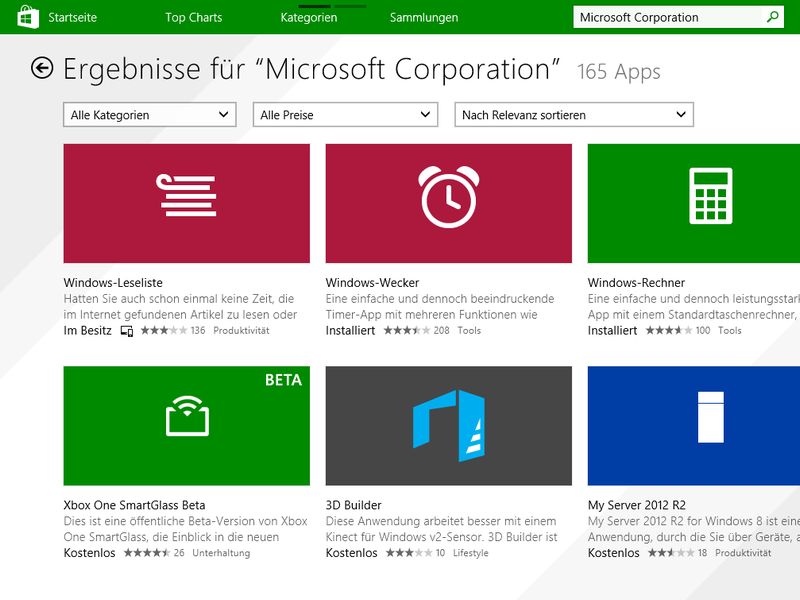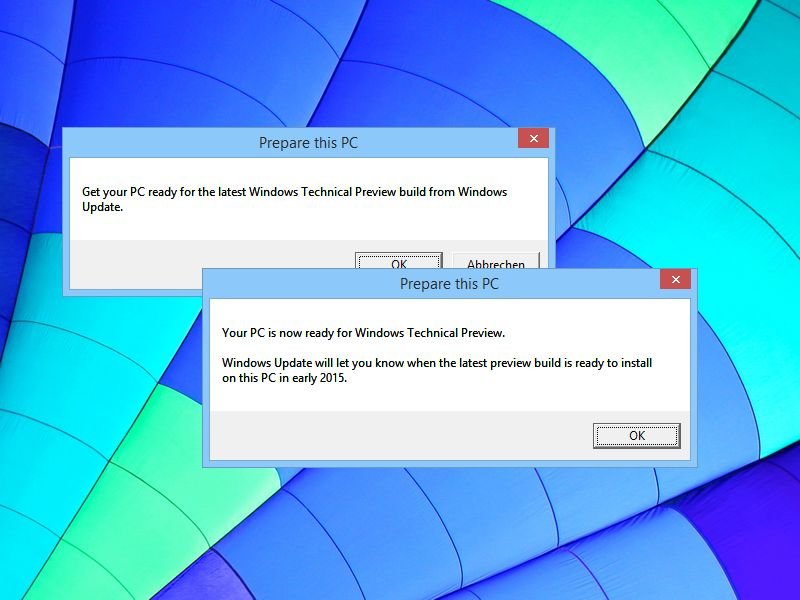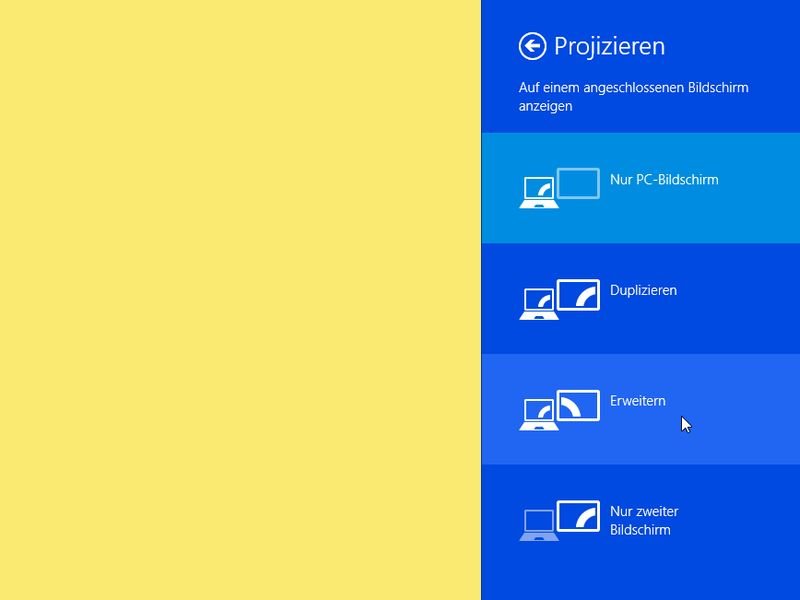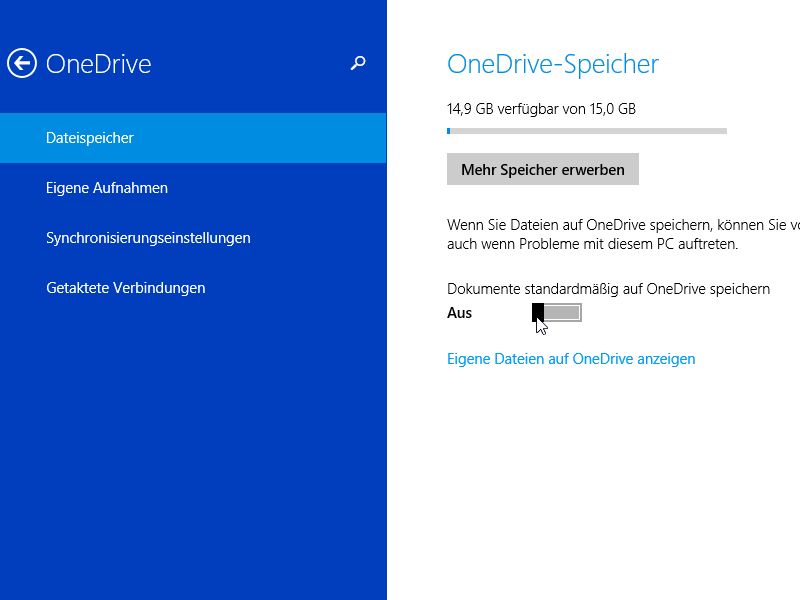22.01.2015 | Tipps
Auf der Windows-8-Startseite zeigen manche Modern-UI-Apps aktuelle Informationen in der Live-Ansicht an, etwa das Wetter, Nachrichten, und so weiter. Wer das nicht will, kann die Live-Funktion für die App-Kacheln auch abschalten. Wie?
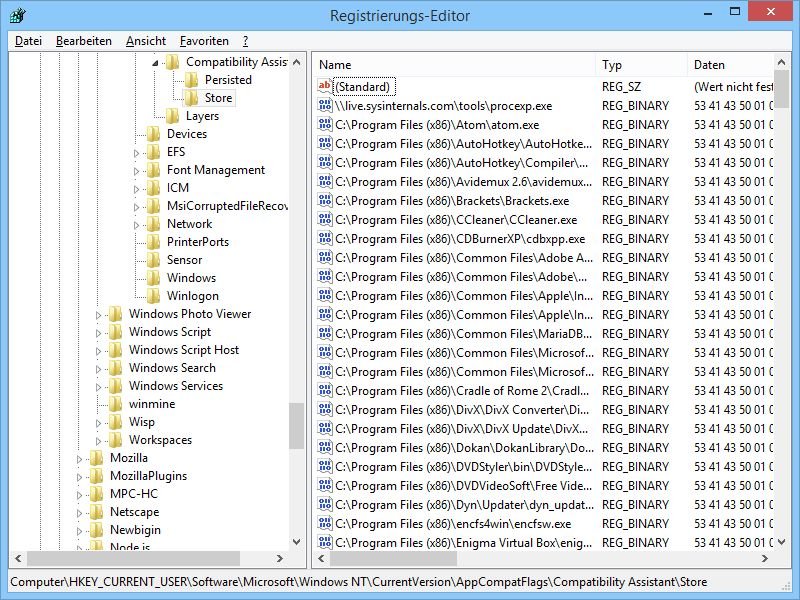
21.01.2015 | Tipps
Oft kennt man nur einen Bruchteil der Programme, die auf dem eigenen PC laufen – meist diejenigen, die man manuell startet. Eine vollständige Liste mit allen Programmen, die in letzter Zeit gelaufen sind, schreibt Windows selbst mit.
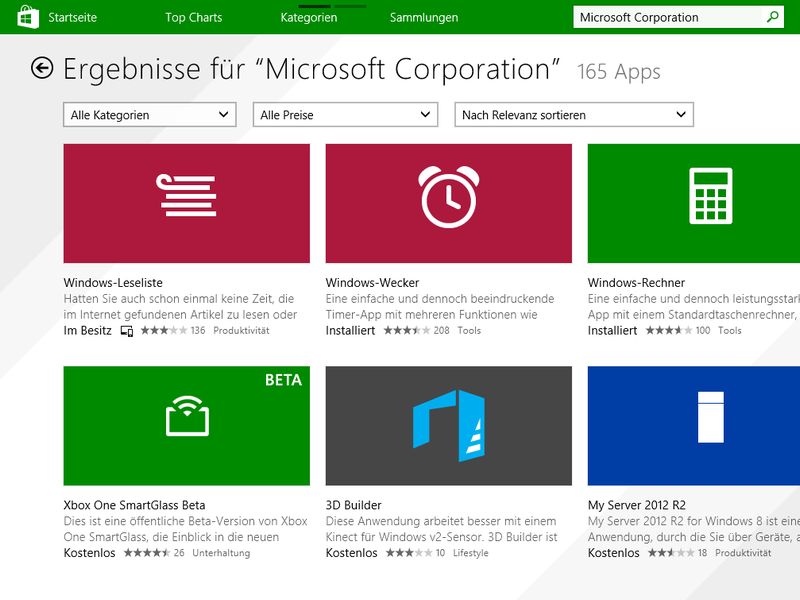
08.01.2015 | Tipps
Seit Windows 8 ist der Store die erste Anlaufstelle, mit der sich Windows-PCs und Tablets mit neuen Apps versorgen lassen. Sucht man im Store nach einer bestimmten App, ist diese manchmal aber schlicht nicht auffindbar – trotz korrekt geschriebenem Namen.

02.01.2015 | Tipps
Nicht immer klappt die drahtlose Internetverbindung eines Windows-8.1-PCs einwandfrei. Bei Problemen ist schnelle Hilfe vonnöten.
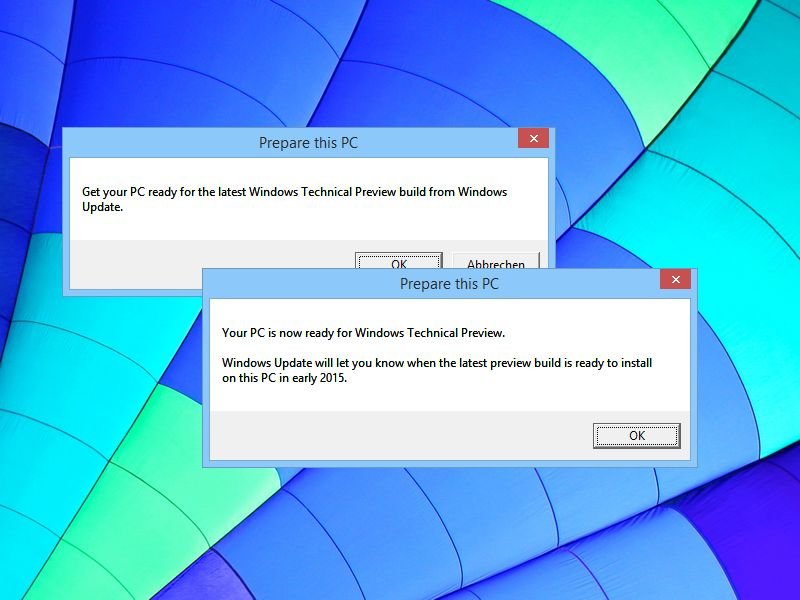
31.12.2014 | Tipps
Ende Januar 2015 findet in Redmond eine Veranstaltung zu Windows 10 statt, in der man über das nächste Kapitel für das Microsoft-Betriebssystem sprechen wird. Mit einem Update lassen sich PCs mit Windows 7 und 8.1 für die kommende Vorschauversion vorbereiten.
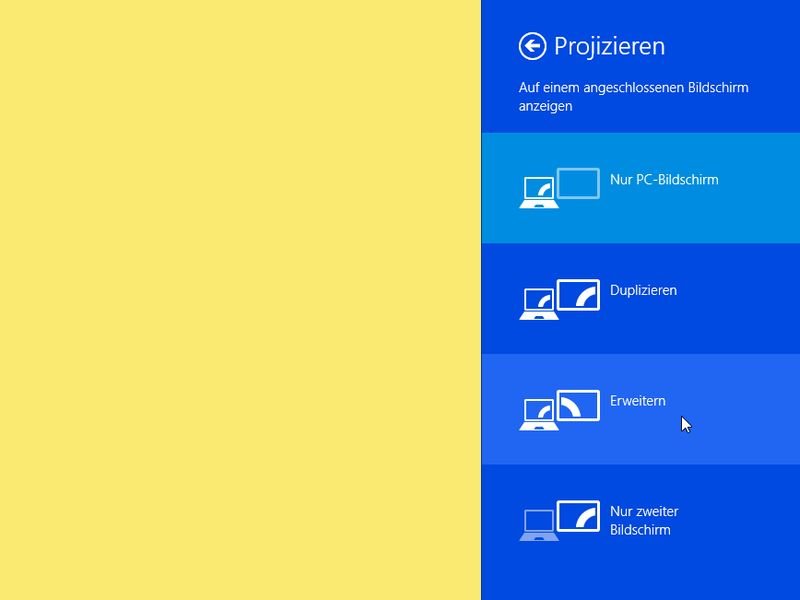
23.12.2014 | Tipps
Wer seine Arbeitsfläche vergrößern will, nutzt einen zweiten Bildschirm. In Windows 8.1 lässt sich schnell festlegen, was auf diesem sekundären Monitor zu sehen sein soll. Dabei kann zum Beispiel der Inhalt des ersten Bildschirms gespiegelt werden.

20.12.2014 | Tipps
Automatische Windows-Updates warten mit der Installation, bis der Computer ausgeschaltet wird. Wer schnell etwas anderes tun muss und nicht auf die zuweilen langwierige Installation warten kann, beendet Windows ohne die Updates.
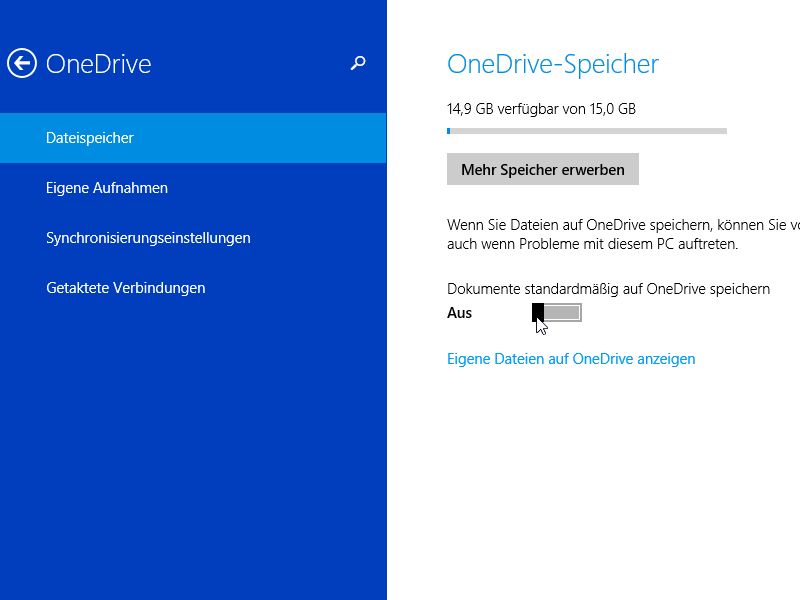
18.12.2014 | Tipps
Wenn man in Windows 8.1 eine Datei abspeichern will, hängt sich das jeweilige Programm manchmal einfach auf. Das liegt an der Cloud-Integration. Um das Problem zu beheben, muss eine PC-Einstellung geändert werden.