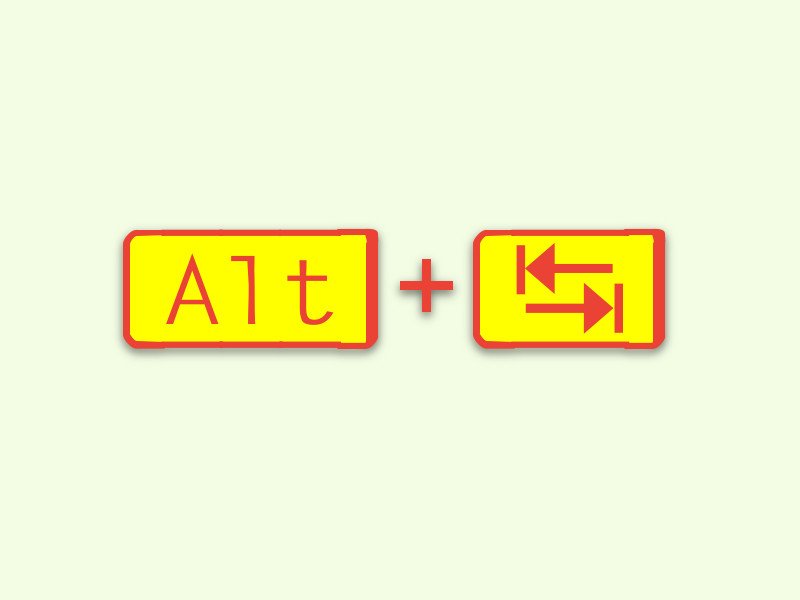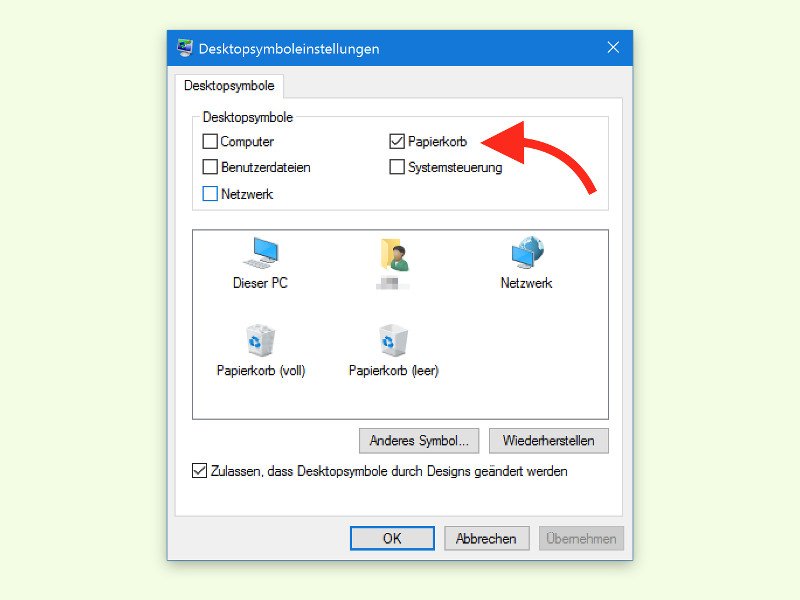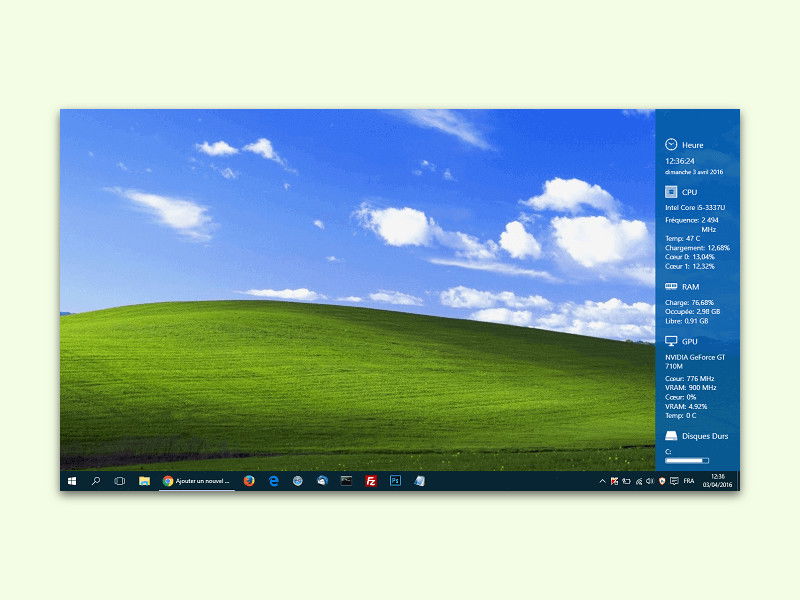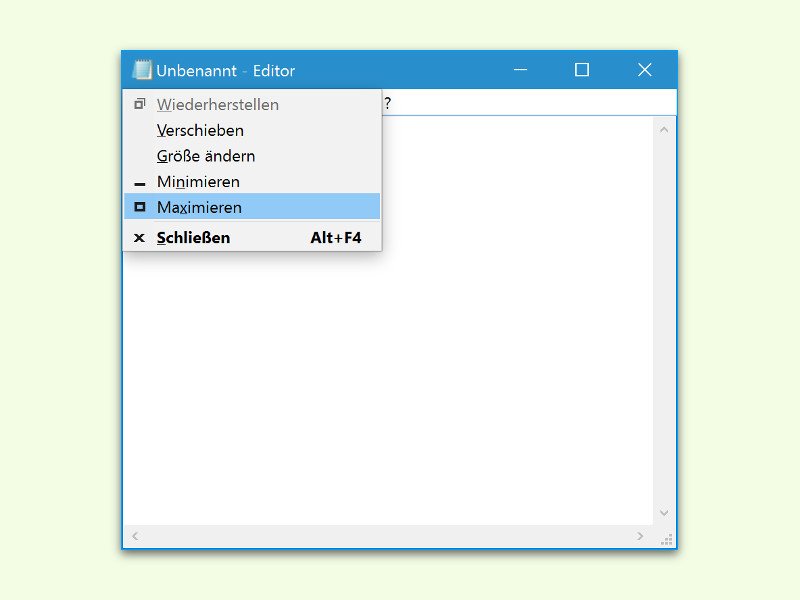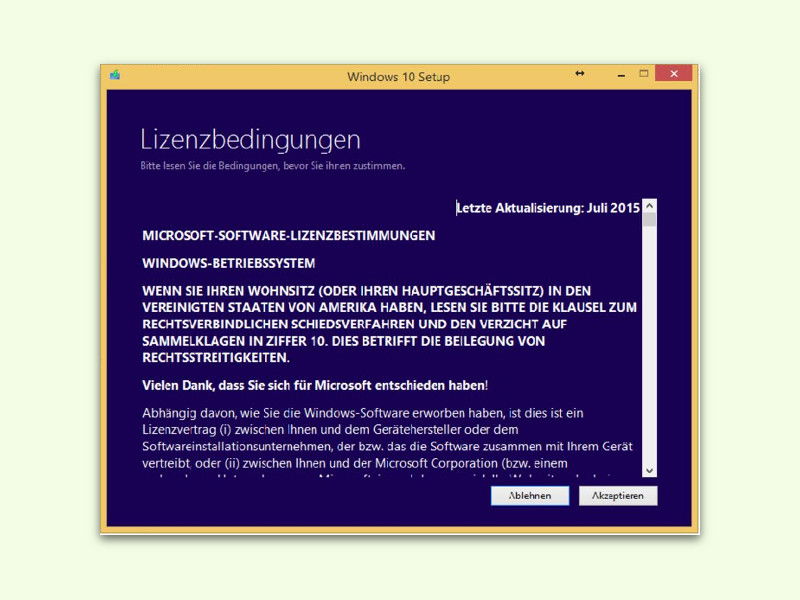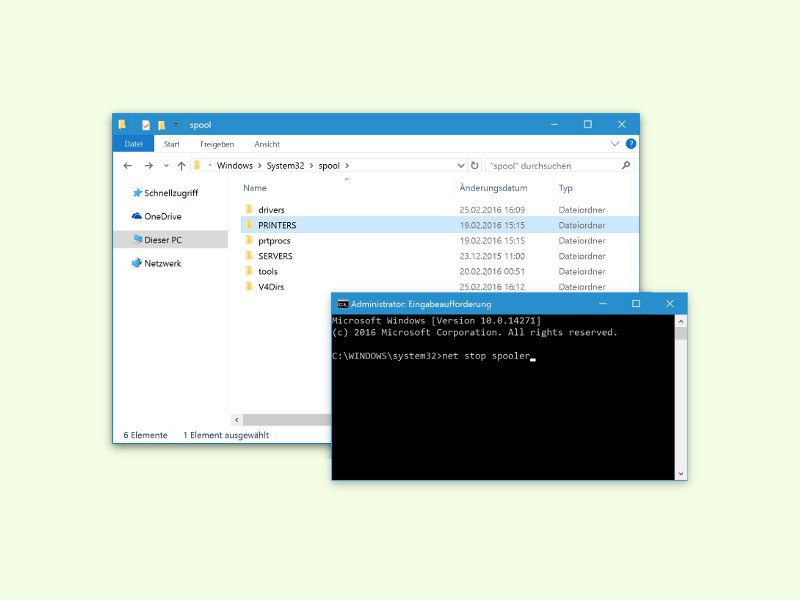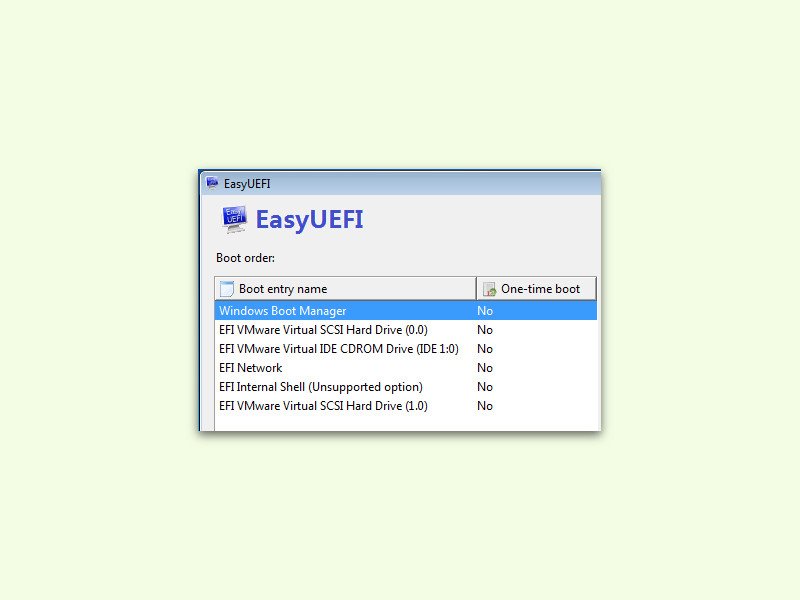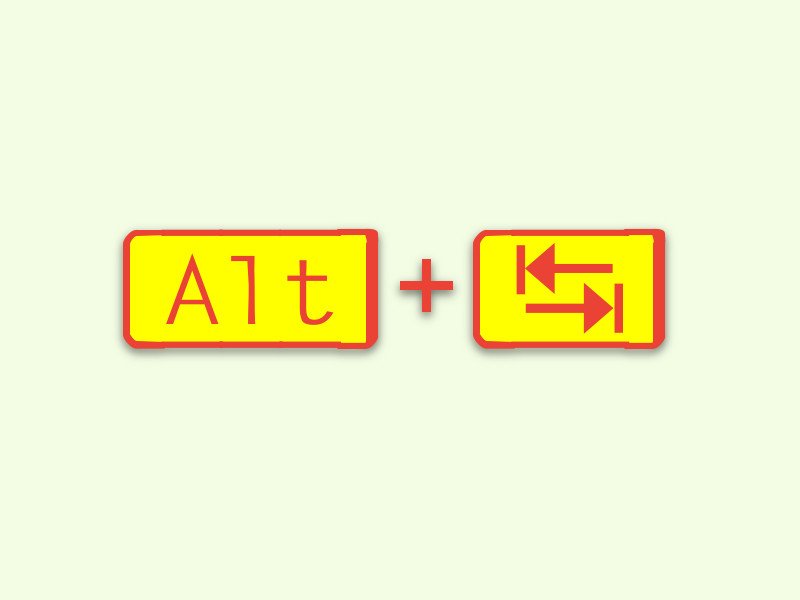
16.06.2016 | Windows
Über die Jahre und Windows-Versionen ist eines gleich geblieben: Mit Alt+Tab kann man zwischen offenen Fenstern und Programmen umschalten. Einzig das Aussehen dieses Umschalters hat sich immer wieder geändert. Doch kaum bekannt ist: Auch das alte Design aus Windows XP ist noch vorhanden.
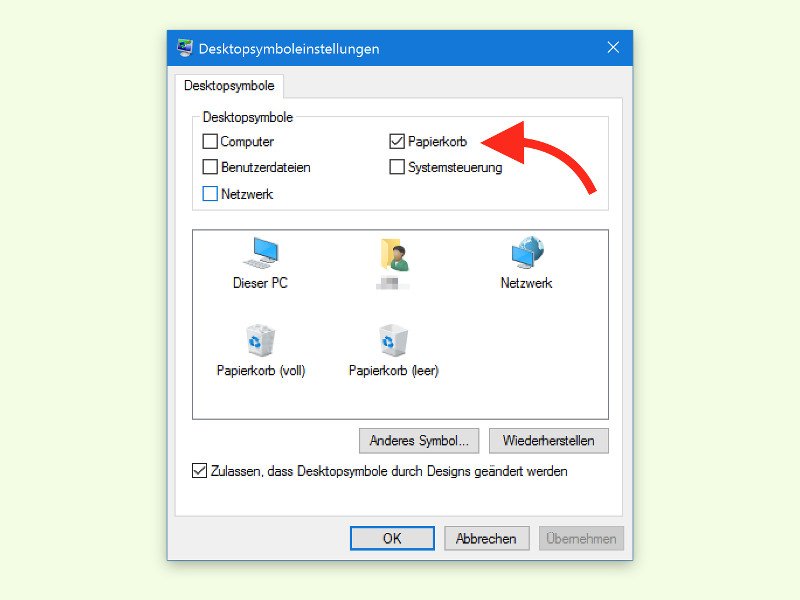
13.06.2016 | Windows
Schneller als man es sich versieht, hat man im Kontext-Menü des Papier-Korbs versehentlich auf Löschen statt auf Papier-Korb leeren geklickt. In Windows 10 geht das zwar nicht mehr so „einfach“, doch ist das Icon für den Papier-Korb einmal weg, ist guter Rat teuer. Dabei ist die Wieder-Herstellung gar nicht so schwierig.
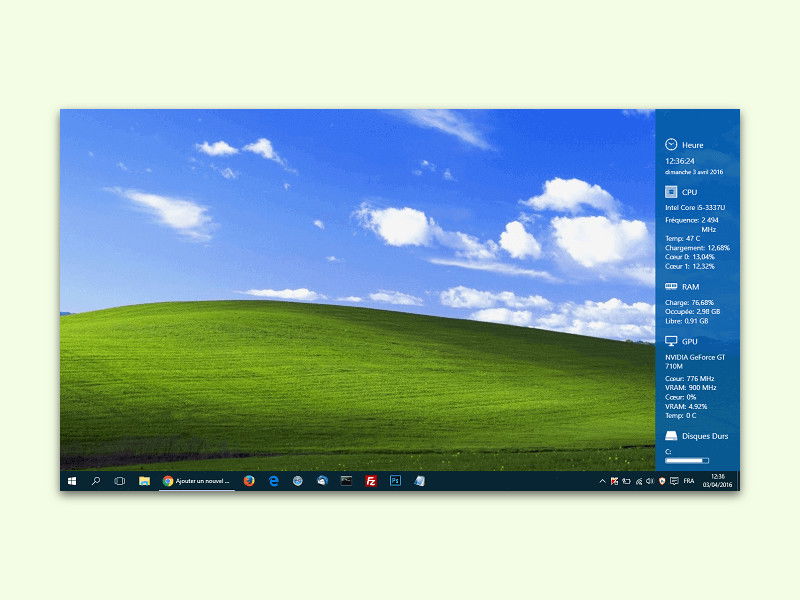
03.06.2016 | Windows
In Windows 10 gibt es offiziell keine Gadgets mit Side-Bar mehr. Allerdings ist es schon praktisch, wenn wichtige Infos stets auf den ersten Blick zur Stelle sind. Zum Beispiel Daten über den Computer, wie die aktuelle Auslastung des Systems.
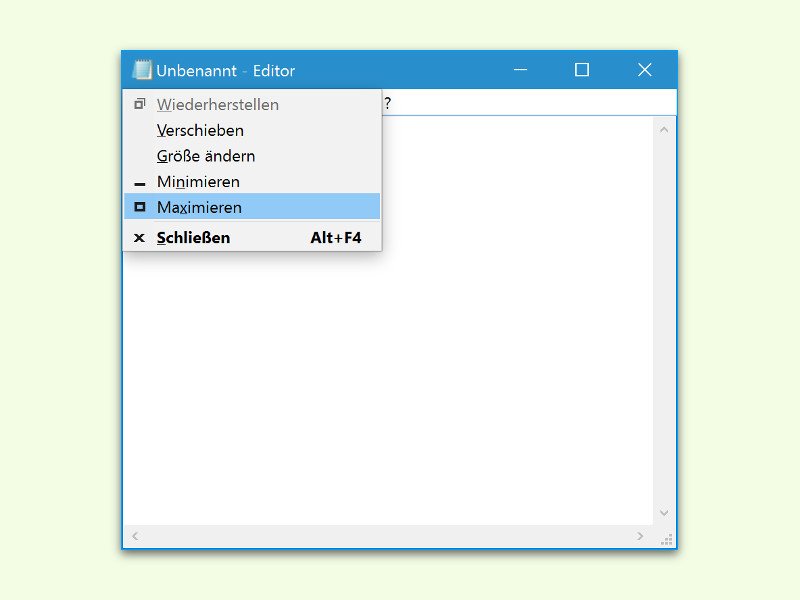
07.05.2016 | Windows
Oft öffnen sich Programm-Fenster nicht im maximierten Modus, sondern kleiner. Besser lesen und leichter konzentrieren lässt es sich aber, wenn das Fenster auf Maximal-Größe gezoomt ist. Per Tastatur geht das viel flotter als mit der Maus.
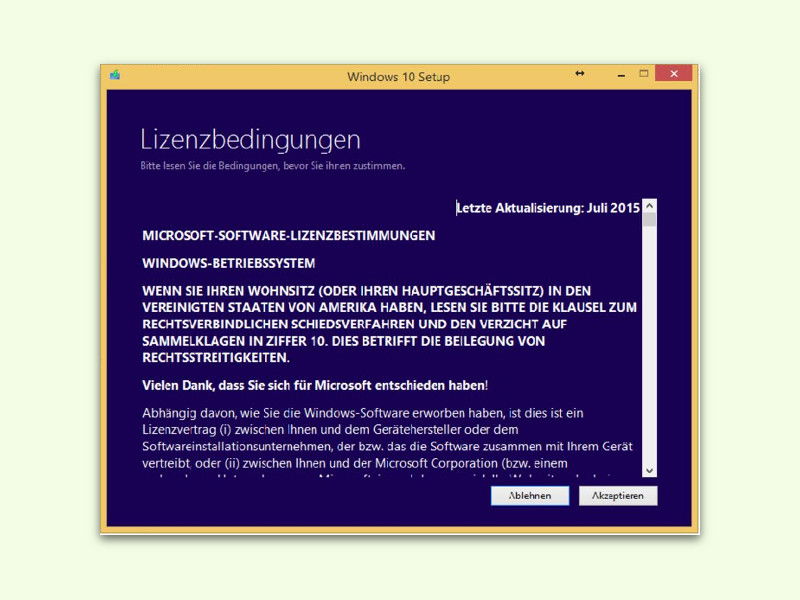
20.03.2016 | Windows
Über alle Kanäle versucht Microsoft, möglichst viele Nutzer von Windows 7 und 8.1 zum Upgrade auf Windows 10 zu bewegen. Wer das aus triftigen Gründen nicht kann oder will, muss sich zu helfen wissen, um das Upgrade effektiv zu verhindern. Hier der passende Erste-Hilfe-Plan für gestresste Nicht-Upgrader.

10.03.2016 | Windows
Zur schnellen Verarbeitung von Dateien jeden Typs gibt es das Senden an-Menü. Einfach mal ausprobieren und mit der rechten Maustaste auf eine Datei oder einen Ordner klicken, dann auf Senden an zeigen. Wer Einträge in diesem Menü nicht dauerhaft entfernen, sondern nur temporär deaktivieren will, wendet einen einfachen Trick an.
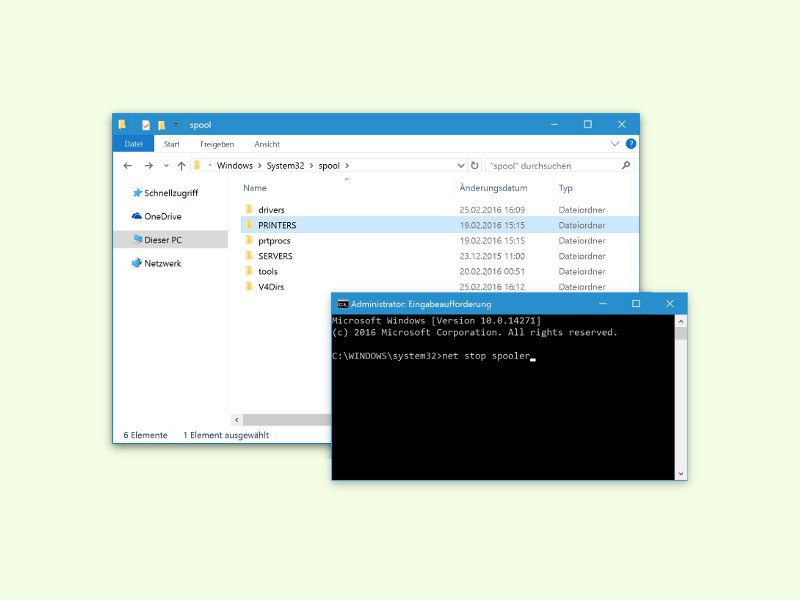
28.02.2016 | Windows
Wenn Windows 8, 8.1 oder 10 einen Druck-Auftrag nicht korrekt ausgeführt hat und dieser jetzt in der Warteschlange alle weiteren Druck-Versuche verhindert, hilft dieser Erste-Hilfe-Tipp bestimmt weiter.
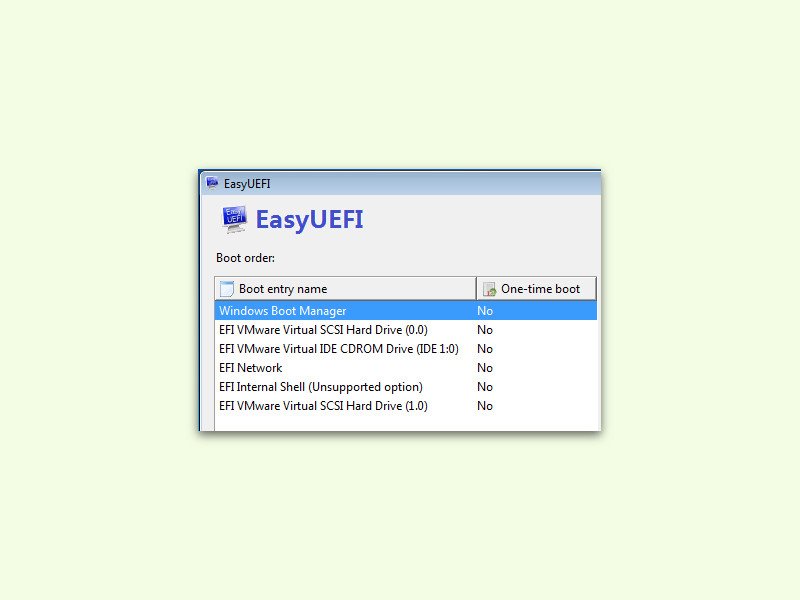
23.02.2016 | Windows
Moderne Computer starten nicht mehr mit dem BIOS, sondern mit dessen Nachfolger UEFI. Das Problem: Die zugehörigen Einstellungen sind normalerweise tief im System versteckt. Es sei denn, man bearbeitet sie mit einem kostenlosen Hilfs-Programm.