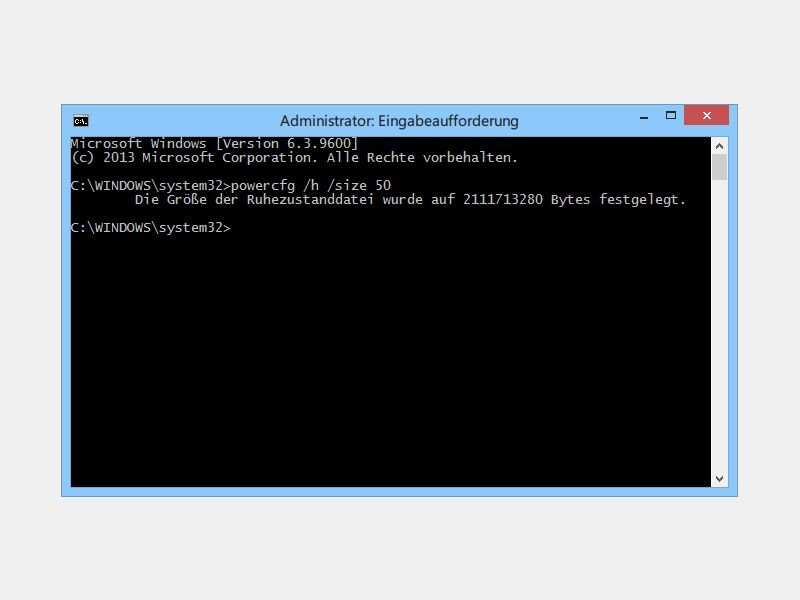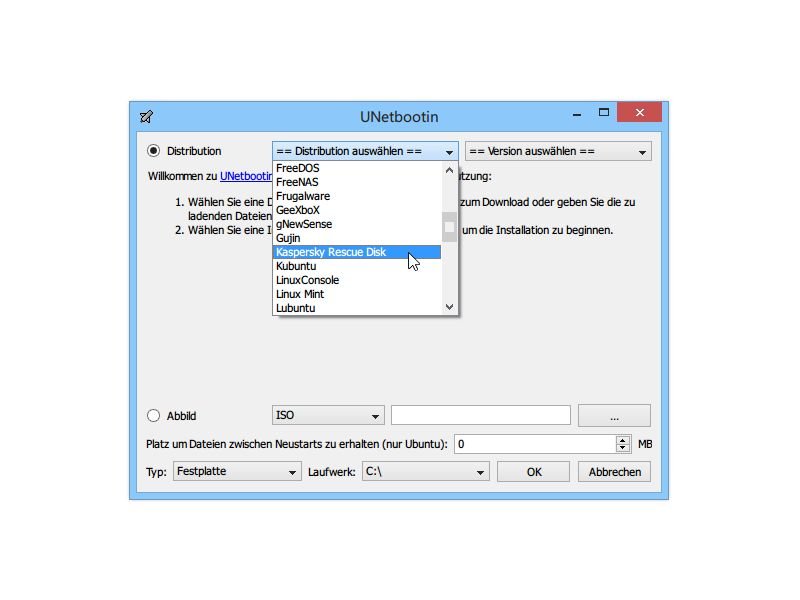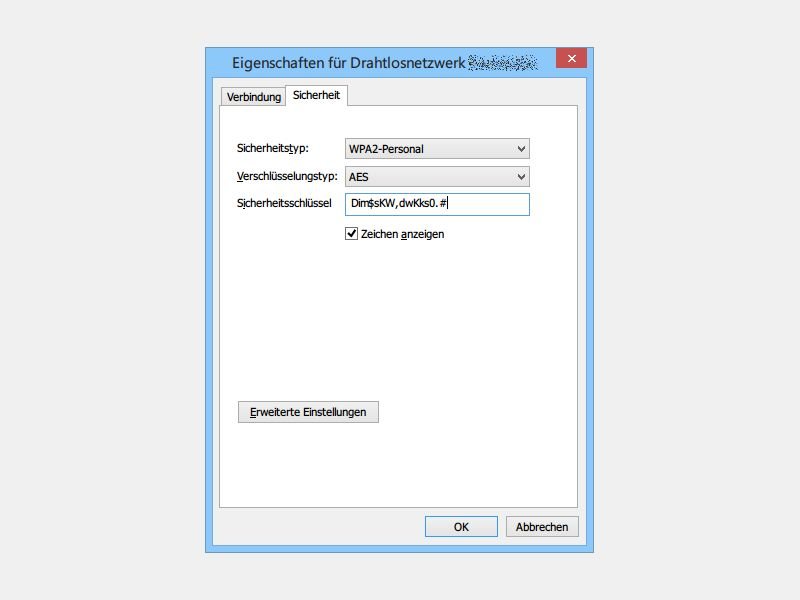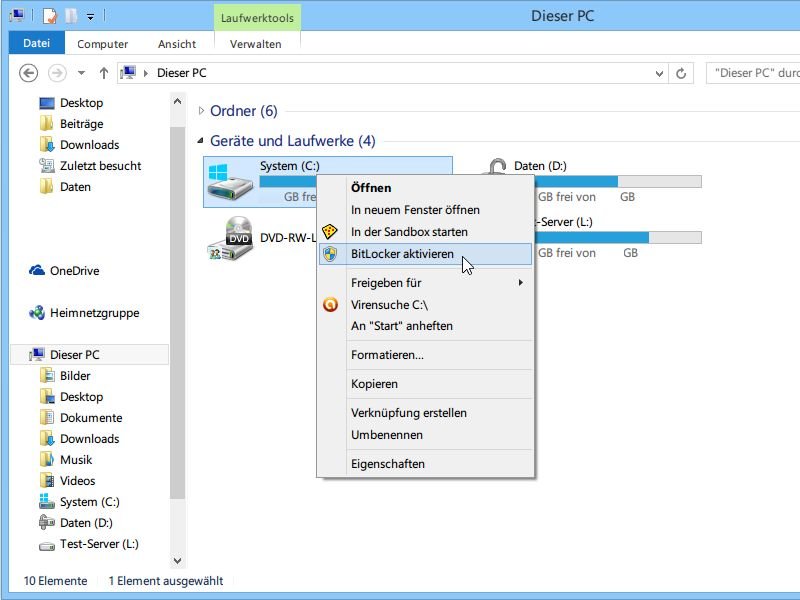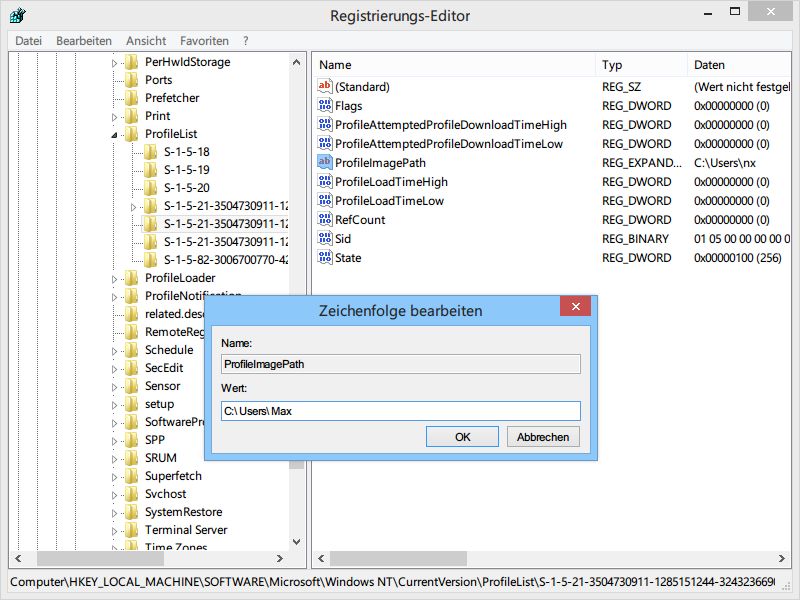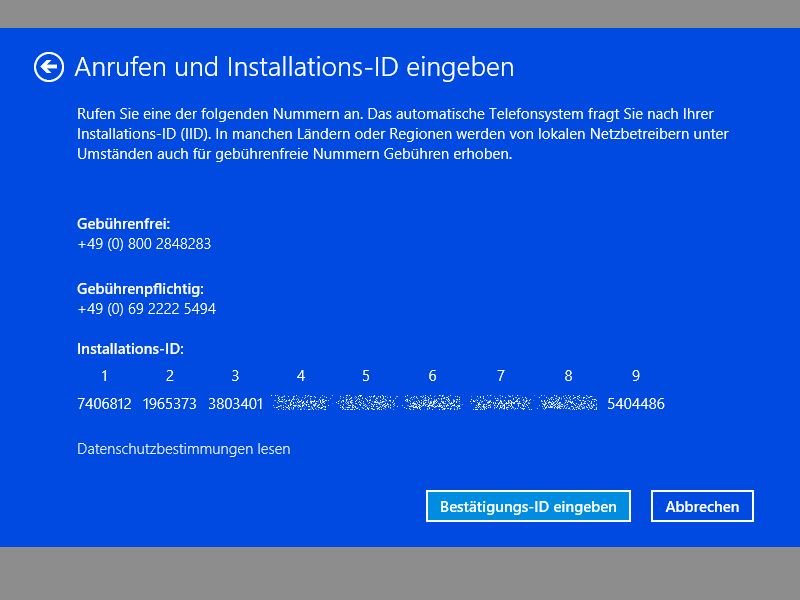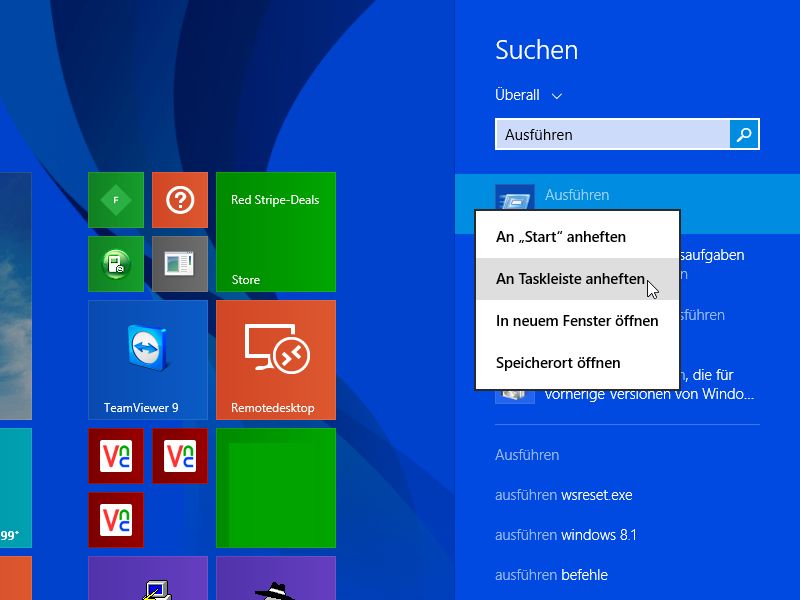09.10.2014 | Tipps
Für die schnelle Pause zwischendurch ist in Windows 7 und Vista das kurzweilige Mahjongg-Spiel enthalten. In Windows 8 und 8.1 fehlen jedoch alle zuvor mitgelieferten Games. Wir zeigen, wie Sie Ihr Mahjongg zurückholen.
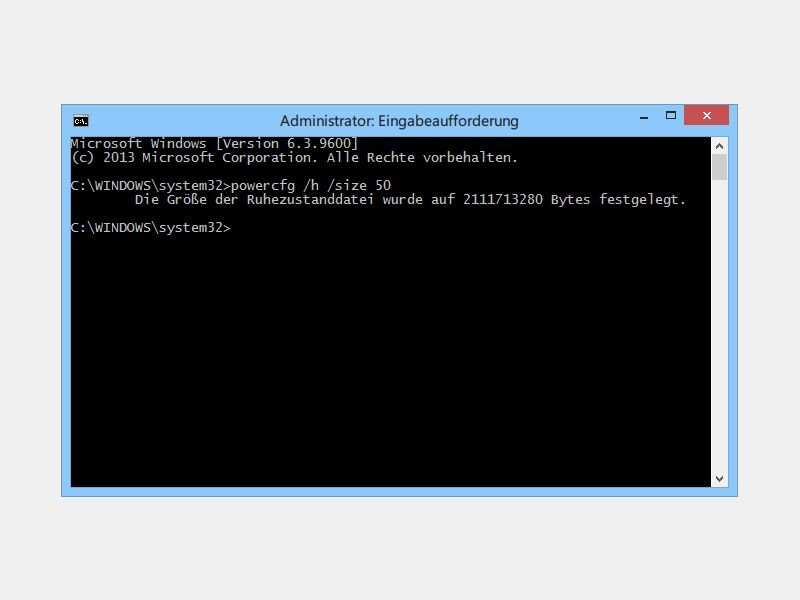
08.10.2014 | Tipps
Damit Windows 8.1 und 10 schneller starten, nutzen sie die Funktion „Schnellstart“. Dabei wird der aktuelle Benutzer abgemeldet, aber die Systemdienste und ihr Zustand in die Ruhezustands-Datei auf der Festplatte geschrieben. So muss Windows beim nächsten Start nicht mehr alle Dateien neu laden.
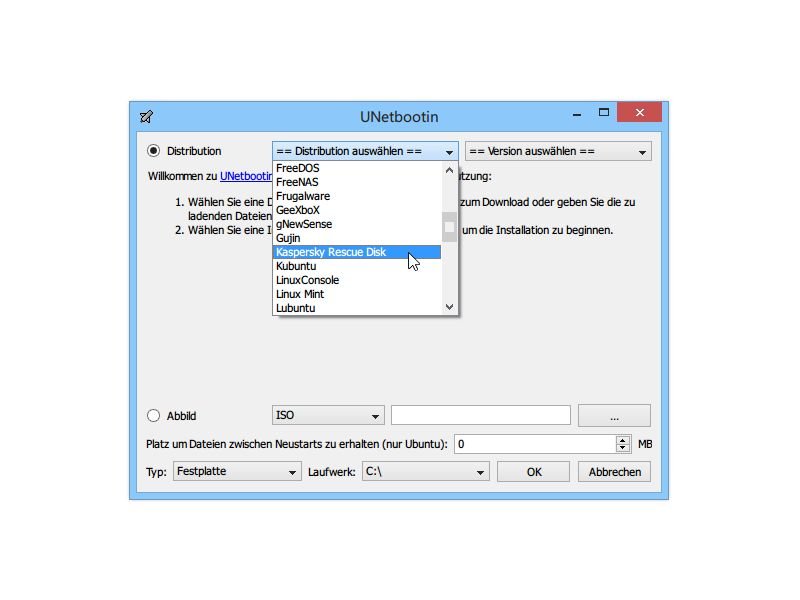
25.09.2014 | Tipps
Manche Programme greifen tief ins Betriebssystem ein, etwa Datensicherungs-Tools. Solche Werkzeuge muss man dann von einem eigens erzeugten Datenträger booten. Normalerweise ist das ein auf DVD gebranntes ISO-Abbild. Wir zeigen, wie Sie auch ganz ohne DVD-Laufwerk und USB-Stick von einer ISO-Datei hochfahren können.
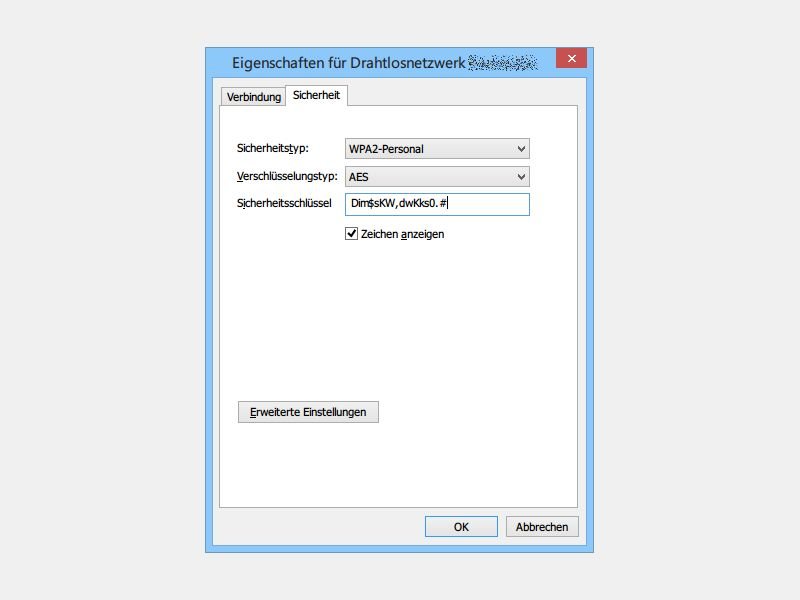
21.09.2014 | Tipps
Aus Sicherheitsgründen sollte jedes Drahtlos-Netzwerk mit einem Passwort gesichert sein. Sie haben Ihr WLAN-Kennwort vergessen, brauchen es jetzt aber dringend? Wenn Ihr Windows-Computer noch Zugriff auf das WLAN hat, lässt sich das Passwort von dort auslesen. Wo finden Sie es?
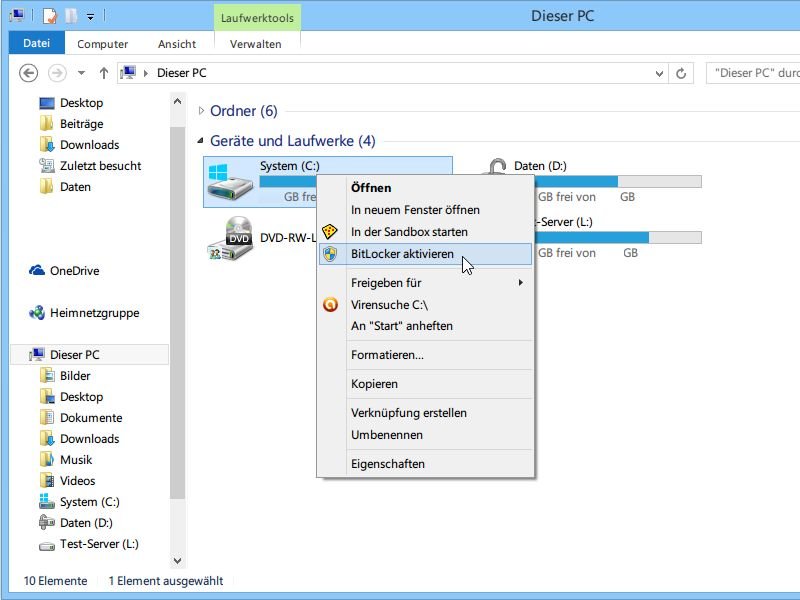
21.09.2014 | Tipps
Was nicht in fremde Hände gehören darf, muss heutzutage sicher verschlüsselt werden. Wie sichern Sie private Daten auf Ihrer Computer-Festplatte? Windows 8.1 Pro bringt alles Nötige schon mit. Wir zeigen, wie Sie die Verschlüsselung für eine Daten-Partition aktivieren.
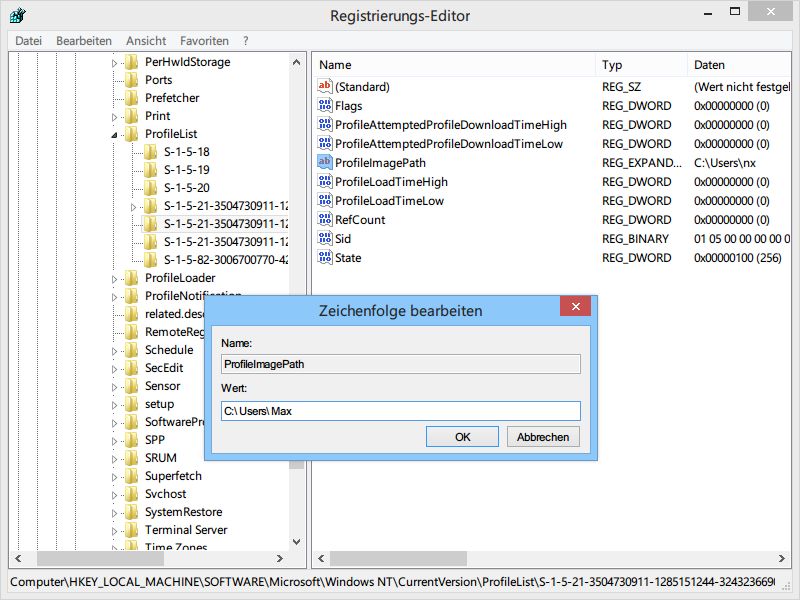
21.09.2014 | Tipps
Mit der Systemsteuerung lassen sich Benutzerkonten schnell umbenennen. Dabei ändert Windows aber nicht die Bezeichnung des Profil-Ordners unter C:\Users. Wie benennen Sie diesen Ordner ebenfalls um?
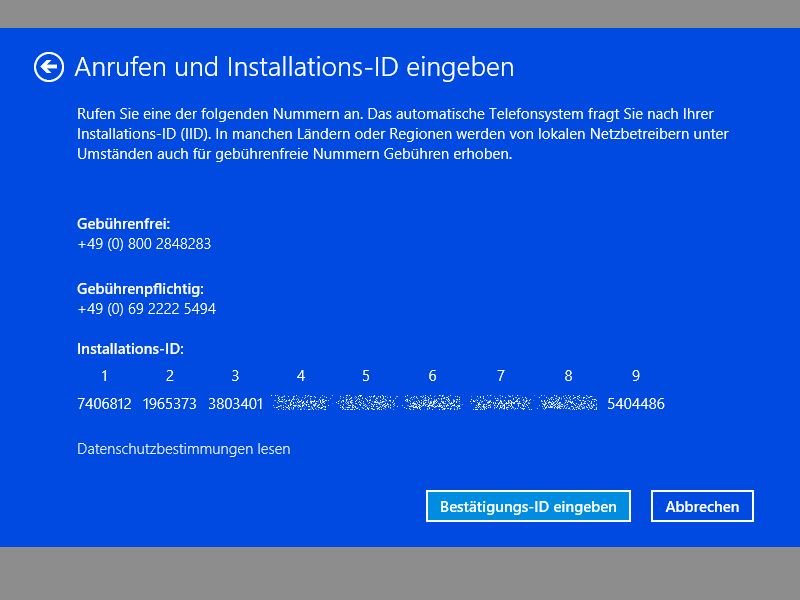
18.09.2014 | Tipps
Um Raubkopien vorzubeugen, muss jede Windows-Installation bei Microsoft freigeschaltet werden, damit man sie dauerhaft nutzen kann. Nach einigen Malen klappt diese Produkt-Aktivierung aber nicht mehr bequem per Internet, sondern nur noch telefonisch – und nur über einen Festnetz-Anschluss.
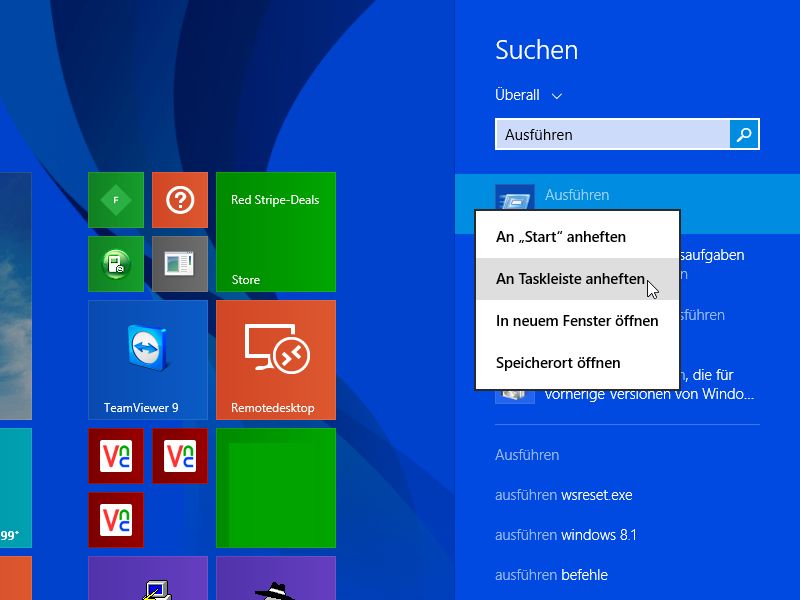
15.09.2014 | Tipps
Schon seit den Tagen von Windows 95 kennt man das Ausführen-Fenster, mit dem sich Programme und Funktionen schnell und einfach aufrufen lassen. In Windows 7 finden Sie „Ausführen“ im Startmenü, bei Windows 8.1 rechtsklicken Sie auf den Start-Knopf. Wenn Sie den Ausführen-Dialog oft benötigen, können Sie ihn auch gleich an die Taskleiste anheften.