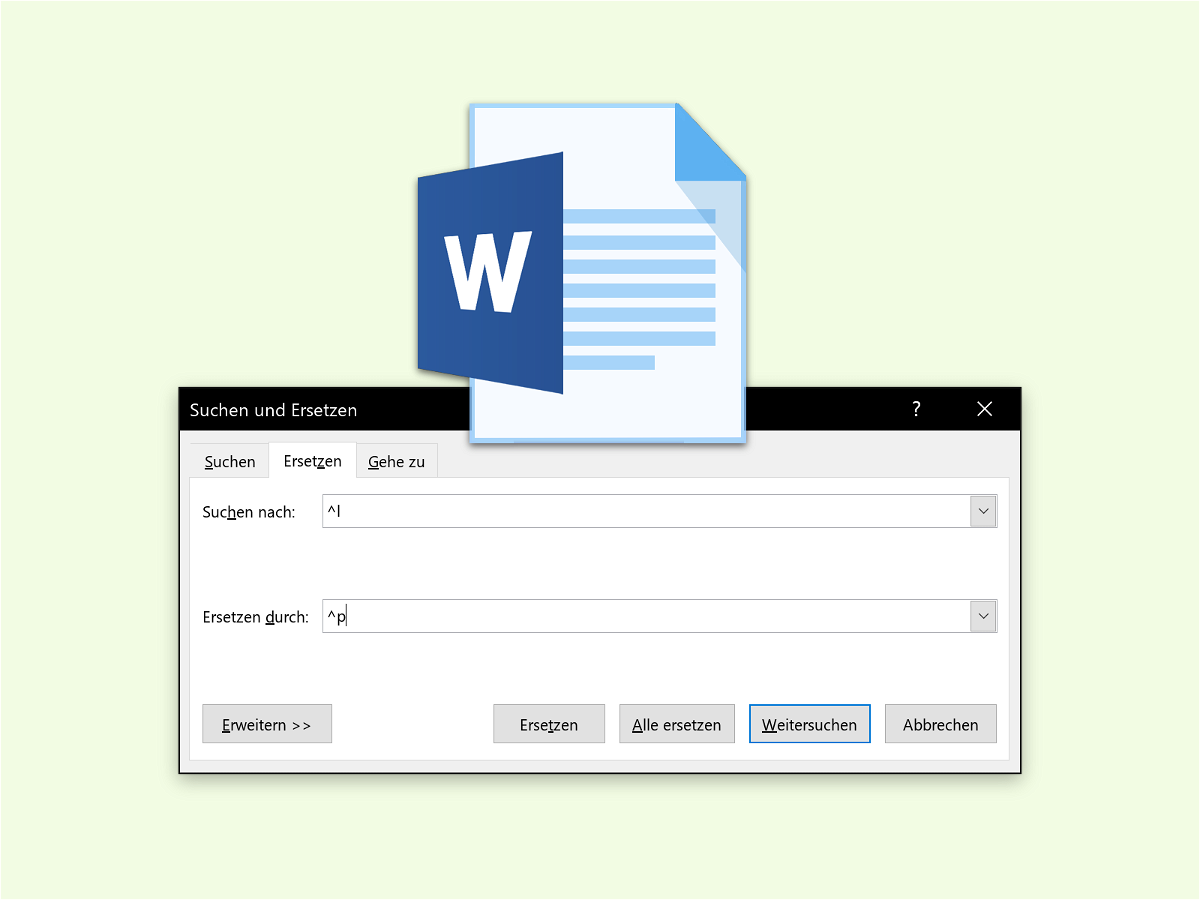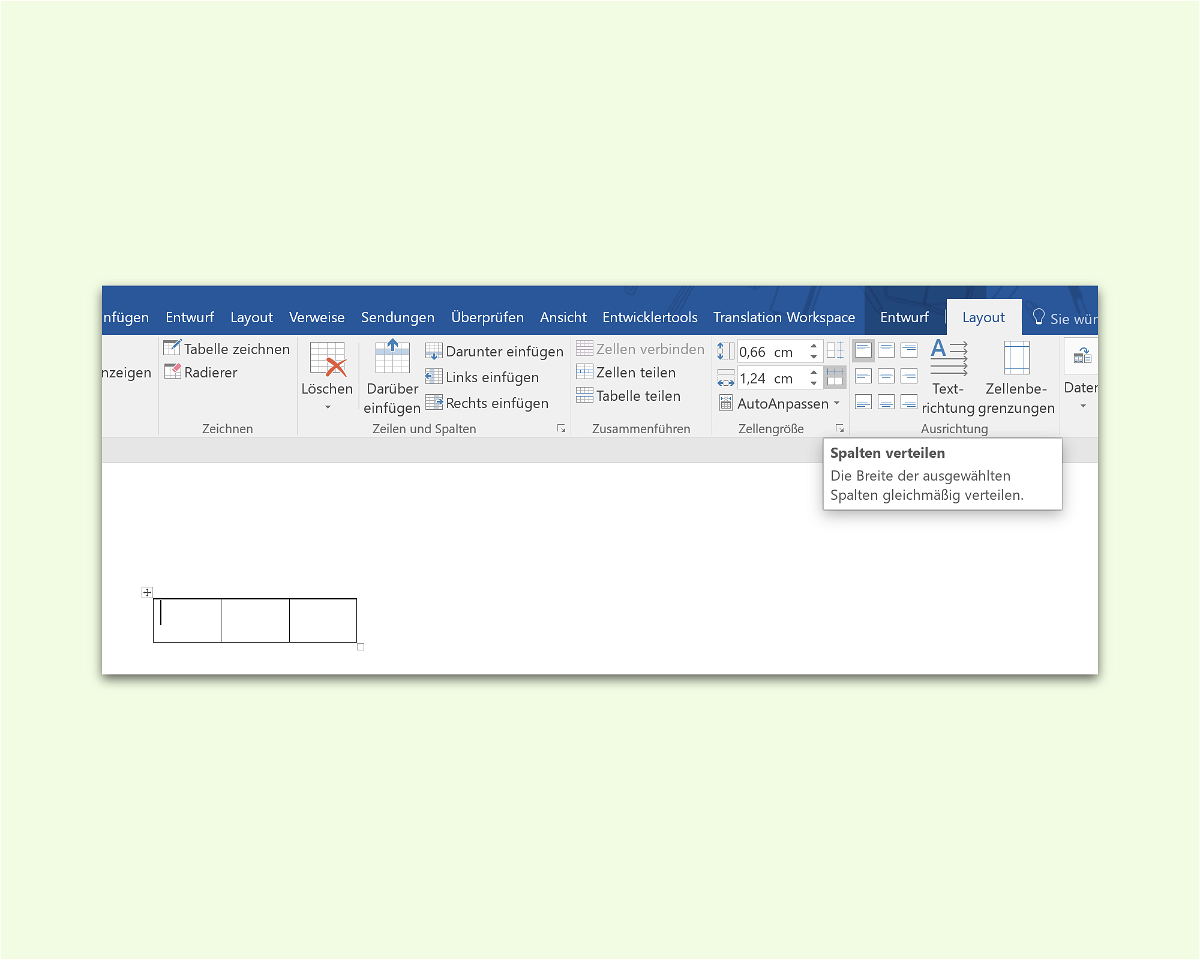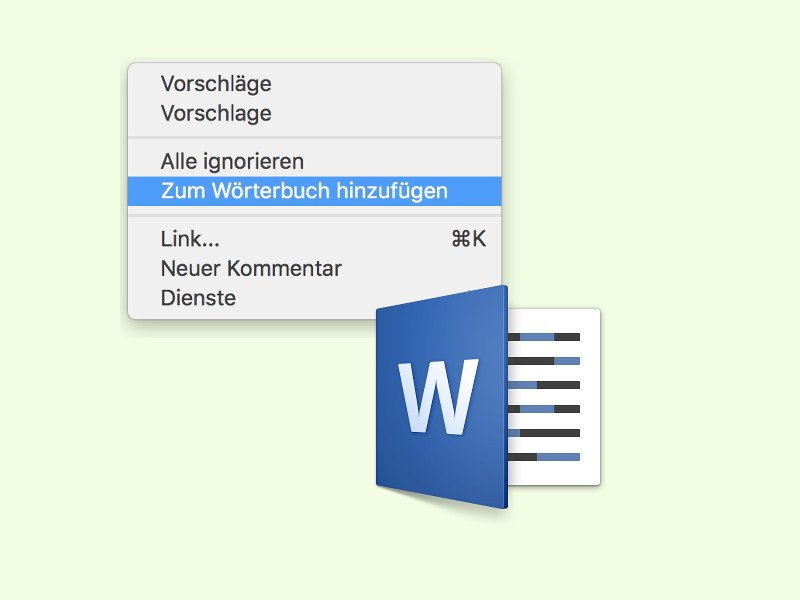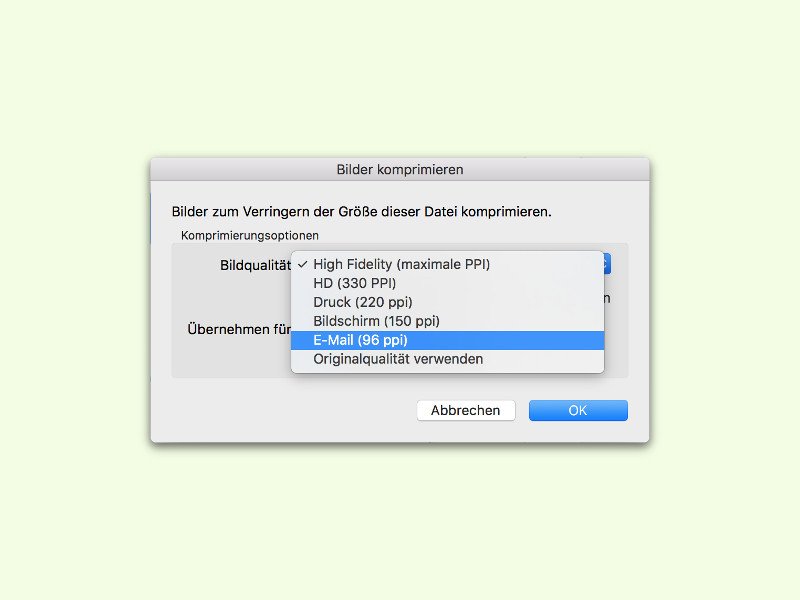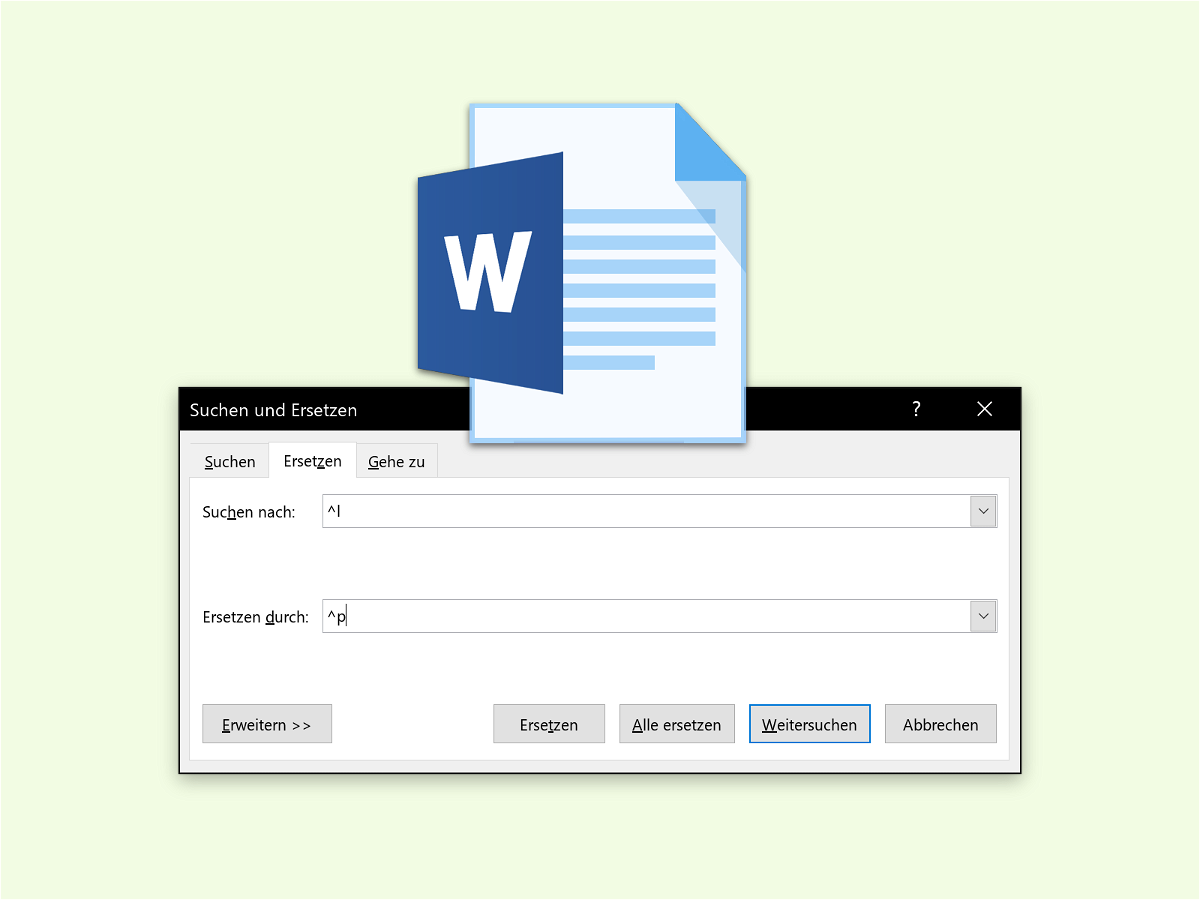
01.11.2016 | Office
Manchmal, wenn man Text in ein Word-Dokument einfügt – etwa aus dem Internet –, enthält dieser keine echten Absätze, die durch eine Absatz-Marke dargestellt werden, sondern Zeilen-Umbrüche. Das Problem: Möchte man eine Zeile zentrieren oder rechtsbündig ausrichten, wird der gesamte Text so justiert.
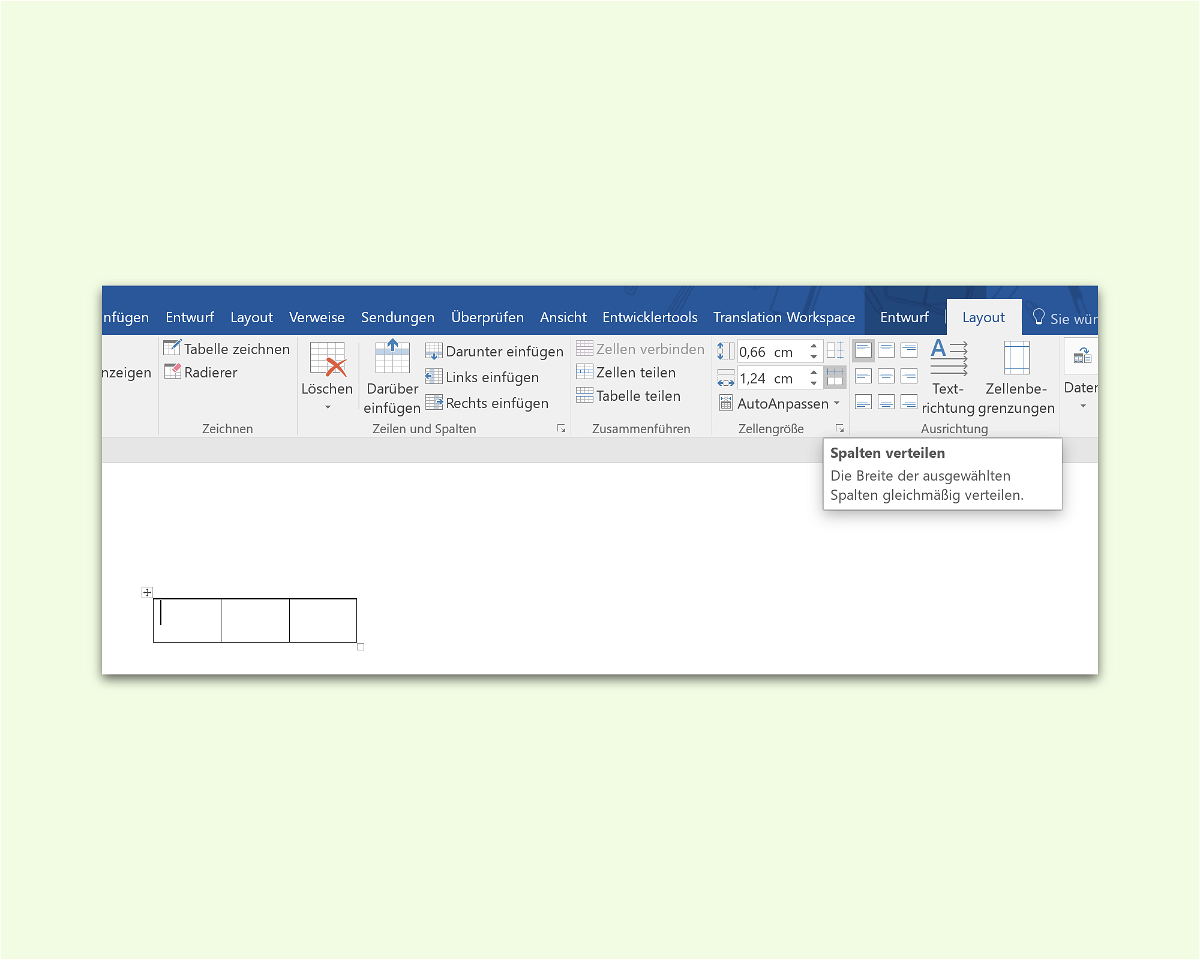
01.11.2016 | Office
Wenn man eine Tabelle in ein Word-Dokument einfügt und sie später breiter oder schmaler macht, gibt es ein Problem: Die Spalten in der Tabelle sind nicht mehr gleichmäßig verteilt. Sie dann manuell zu justieren ist jede Menge Arbeit. Das geht aber auch einfacher.
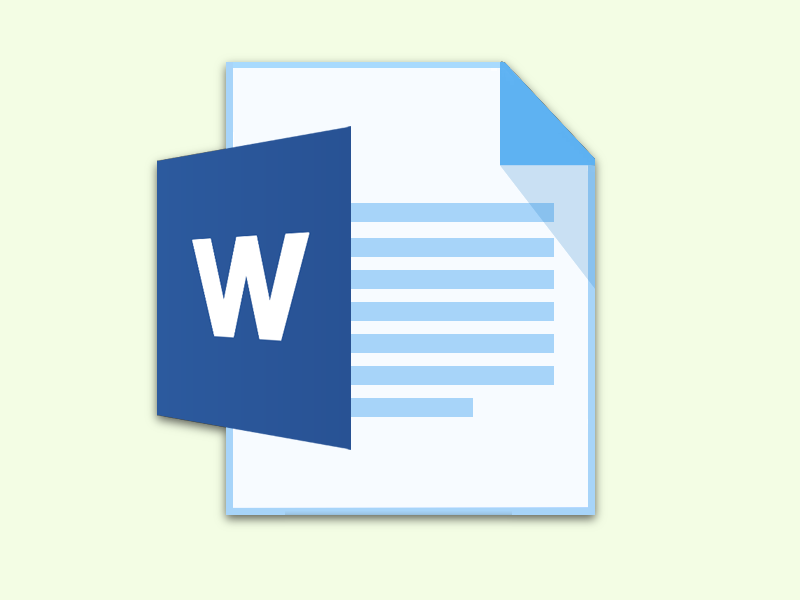
25.10.2016 | Office
Werden in einem Word-Dokument Grafiken nicht direkt eingefügt, sondern über ein Feld verknüpft, können sie später nicht immer korrekt geladen werden. Ebenso sind auch andere Felder, etwa für ein automatisches Datum oder eine Seiten-Zahl, nicht immer richtig. Mit einem Trick lassen sich alle Felder einer Datei automatisch auf den neuesten Stand bringen.

24.10.2016 | Office
Tabellen lassen sich Daten strukturiert auflisten. Das gilt nicht nur für Excel, sondern auch für Word-Dokumente. Auch hier lassen sich Tabellen direkt in einen Text integrieren. Mit einem Trick können Tabellen in Word viel schneller erstellt werden.

12.09.2016 | Office
Manchmal bekommt man ein Word-Dokument, in dem sich neben jeder Menge Text auch viele Grafiken befinden. Klar, man könnte jetzt jede manuell anklicken und sie als Datei speichern. Mit einem Trick geht das aber viel schneller.
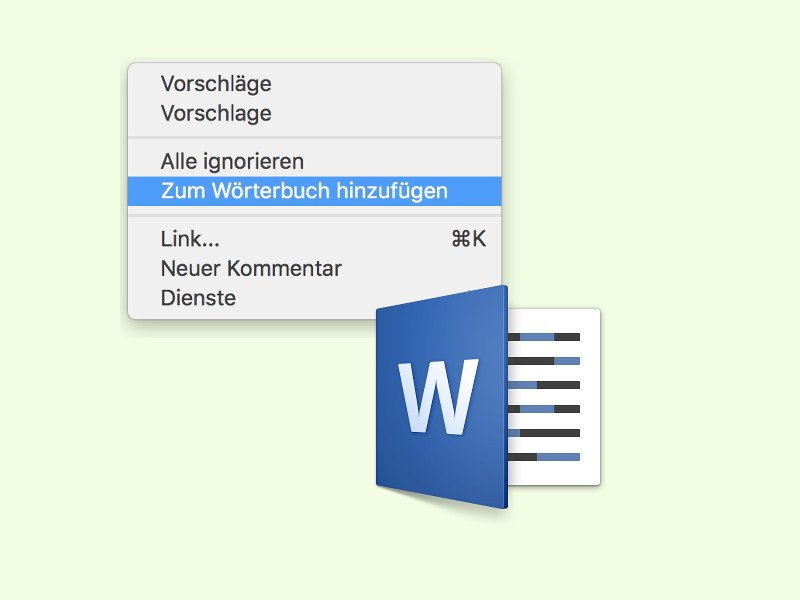
31.07.2016 | Office
Manche Fach-Texte enthalten Begriffe, die selbst das umfassende Wörterbuch von Microsoft Word nicht kennen kann. In diesem Fall blendet das Programm einfach nur eine rote Schlängel-Linie unter dem jeweiligen Ausdruck ein. Da kann man Abhilfe schaffen.
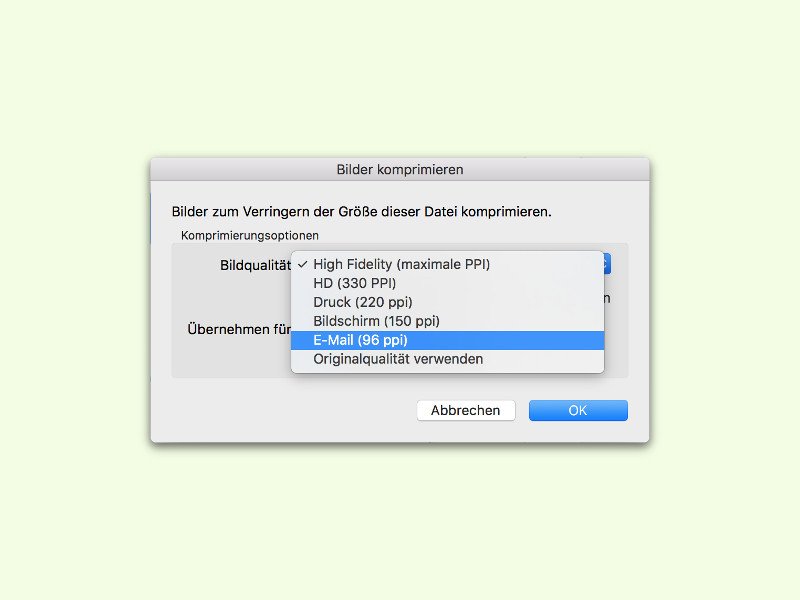
31.07.2016 | Office
Will man ein Word-Dokument per eMail an jemand anders verschicken, ist der Umgang mit großen Dateien keine gute Idee. Erstens lesen immer mehr Menschen ihre eMails von unterwegs aus, und Handy-Flatrates hat nicht jeder. Und zweitens überfüllen große eMails schnell das Postfach des Empfängers. Rücksicht nehmen heißt also Dokumente verkleinern.

31.07.2016 | Office
Wenn man einen Text interessant gestalten will, sollte man es vermeiden, immer wieder die gleichen Begriffe zu verwenden. Stattdessen weicht man lieber auf ähnliche oder dem Sinne nach verwandte Wörter aus. Mit Word wird einem die Recherche nach passenden Ausdrücken leichter gemacht.