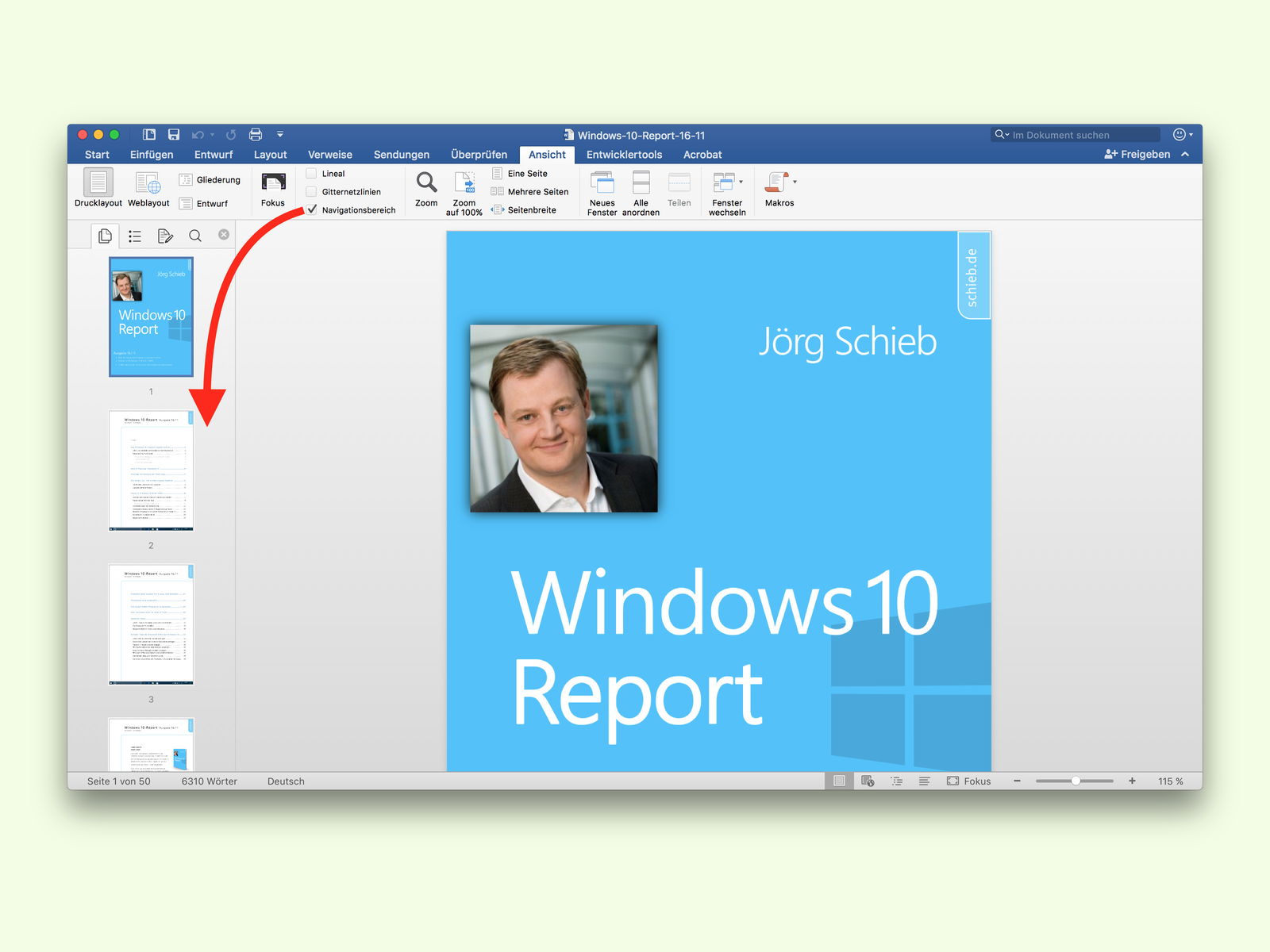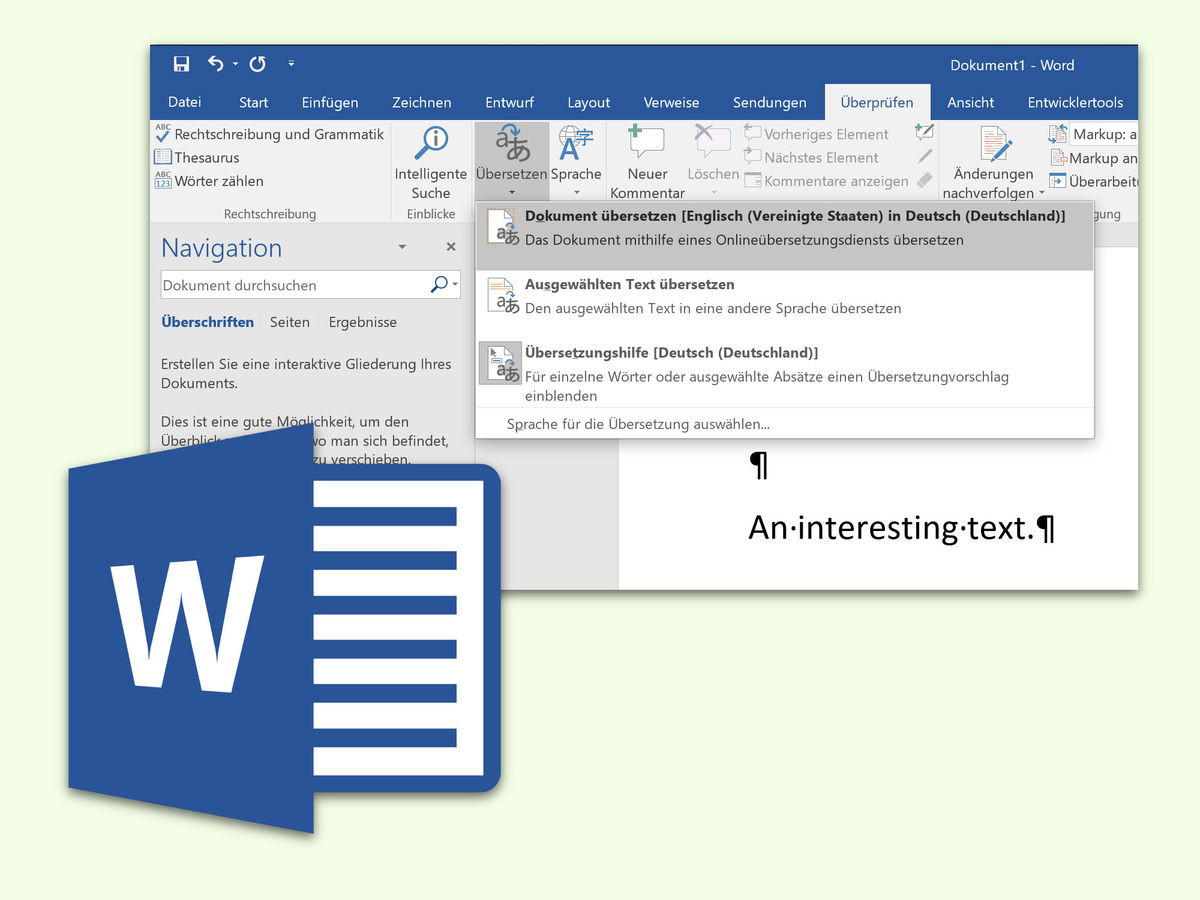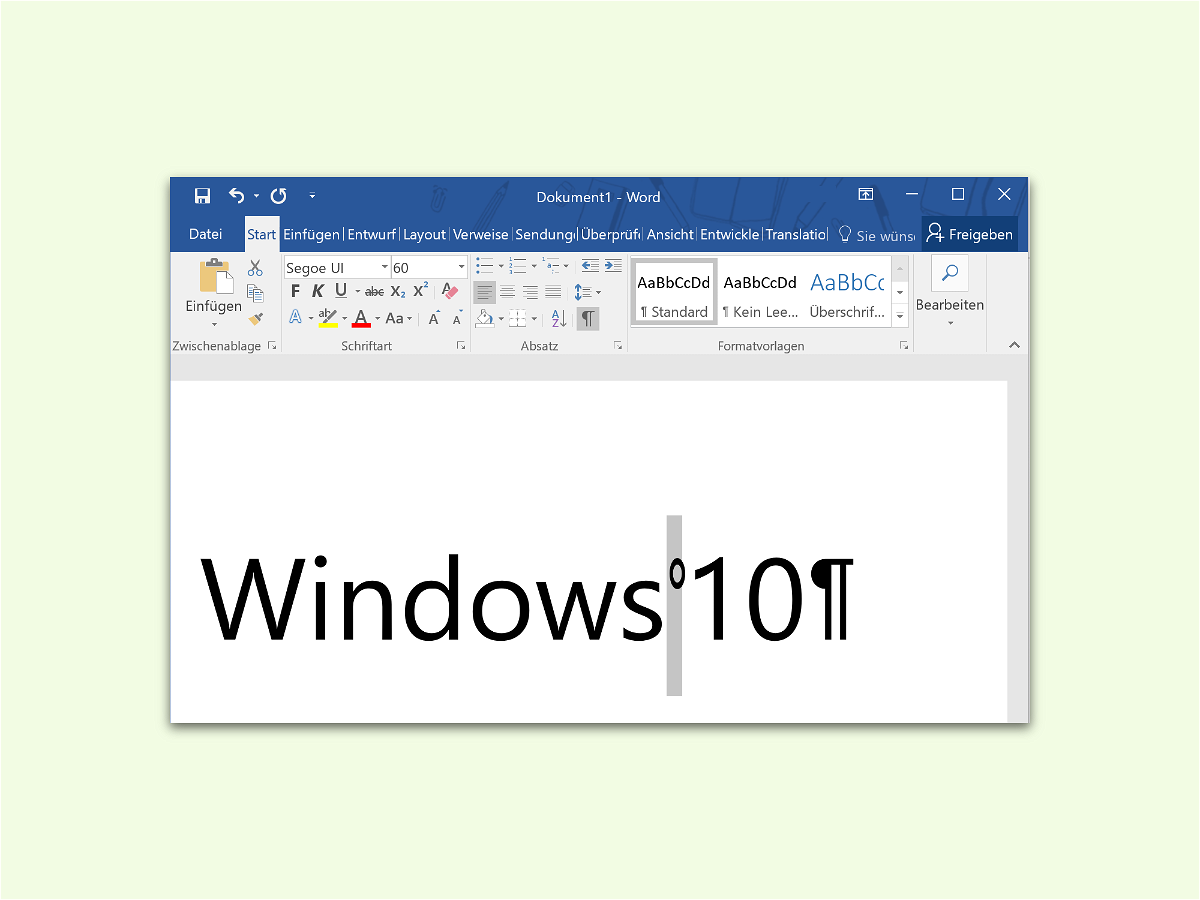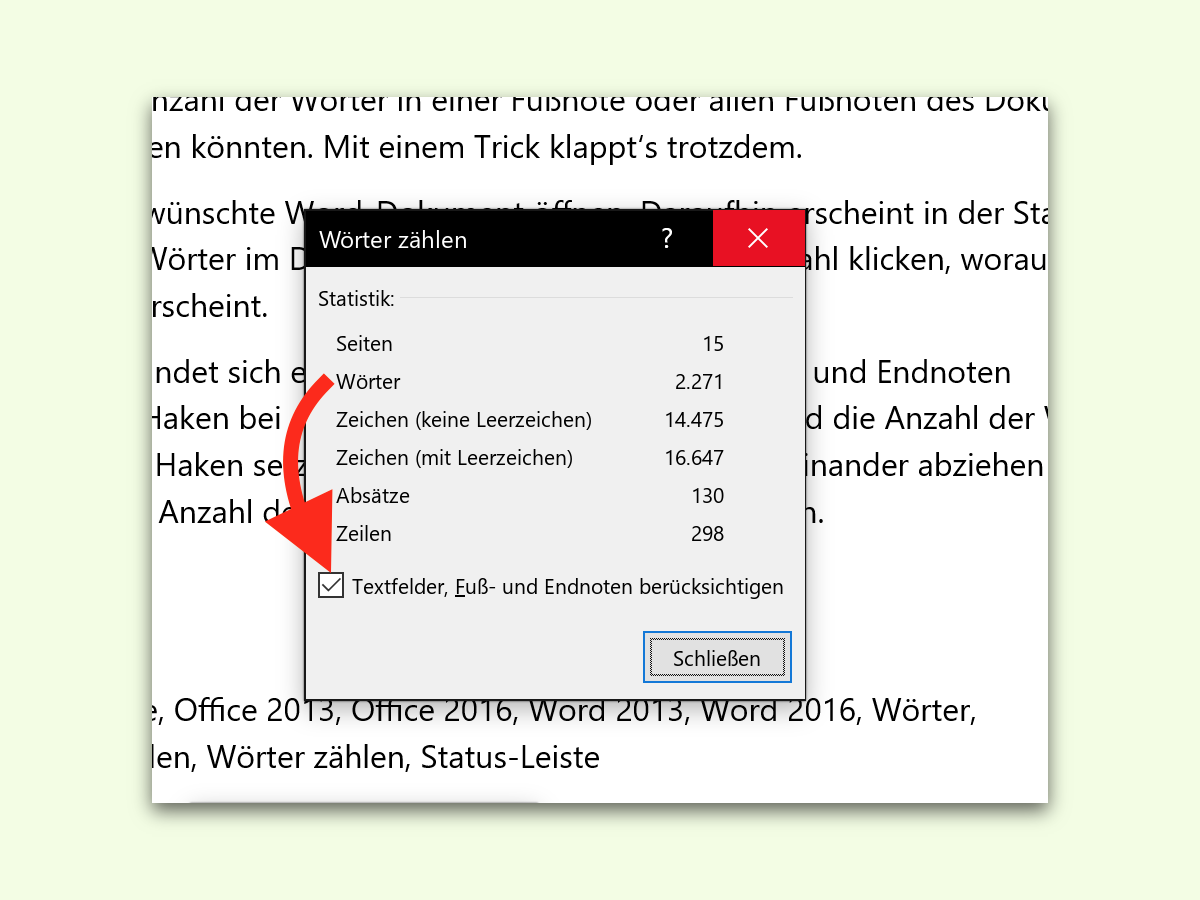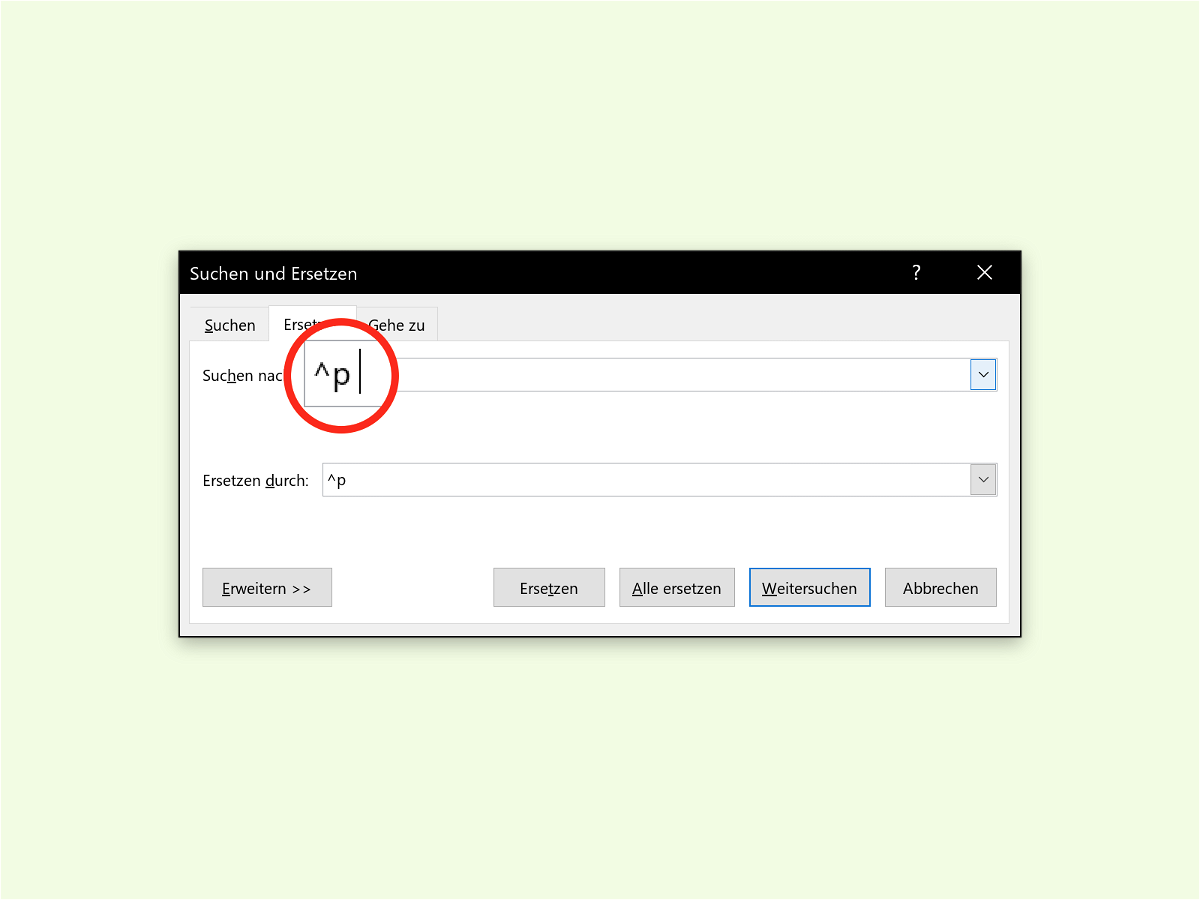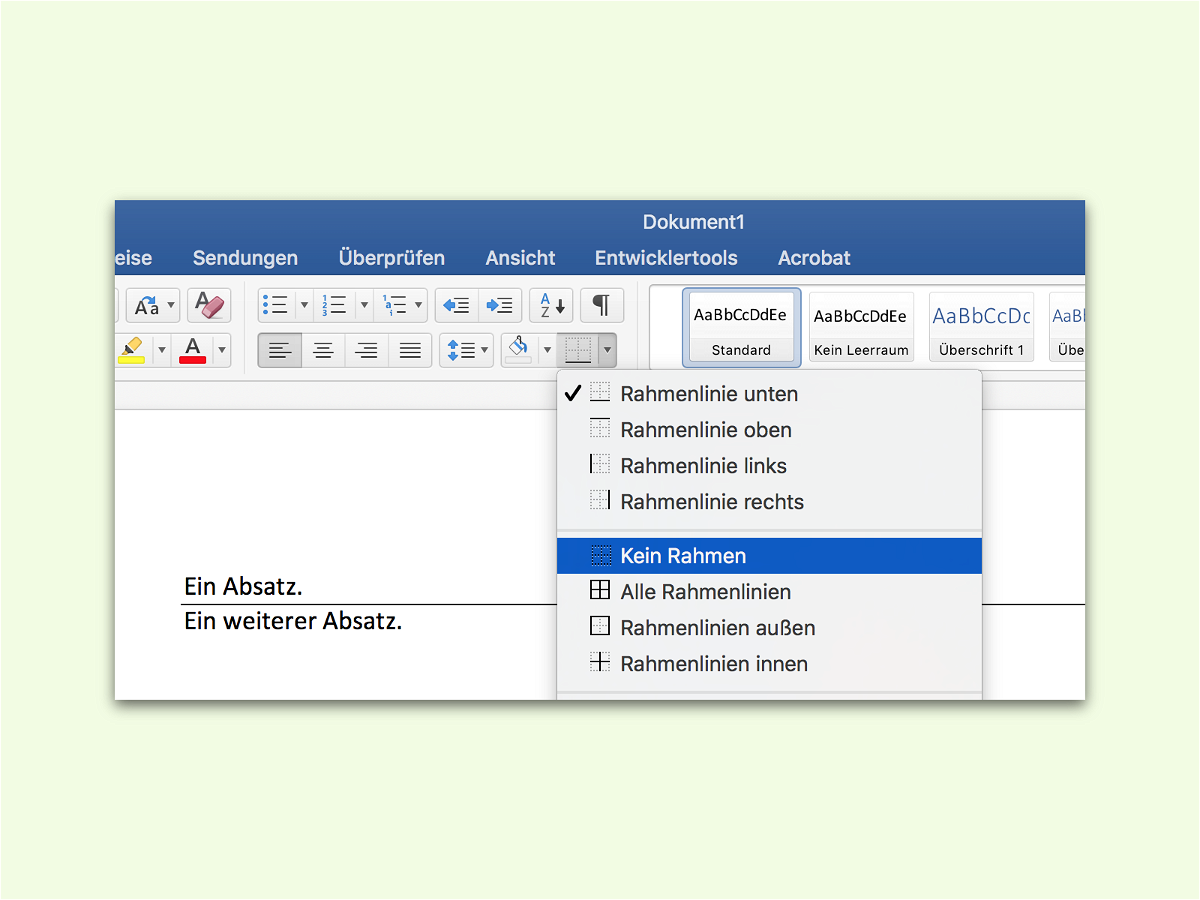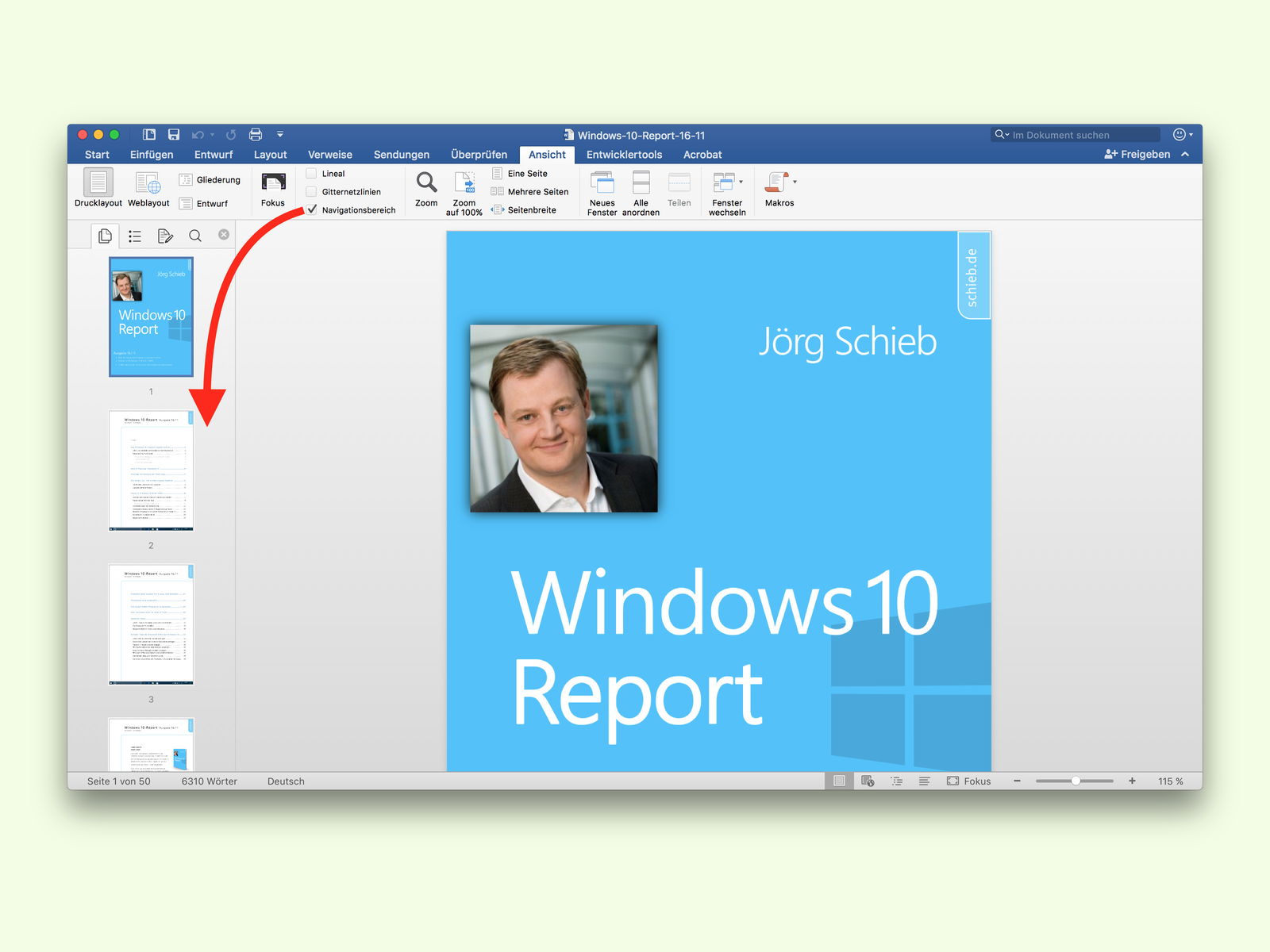
29.11.2016 | Office
Gerade in großen Word-Dateien ist es mitunter schwer, die Übersicht zu behalten. Wenn keine Überschrift-Formate zum Einsatz kommen, über die man durch das Dokument navigieren könnte, muss man sich anders behelfen. Zum Beispiel mit Miniatur-Ansichten.
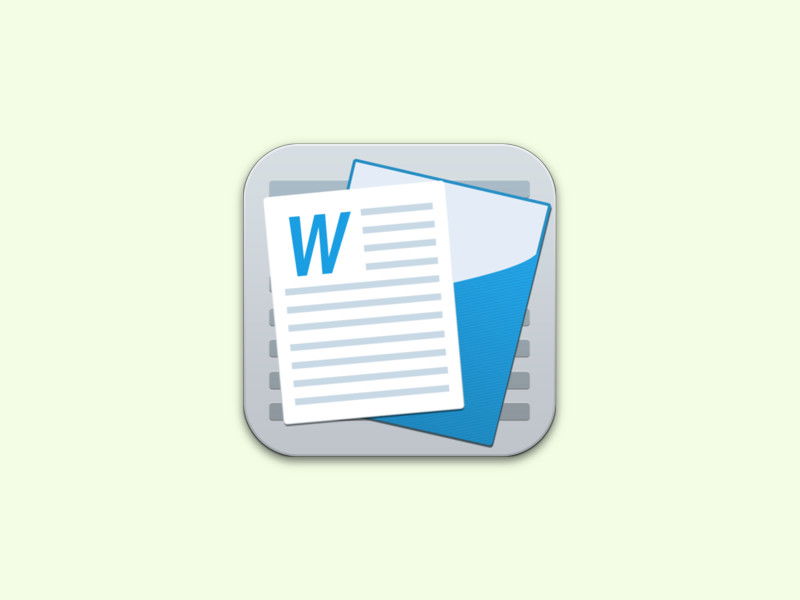
29.11.2016 | Office
Dynamische Inhalte lassen sich in einem Word-Dokument einfügen, indem Felder zum Einsatz kommen. So können Datums-Angaben oder Seiten-Zahlen automatisch aktualisiert werden. Das Problem: Felder sieht man nicht auf den ersten Blick.

29.11.2016 | Office
Text in einem Word-Dokument muss nicht statisch sein. Über Felder lassen sich Inhalte auch dynamisch ermitteln. Das können zum Beispiel das aktuelle Datum oder die Anzahl der Seiten in einem Dokument sein, die oben oder unten auf dem Papier stehen sollen. Wird ein Dokument gedruckt, sollten vorher die Felder auf den neuesten Stand gebracht werden.
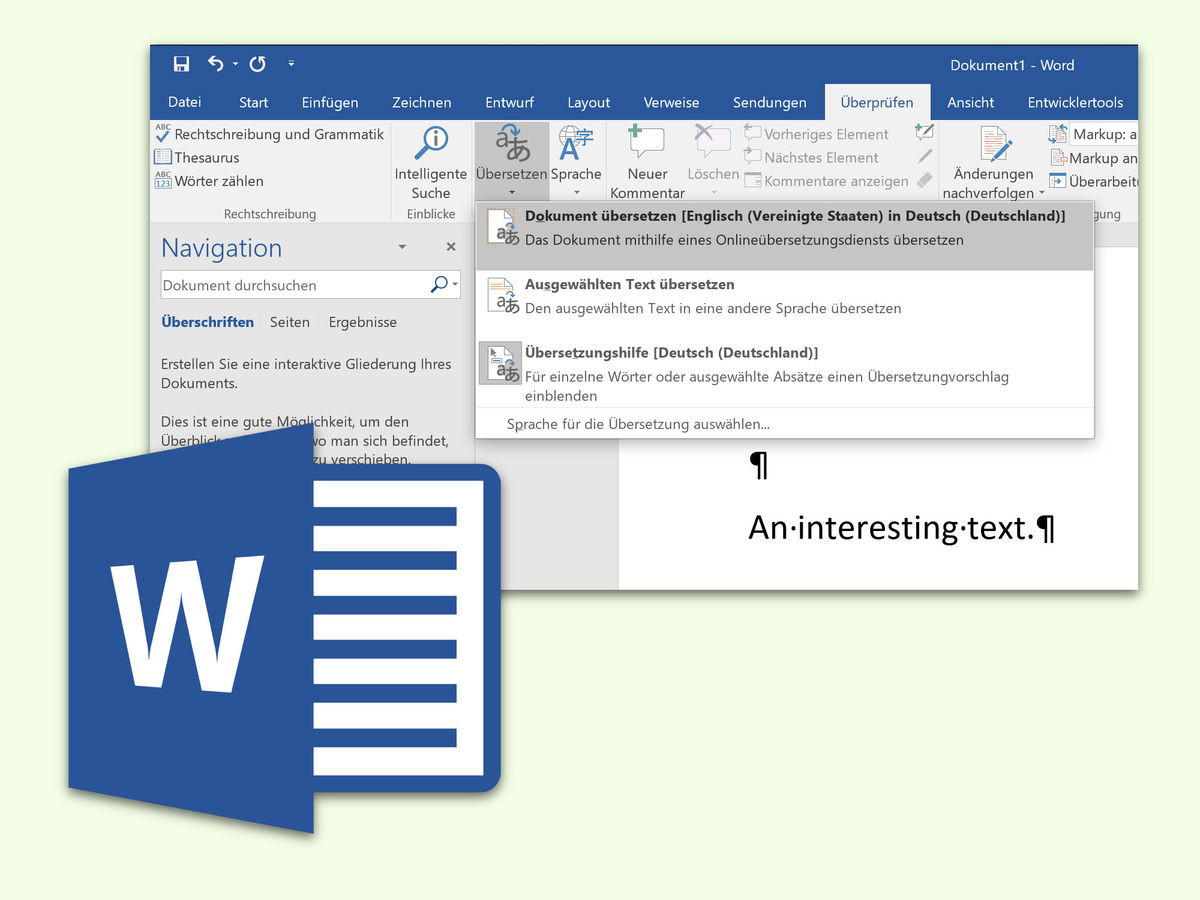
29.11.2016 | Office
Wer eine Word- oder PDF-Datei in einer anderen Sprache erhalten hat, kann es über ein kostenloses Microsoft-Tool automatisch auf Deutsch übersetzen lassen.
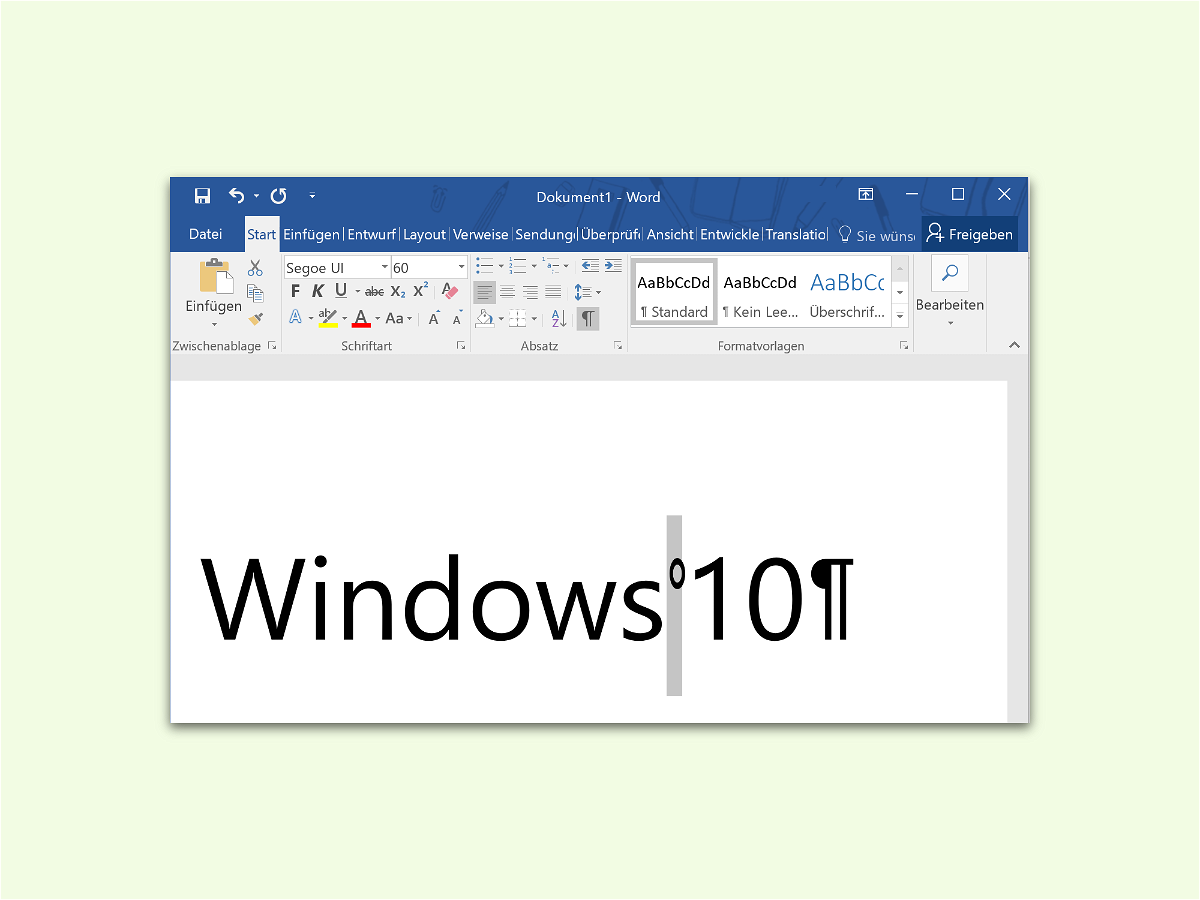
08.11.2016 | Office
Wer in einem Text ein Leerzeichen benötigt, aber verhindern möchte, dass der Text an dieser Stelle in eine neue Zeile umbricht, nutzt dazu ein sogenanntes geschütztes Leerzeichen. Mit einem Tasten-Kürzel kann es leicht in ein Word-Dokument eingefügt werden.
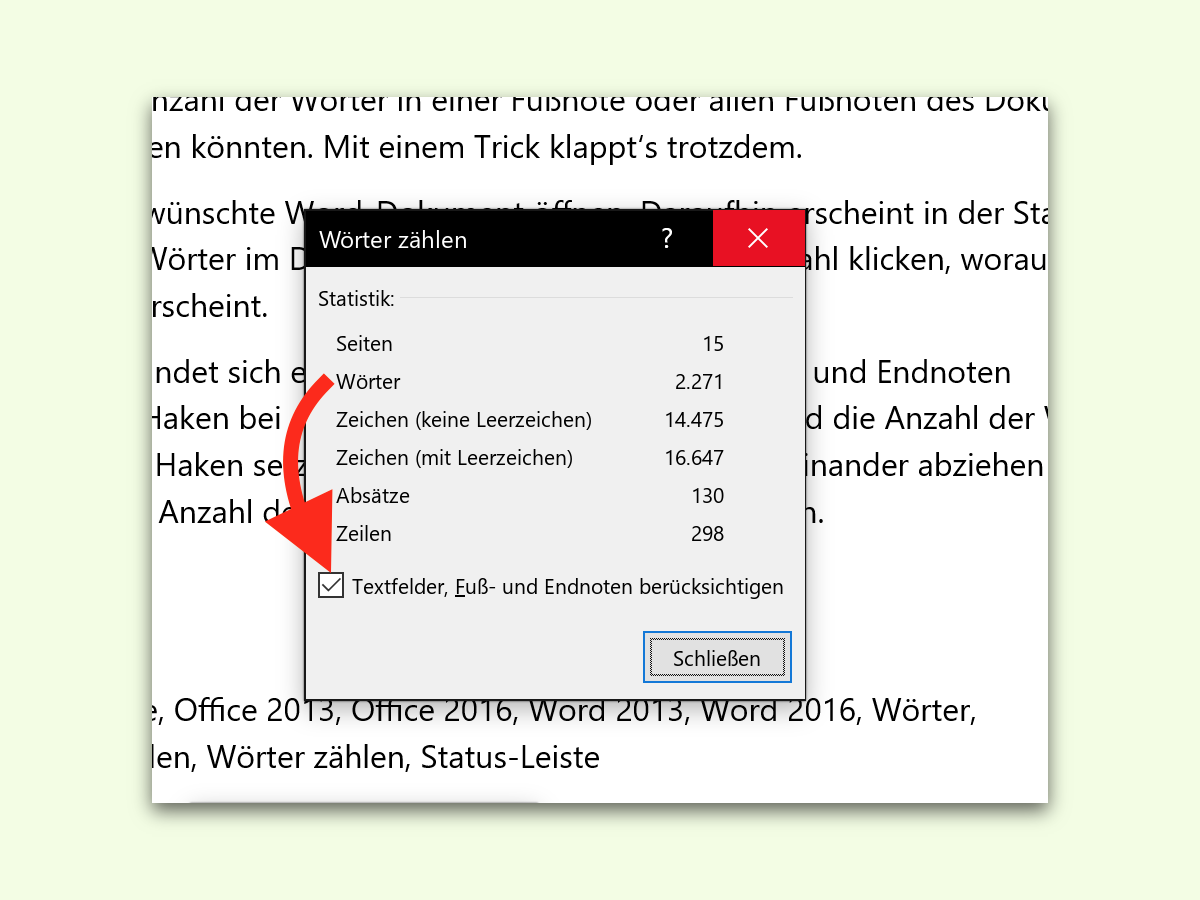
02.11.2016 | Office
Bei verschiedenen Gelegenheiten, unter anderem in wissenschaftlichen Arbeiten, muss man wissen, wie viele Wörter in Fußnoten verwendet wurden. Allerdings gibt es dort keinen Eintrag, mit dem die Anzahl der Wörter in einer Fußnote oder allen Fußnoten des Dokuments direkt gemessen werden könnten. Mit einem Trick klappt‘s trotzdem.
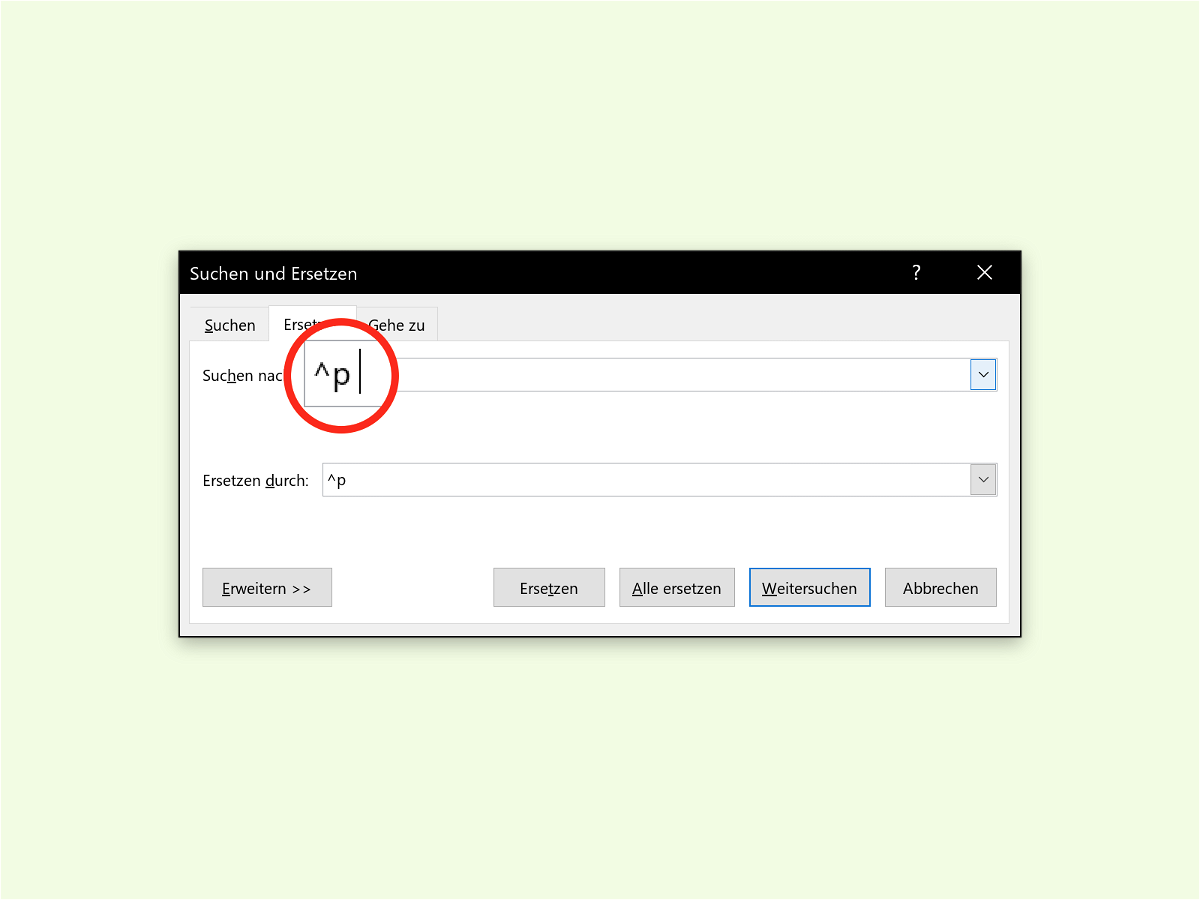
02.11.2016 | Office
Nachdem man einen Text aus der Zwischen-Ablage in ein Word-Dokument eingefügt hat, beginnen die Zeilen nicht immer mit dem ersten Wort. Oft stehen davor noch ein oder mehrere Leer-Zeichen. Die sind natürlich nicht erwünscht, lassen sich aber leicht nachträglich entfernen.
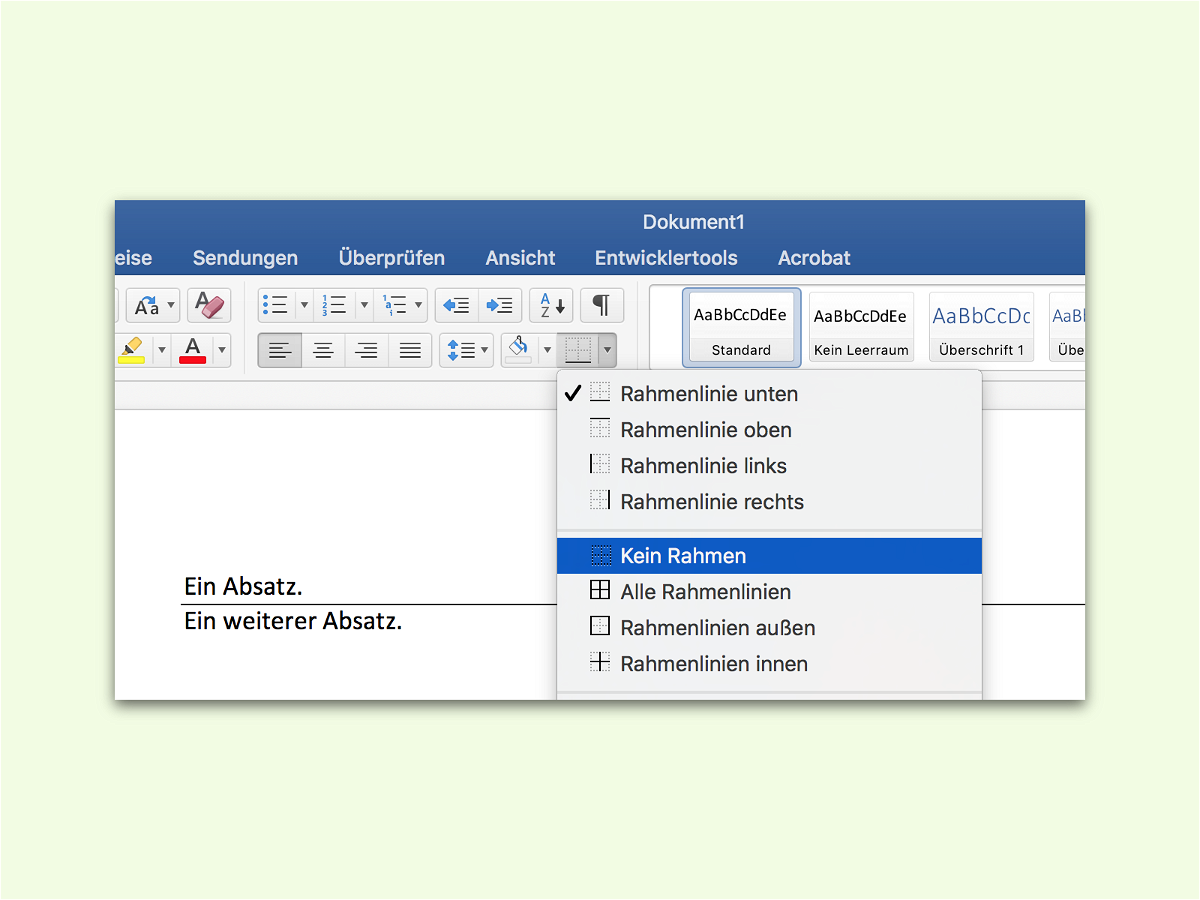
01.11.2016 | Office
Wenn man in einem Word-Dokument eine leere Zeile einfügt und darin mindestens drei Striche hintereinander eintippt, erzeugt das Programm daraus eine Trenn-Linie. Will man diese später wieder löschen, wird das schwierig. Es sei denn, man weiß, welcher Trick hier weiterhilft.