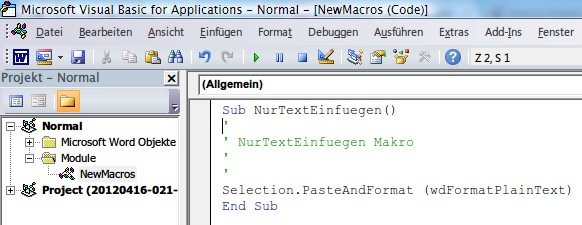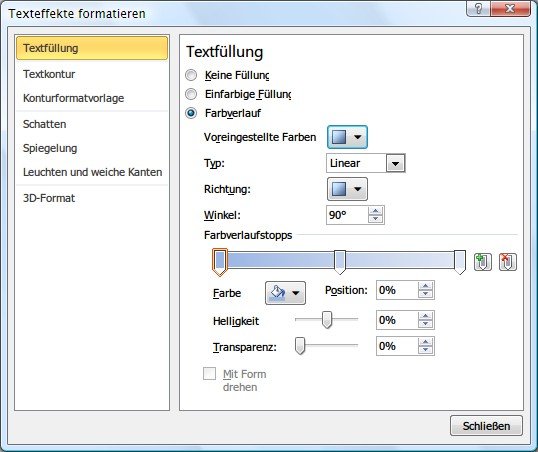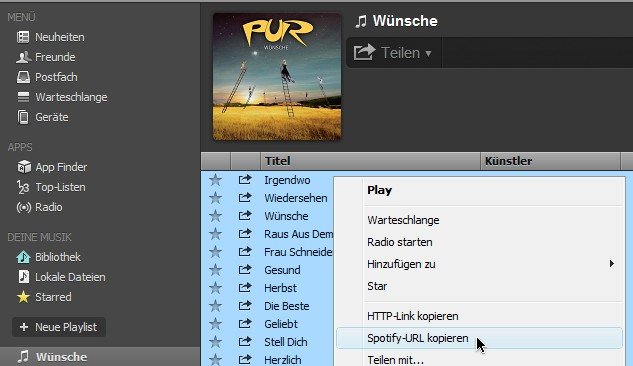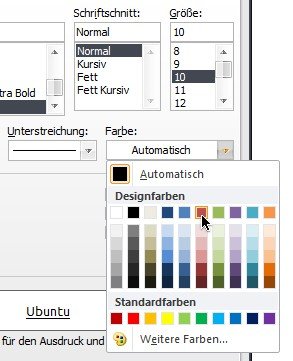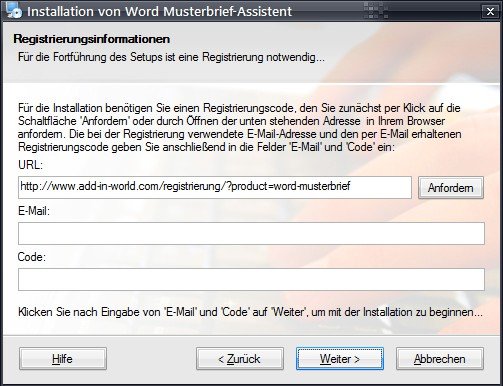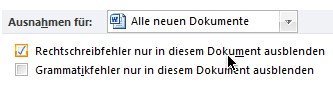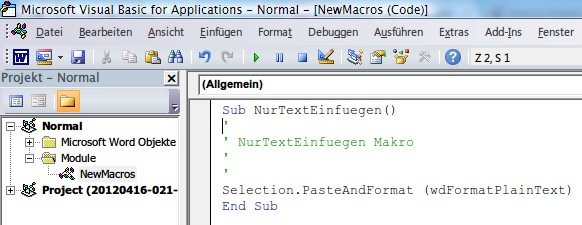
24.04.2012 | Office
Wenn Sie Text von einer Webseite oder aus einem Dokument kopieren und dann in Word einfügen, haben Sie bei Office 2007 und 2010 die Wahl: Sie können sich aussuchen, ob der Text mit Schriftformatierung eingefügt werden soll, oder ob nur der Text ohne die Formatierung übernommen wird. Wie Word sich standardmäßig verhält, lässt sich bequem in den Word-Optionen festlegen. Nicht so bei Word 2003.
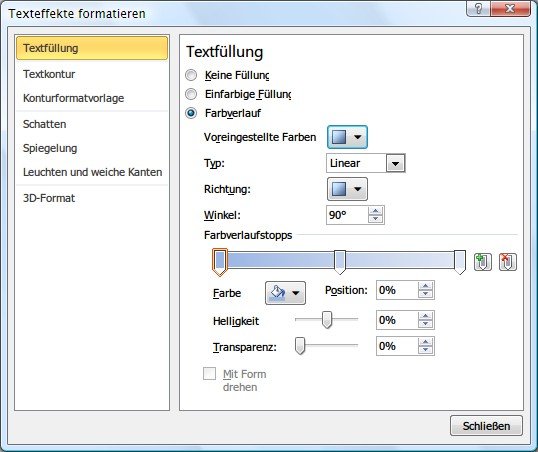
19.04.2012 | Office
Einen Text in Microsoft Word andersfarbig zu formatieren ist keine große Sache. Text, der als Dekoration dient, sieht allerdings einfarbig nicht besonders einfallsreich aus. Aufpeppen lässt er sich, wenn Sie statt einer Einzelfarbe einen Farbverlauf zum Einfärben des Textes verwenden. Mit Word 2010 klappt das ganz flott.

02.04.2012 | Office
Sie schreiben ein Dokument mit mehreren Abschnitten oder Kapiteln und möchten, dass ein Absatz erst oben auf der nächsten Seite beginnt? Sie müssen nicht mehrfach auf die [Eingabetaste] drücken, um den Text manuell bis auf die nächste Seite zu verschieben. Fügen Sie stattdessen lieber einen Seitenumbruch ein.
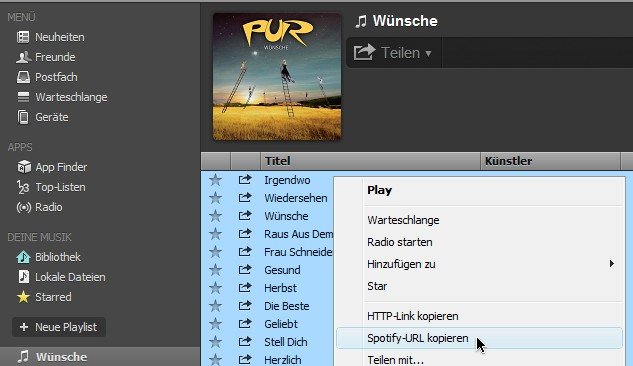
30.03.2012 | Office
Mit dem Musik-Abspieldienst Spotify können Sie – seit März 2012 auch in Deutschland – Ihre Lieblingsmusik anhören, egal ob unterwegs oder zuhause. Besonders praktisch: Sie können eigene Wiedergabelisten anlegen und diese je nach Lust und Laune abspielen. Sie hätten gern eine Datensicherung Ihrer Playlisten? Die Lösung ist einfach: Verwenden Sie ein Word-Dokument.
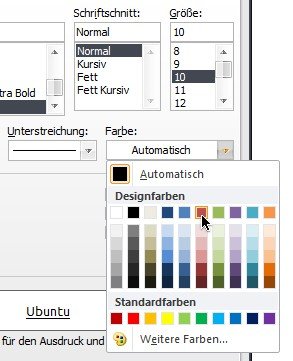
26.03.2012 | Office
Die Schriftfarbe von Text in Word lässt sich direkt über die Symbolleiste beziehungsweise das Menüband ändern. Ist der Text unterstrichen, wird die eingestellte Farbe auch für die Unterstreichungs-Linie verwendet. Was aber, wenn Sie den Text in einer anderen Farbe als der Schriftfarbe unterstreichen wollen?

14.03.2012 | Office
Beinahe jeder nutzt die Textverarbeitung Microsoft Word. Dank der hohen Verbreitung sind Word-Dokumente, neben PDF, das Standardformat zum Austauschen von Texten, zum Beispiel im Büro. Wer die Zusammenfassung einer Besprechung, oder irgendeinen anderen Text, als Word-Dokument abspeichert, kann diese Datei anschließend an die Kollegen senden. Öffnen diese die Datei ebenfalls mit Microsoft Word, können sie ihre Anmerkungen und Kommentare direkt ins Dokument einfügen.
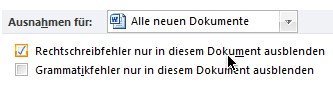
12.03.2012 | Office
Wenn Sie ein Word-Dokument verfassen und sich dabei vertippen, zeigt Word sofort eine rote Schlängellinie unter dem Fehler an. Allerdings beherrscht Word längst nicht alle Fachausdrücke. Auch bei Texten in mehreren Sprachen hat die Microsoft-Textverarbeitung Probleme, das jeweils richtige Wörterbuch zu laden. Wer selbst Korrektur liest, kann auf die Schlängelhilfe gut verzichten.