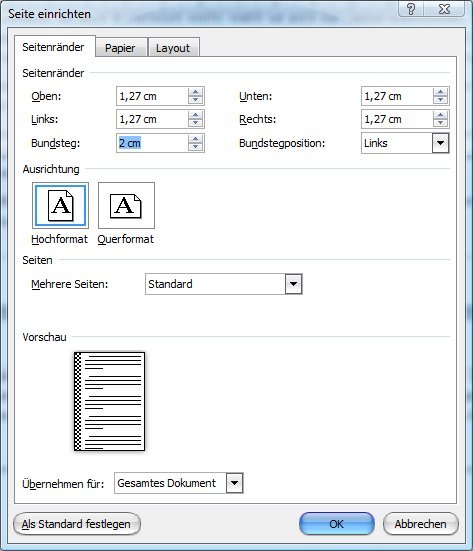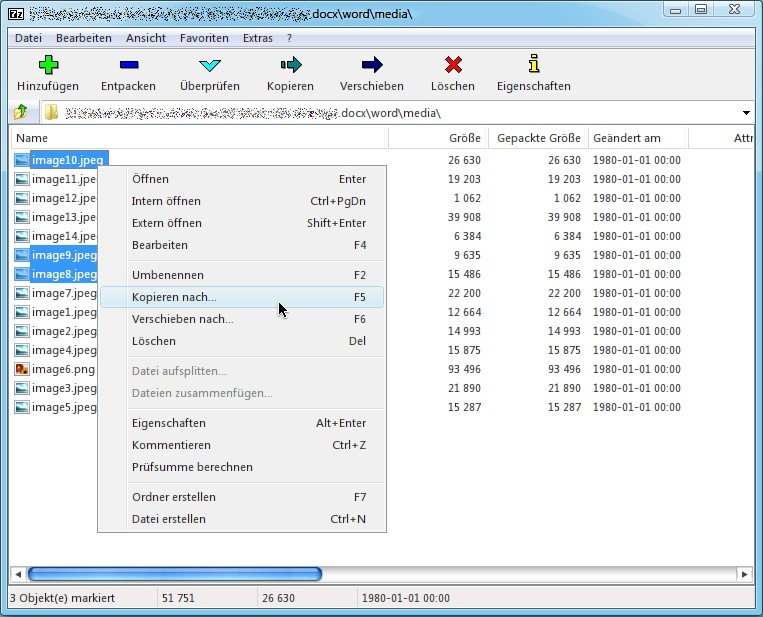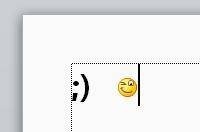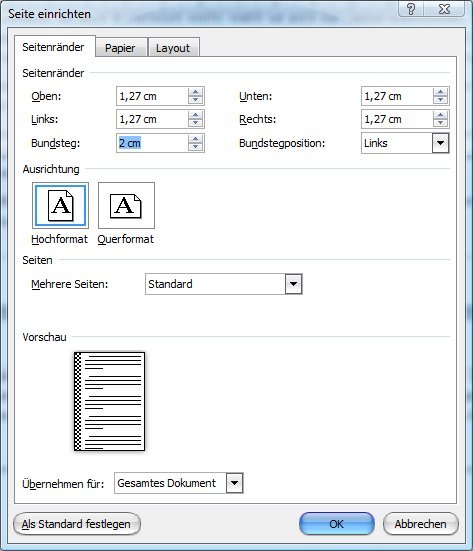
01.03.2012 | Office
Sie schreiben ein Buch oder eine wissenschaftliche Arbeit in Microsoft Word? Wenn Sie auch das Layout übernehmen, müssen Sie beachten: Ein Buch hat innen mehr Abstand als außen. Für diesen abwechselnd links und rechts eingefügten Abstand, Bundsteg genannt, gibt es in Word eine eigene Funktion.
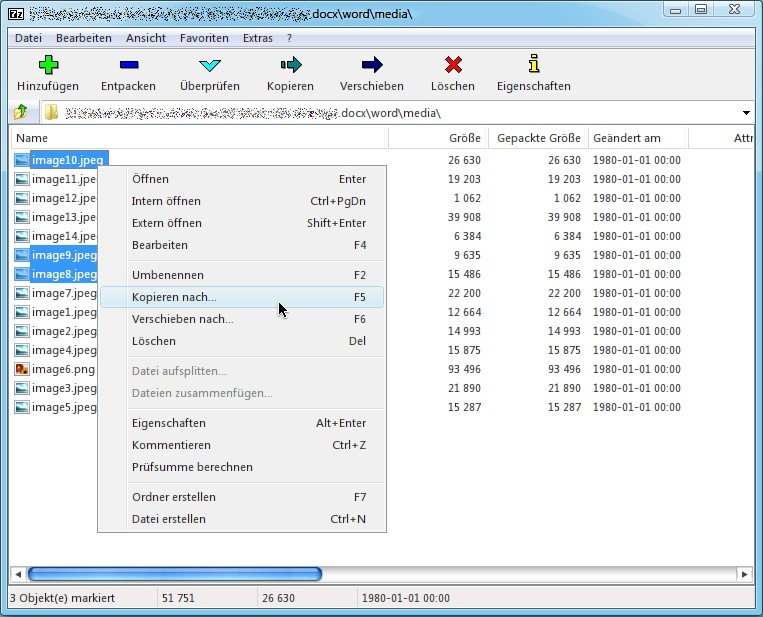
13.01.2012 | Office
Sie haben eine Word- oder Excel-Datei zugeschickt bekommen, die mit Office 2007 oder neuer erstellt wurde (also als DOCX oder XLSX) und würden die verwendeten Grafiken gern als Dateien archivieren? Nichts leichter als das – denn das neue Office-Dateiformat ist eigentlich nur eine ZIP-Datei.
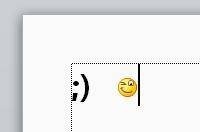
17.12.2011 | Tipps
Wer oft Briefe schreibt, kennt das Problem: Man verwendet immer wieder die gleichen Formulierungen oder Anreden und muss sie jedes Mal neu eintippen. Praktisch wäre es, wenn man sie auch mit Kürzeln eingeben könnte.
29.11.2011 | Tipps
Zum Blättern durch lange Dokumente kommt bei Word meist die Scrollleiste am rechten Rand oder das Mausrad zum Einsatz. Kein Problem auf Desktoprechnern. Bei Notebooks entfällt die Mausradmethode, da es bei Touchpads keinen Mausradersatz gibt. Um trotzdem ganz einfach mit der Maus zu blättern, ist Word mit einer versteckten Funktion ausgestattet: der Schwenkhand.
18.11.2011 | Tipps
Schnell mal einen fremdsprachigen Begriff übersetzen? Das war bislang immer mit viel Klickarbeit verbunden. Zuerst musste der Begriff aus dem Dokument in die Zwischenablage kopiert, ein Übersetzungstool gestartet oder eine Wörterbuch-Webseite geöffnet und der kopierte Begriff eingefügt werden. Seit Word 2010 kann man sich die Klickarbeit sparen. Und Begriffe mit zwei Mausklicks übersetzen lassen.
10.11.2011 | Tipps
Aus Word-Dateien ein PDF-Dokument zu machen, ist keine Kunst. Doch was tun, wenn man’s umgekehrt braucht und aus einer PDF-Datei wieder eine Word-Datei machen möchte? Auch dafür gibt’s eine Lösung.
04.10.2011 | Tipps
E-Mail-Signaturen müssen nicht immer aus Text bestehen. Wer die Signatur persönlicher gestalten möchte, kann sie mit Grafiken, Fotos oder Logos aufpeppen. Das geht in Zusammenarbeit mit dem Textprogramm Word ganz einfach.
01.10.2011 | Tipps
Wer eine schnelle Übersetzung braucht, kann mit Online-Übersetzern komplette Dokumente übersetzen lassen. Meist wird dazu der Text aus dem Word-Dokument kopiert und ins Formular des Onlineübersetzers eingefügt. Eigentlich überflüssig, da sich seit der Version 2003 Dokumente auch direkt aus Word heraus übersetzen lassen.