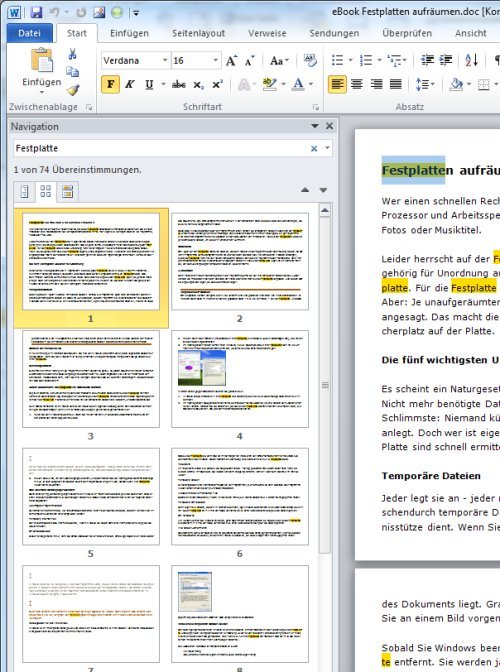19.09.2011 | Tipps
Word-Dokumente sind nicht nur zum Ausdrucken da. Oft werden Word-Dateien lediglich am Bildschirm betrachtet. Der Vorteil: Ins Dokument eingebaute Videos lassen sich per Doppelklick im Media Player abspielen. Der Einbau von Videos in Word-Dokumente funktioniert ganz einfach.
16.09.2011 | Tipps
Mit Word lassen auch Fragebögen erzeugen – inklusive Kästchen zum Ankreuzen. Der Trick: Als Ankreuzkästchen werden geschickt gewählte Aufzählungszeichen „missbraucht“.
05.09.2011 | Tipps
Sobald bei Word XP oder 2003 eine Jahreszahl eingegeben wird, macht Word daraus automatisch das aktuelle Datum. Warum, weiß nur Microsoft. Zum Glück lässt sich die überflüssige Auto-Funktion dauerhaft abschalten.
25.08.2011 | Tipps
Falzmarken helfen beim Lochen, Falten und Abhefen von gedruckten Briefen. Fehlen in der Briefvorlage die Falzmarkierungen, lassen sie sich mit wenigen Schritten nachrüsten. Mit einer geschickt formatierten Tabelle in der Kopfzeile.
04.08.2011 | Tipps
Wasserzeichen in ein Word-Dokument einzufügen ist keine Kunst. Schwieriger wird’s, wenn das Wasserzeichen nicht auf allen Seiten, sondern nur in einem Abschnitt, auf bestimmten Seiten oder bei einzelnen Absätzen zu sehen sein soll. Auch hierfür kennt Word eine Lösung.
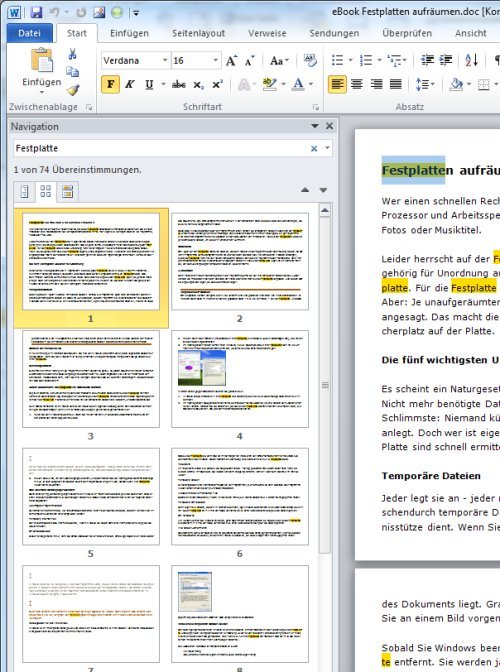
21.07.2011 | Tipps
Seit der Version 2007 gibt’s in Word den praktischen Navigationsbereich. Der verschafft bei großen Dokumenten nicht nur einen schnellen Überblick, sondern hilft auch bei der Suche. Das bietet mehr Möglichkeiten als immer nur zur nächsten oder vorherigen Fundstelle zu springen. Sehr nützlich ist die Gesamtübersicht aller Treffer.
11.07.2011 | Tipps
Diplomanden und Doktoranden wissen (oder sollten zumindest wissen), dass zu einer Diplom- und Doktorarbeit ein Literaturverzeichnis gehört. Dort steht, aus welchen Quellen zitierte Textpassagen stammen und welche Literatur die Grundlage für die eigene Arbeit bildet. Word hilft bei der plagiatssicheren Verwaltung von Zitaten und Literaturverzeichnisse.
29.06.2011 | Tipps
In Word-Dokumenten ist nicht alles Text, was wie Text aussieht. Hinter Spezialbereichen wie Inhaltsverzeichnis oder Index stecken Feldfunktionen, die sich dynamisch ändern. Sollen solche Bereiche über die Zwischenablage in andere Programme übernommen werden, kann es zu Problemen kommen. Hier hilft nur das Auflösen der Feldfunktionen.