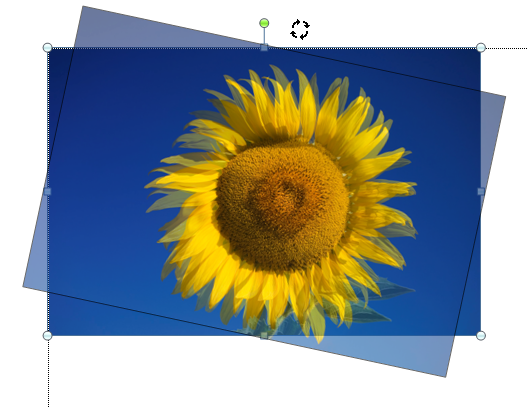
Microsoft Word 2007-2010: Bild kippen/drehen
Mit Bildern und passenden Illustrationen können Sie jedes langweilige Dokument aufpeppen, sofern gewünscht. Noch interessanter sieht eine Grafik aus, wenn sie nicht rechtwinklig gerade im Dokument steht, sondern leicht gedreht. Mit Microsoft Word ab Version 2007...
Microsoft Word: In der gleichen Zeile links und rechts schreiben
In der Textverarbeitung des Microsoft Office-Pakets können Sie Text leicht an der linken oder rechten Seite der Seite ausrichten. Doch was, wenn Sie in der gleichen Zeile etwas am linken und am rechten Rand schreiben möchten? Dazu gibt es zwei Lösungen. Die simple...
Microsoft Word: Sprache eines Textes einstellen
Sie ärgern sich darüber, dass die Textverarbeitung Microsoft Word in Ihren Texten immer rote Schlängellinien unter fremdsprachige Wörter und Ausdrücke setzt? Das liegt daran, dass Word die Sprache nicht immer korrekt erkennen kann. Sie können Word auf die Sprünge...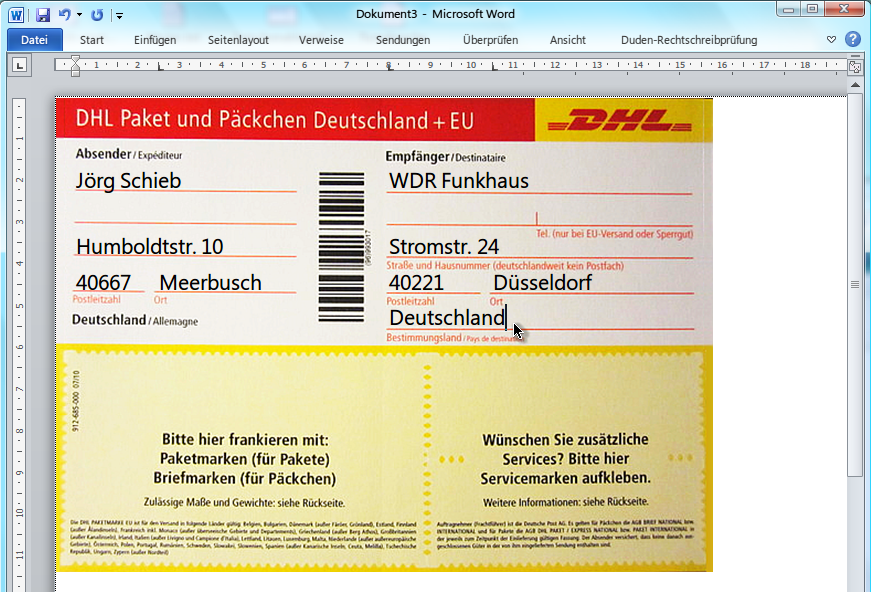
Formulare am PC ausfüllen mit Scanner, IrfanView und Word
Sie haben ein Formular auf Papier, das Sie ausfüllen möchten? Natürlich geht das per Hand. Je nach Länge des Formulars kann das aber etwas aufwändig sein. Ordentlicher sieht’s allemal aus, wenn Sie das Formular am Computer ausfüllen. Weiterer Vorteil: Sie werden sich...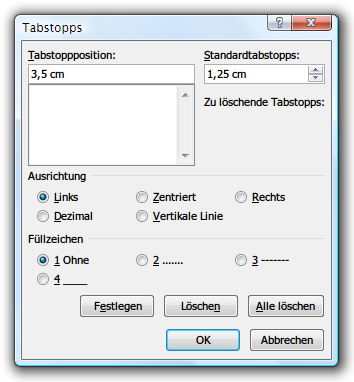
Word 2007/2010: Dialogfeld „Tabstopps“ öffnen
Um einen Text bündig untereinander auszurichten, verwenden viele Anwender Leerzeichen. Einfacher geht’s mit den Tabstopps: Das sind definierte Positionen, zu denen die Schreibmarke springen kann. Tabstopps lassen sich direkt im horizontalen Lineal von Microsoft Word...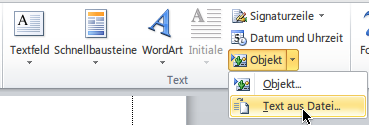
Inhalt von anderen Dokumenten in eine Word-Datei einfügen
Über die Zwischenablage lassen sich Inhalte aus den verschiedensten Quellen in ein Word-Dokument einfügen. Möchten Sie den Inhalt einer Textdatei, eines anderen Word-Dokuments oder einer Excel-Tabelle einfügen, geht das auch einfacher. In Word 2000, XP und 2003...
Word: Grafik in ein Dokument einfügen
Dokumente, die ansprechend aussehen sollen, bestehen aus mehr als nur Text. Wer Microsoft Word zum Bearbeiten von Dokumenten nutzt, kann auf verschiedene Elemente zur Illustration zurückgreifen. Zum Beispiel lassen sich auch Grafikdateien in eine Word-Datei einfügen.



