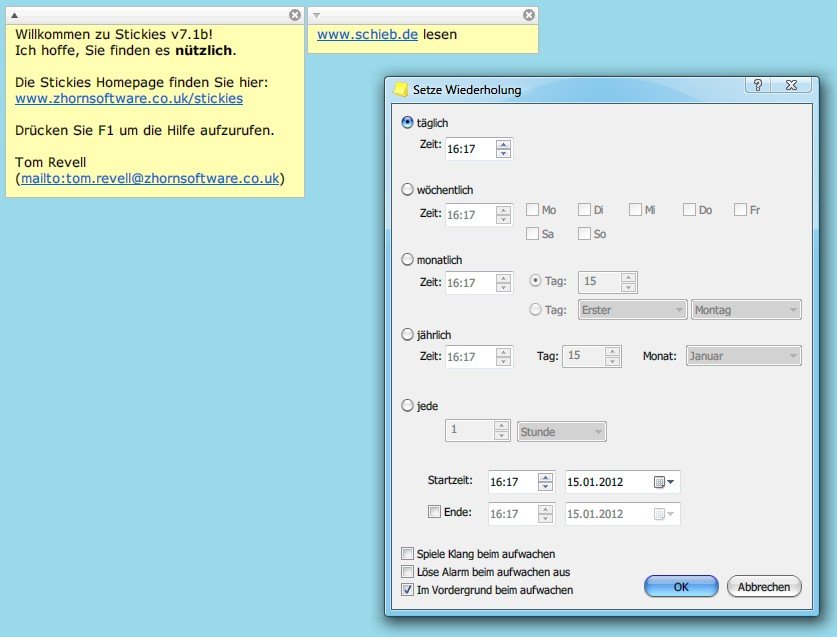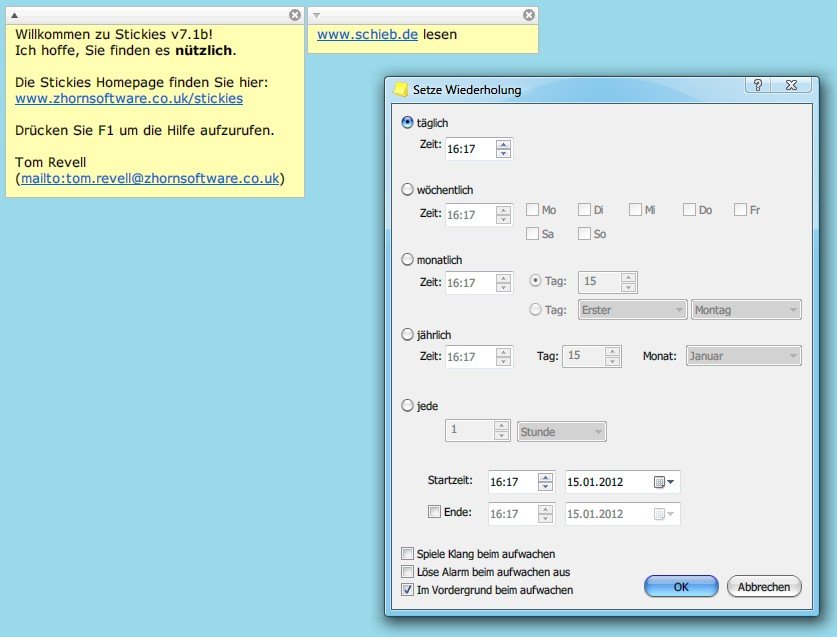
18.01.2012 | Tipps
Die kleinen Klebezettel sind, auch in digitaler Form und in den verschiedensten Ausführungen, echt praktisch. Sie helfen überall aus, wo man sich Infos nicht selber merken kann oder will. Die digitale Variante läuft als Minianwendung gewöhnlich erst ab Windows Vista. Mit der „Stickies“-Freeware klappt‘s auch bei XP.

17.01.2012 | Tipps
Noch immer sind in Deutschland 30 bis 50% aller Nutzer mit XP unterwegs. Das spricht für ein praxiserprobtes System, das sich im Alltag bewährt hat. Auch als Windows XP-Nutzer muss man nicht auf Funktionen wie Desktop-Gadgets verzichten, die eigentlich erst seit Windows Vista existieren. Dank Minianwendungen hat man wichtige Infos schnell im Blick.
03.11.2011 | Tipps
Zum schnellen Blättern durch Webseiten, E-Mails oder Dokumente eignet sich am besten das Scrollrad der Maus. Allerdings gefällt nicht jedem die Scrollgeschwindigkeit. Wer schneller oder langsamer scrollen möchte, kann die Mausradgeschwindigkeit individuell anpassen.
05.09.2011 | Tipps
Sobald bei Word XP oder 2003 eine Jahreszahl eingegeben wird, macht Word daraus automatisch das aktuelle Datum. Warum, weiß nur Microsoft. Zum Glück lässt sich die überflüssige Auto-Funktion dauerhaft abschalten.
18.03.2011 | Tipps
Für schnelle Fensterschiebereien gibt es seit Windows 7 neue Tastenkombinationen. [Windows-Taste][Pfeil rechts] etwa, um das Fenster an den rechten Rand zu docken oder [Windows-Taste][Leertaste] für transparente Fenster. Ein Gratisprogramm bringt die praktischen Kürzel auch auf ältere Windows-Rechner.
08.12.2010 | Tipps
Ein Inhaltsverzeichnis lässt sich in Word mit wenigen Mausklicks einbauen. Doch wie sieht’s aus, wenn das Dokument zwei Teilbereiche enthält, die jeweils ein eigenes Inhaltsverzeichnis benötigen. Auch dafür gibt es eine Lösung.
02.12.2010 | Tipps
Bei grafikintensiven 3D-Spielen kommen selbst modernste Rechner an die Leistungsgrenze. Spiele-Profis schalten daher vor dem Spielstart überflüssige Hintergrunddienste aus, um auch das letzte Quäntchen Leistung aus dem Rechner zu kitzeln. Wer das nicht immer manuell machen möchte, kann mit einer Freeware automatisch alles Überflüssige abschalten – und nach dem Spielen wieder einschalten.
17.11.2010 | Tipps
Seit Vista lassen sich mit einigen Windows-Versionen komplette Festplatten oder USB-Sticks verschlüsseln. BitLocker nennt Microsoft die Verschlüsselungstechologie. Entschlüsseln lassen sie sich allerdings nur mit bitlockerfähigen Vista- und Windows-7-Rechnern. Bislang war das so. Mit einem Gratistool lassen sich Bitlocker-Laufwerk mit allen Windows-PCs lesen – selbst mit Windows XP.