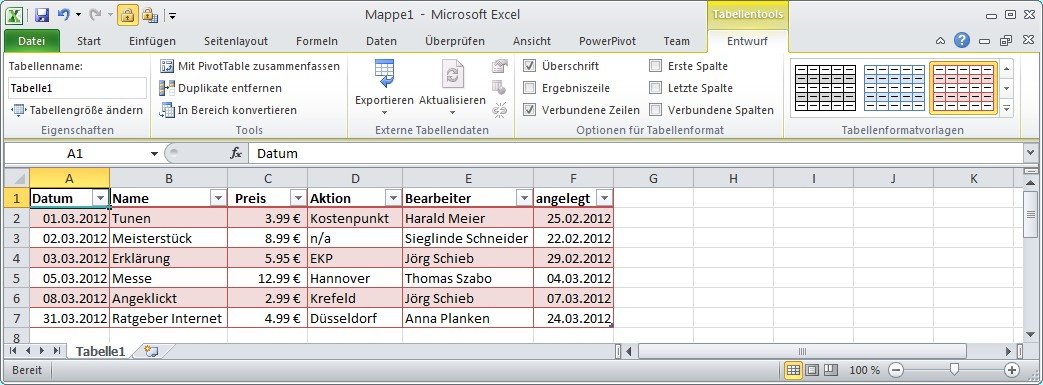10.10.2012 | Office
Word fügt neue Zeilen ein, wenn ein Wort nicht mehr in die aktuelle Zeile passt. Wann, das, erkennt die Textverarbeitung an Leerzeichen. Manchmal will man aber, dass bestimmte Wörter trotz Leerzeichen nie auf 2 Zeilen aufgeteilt werden.
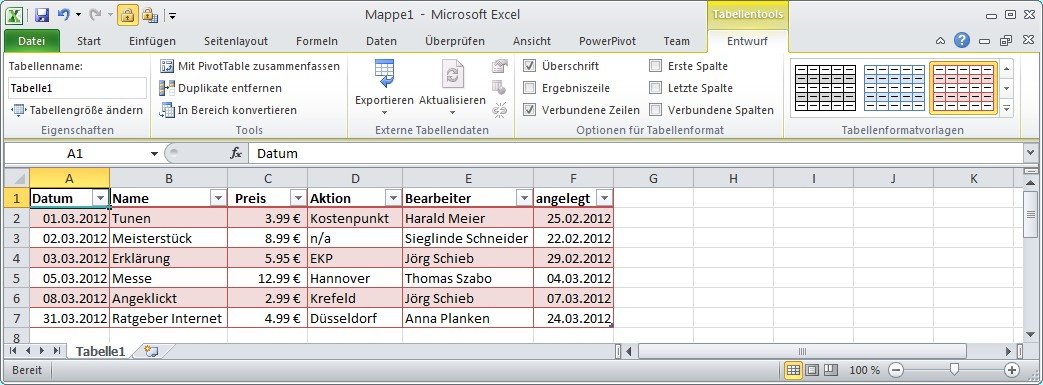
16.03.2012 | Office
Kleine Tabellen mit nur wenigen Spalten lassen sich ohne Schwierigkeiten überblicken. Doch spätestens, wenn Sie den Bildschirminhalt scrollen müssen, weil nicht alle Spalten der Excel-Tabelle auf einmal dargestellt werden können, geht die Übersicht schnell verloren. Beim Lesen verrutscht der Blick da schon mal in der Zeile. Besser lesbar wird eine Tabelle mit vielen Spalten und Zeilen, wenn die geraden und ungeraden Zeilen abwechselnd eingefärbt sind.
05.05.2010 | Tipps
In Excel-Tabellen klaffen oft Lücken. Zeilen ohne Einträge stören das Gesamtbild und reißen die Tabelle auseinander. Das muss nicht sein. Mit einem simplen Trick verschwinden die Leerzeilen, und der Rest rückt zusammen.
05.08.2009 | Tipps
Die Tabellenkalkulation Excel wird vorwiegend mit der Maus bedient. Eigentlich keine schlechte Wahl. Alle wichtigen Befehle lassen sich über Menüs, Schaltflächen oder das Kontextmenü der rechten Maustaste erreichen. Wichtige Aufgaben wie das Hinzufügen und Entfernen von Zeilen und Spalten lassen sich ohne Maus aber schneller erledigen.
22.07.2009 | Tipps
Beim Kopieren von Tabellenbereichen schleichen sich schnell doppelte Zeilen ein. Diese von Hand ausfindig zu machen, ist eine mühsame Angelegenheit. Einfacher geht’s mit dem Standardfilter und der richtigen Kombination der Filterkriterien.
02.05.2001 | Tipps
Arbeiten mehrere Anwender an einem Textdokument, sind Zeilennummern hilfreich. Vor allem beim Korrigieren. Statt umständlich mit Formulierungen wie „Seite 5, erster Absatz, zweiter Satz“ auf Textstellen zu verweisen, reichen dann Hinweise wie „Zeile 412“.