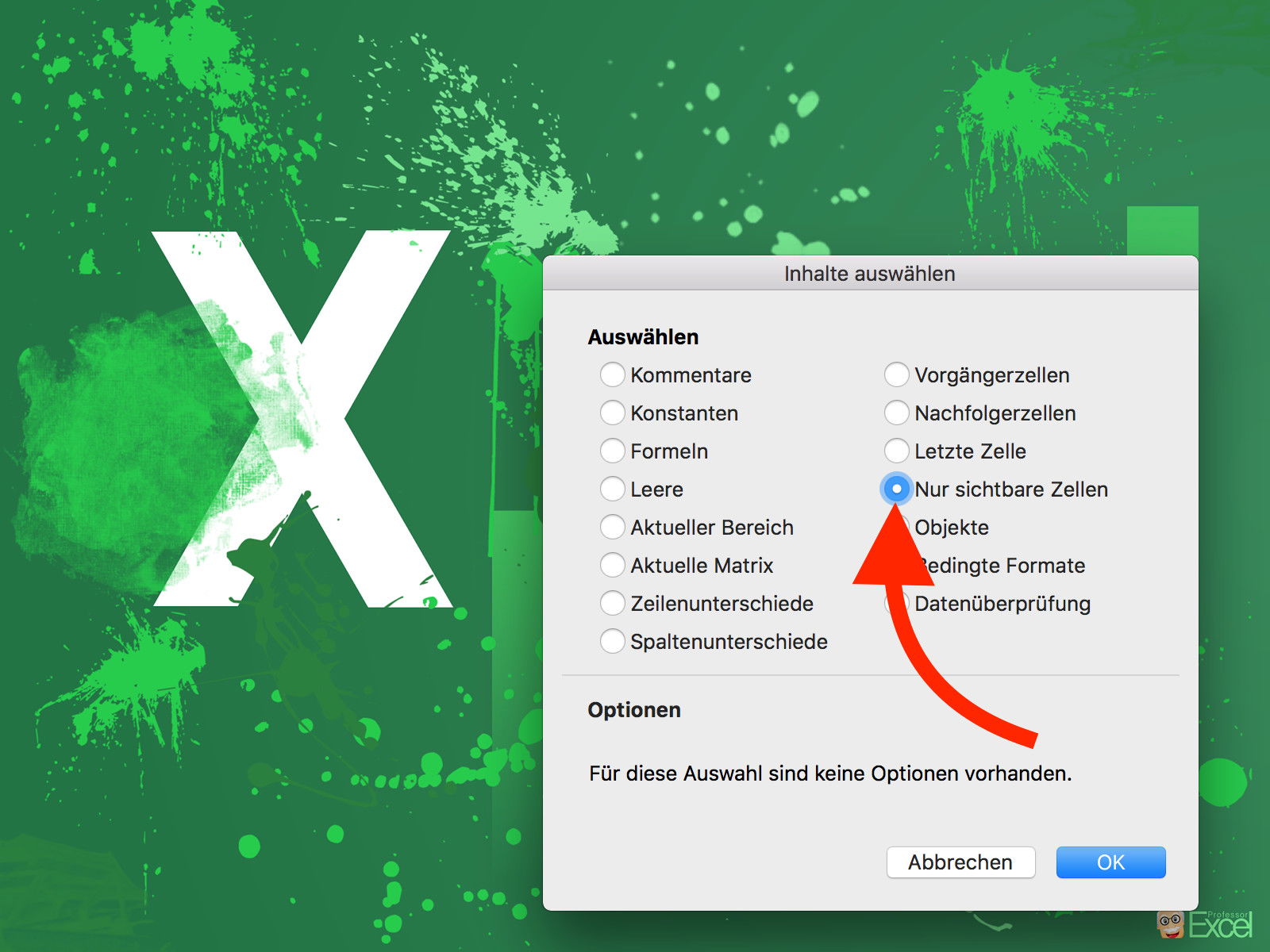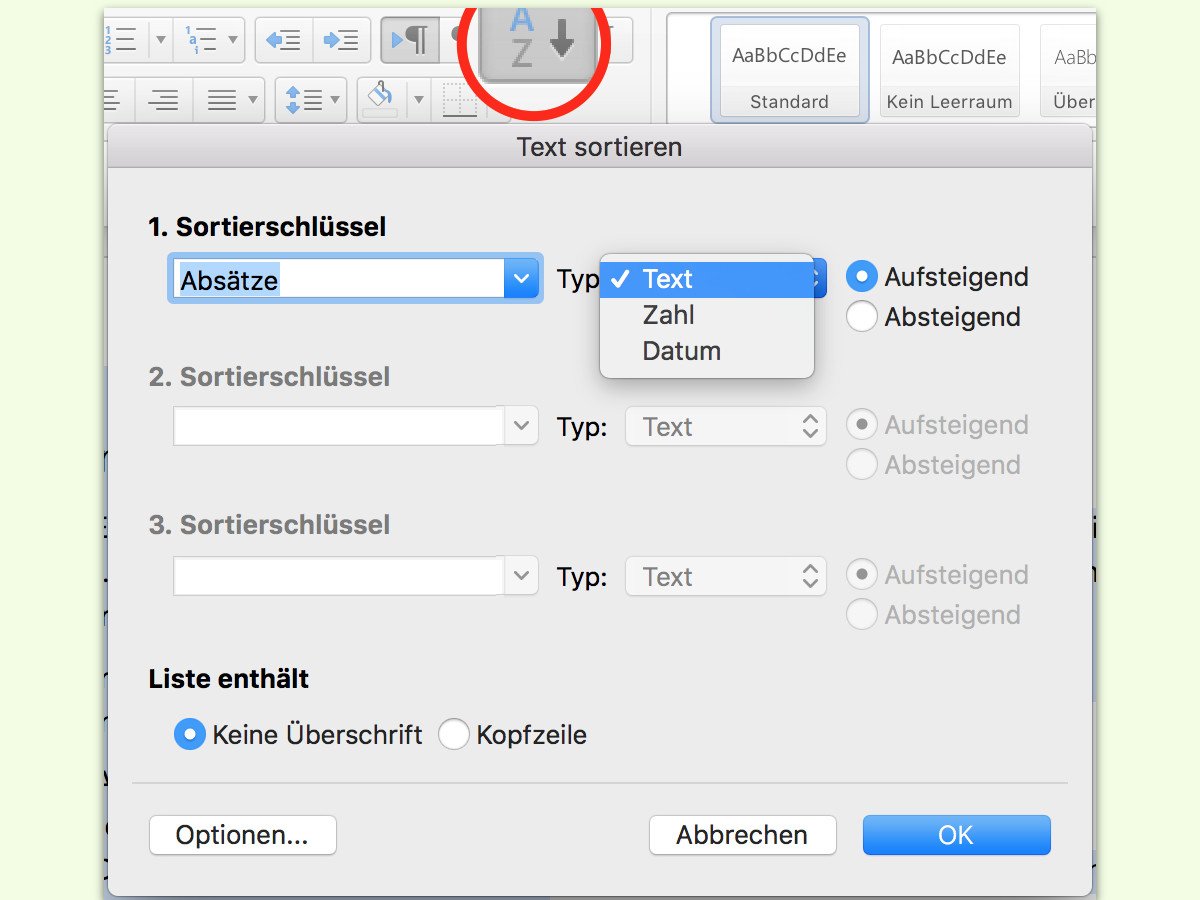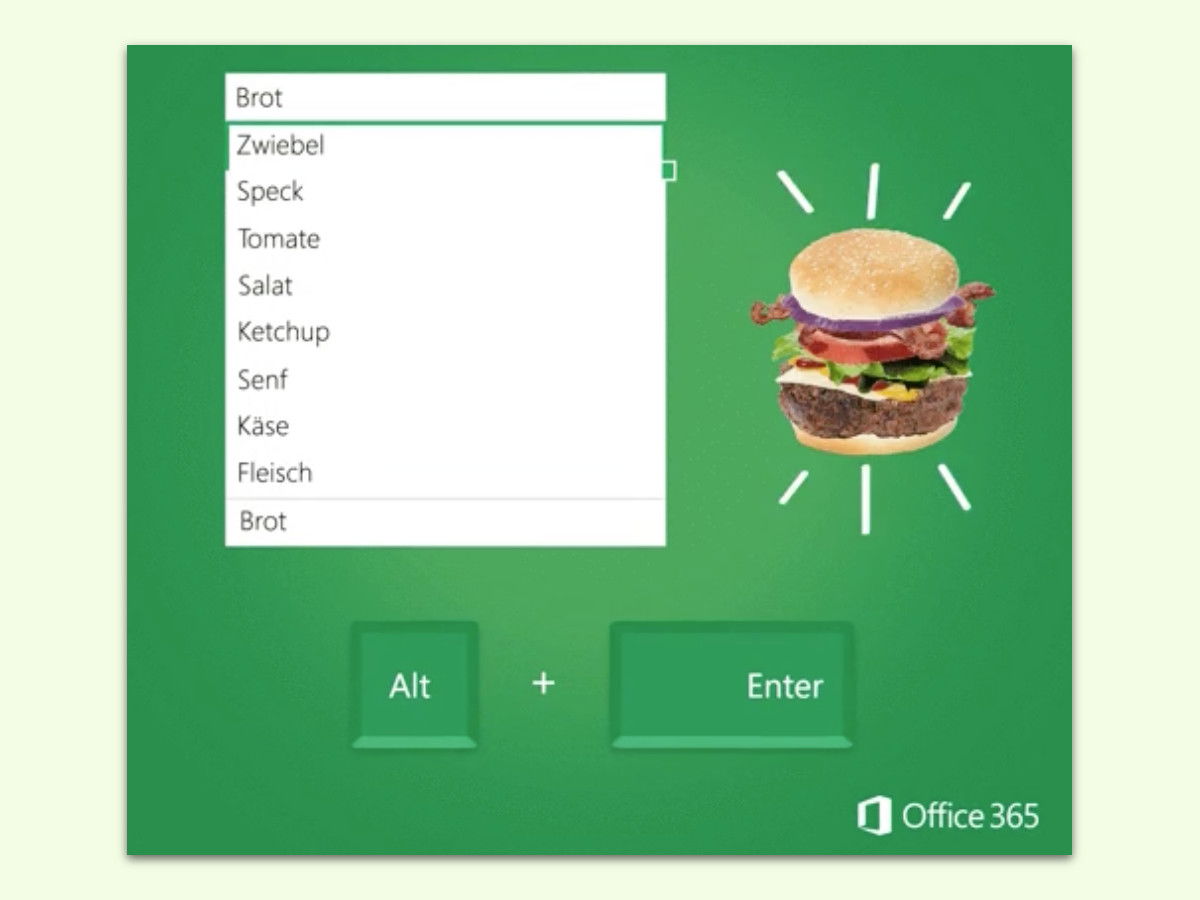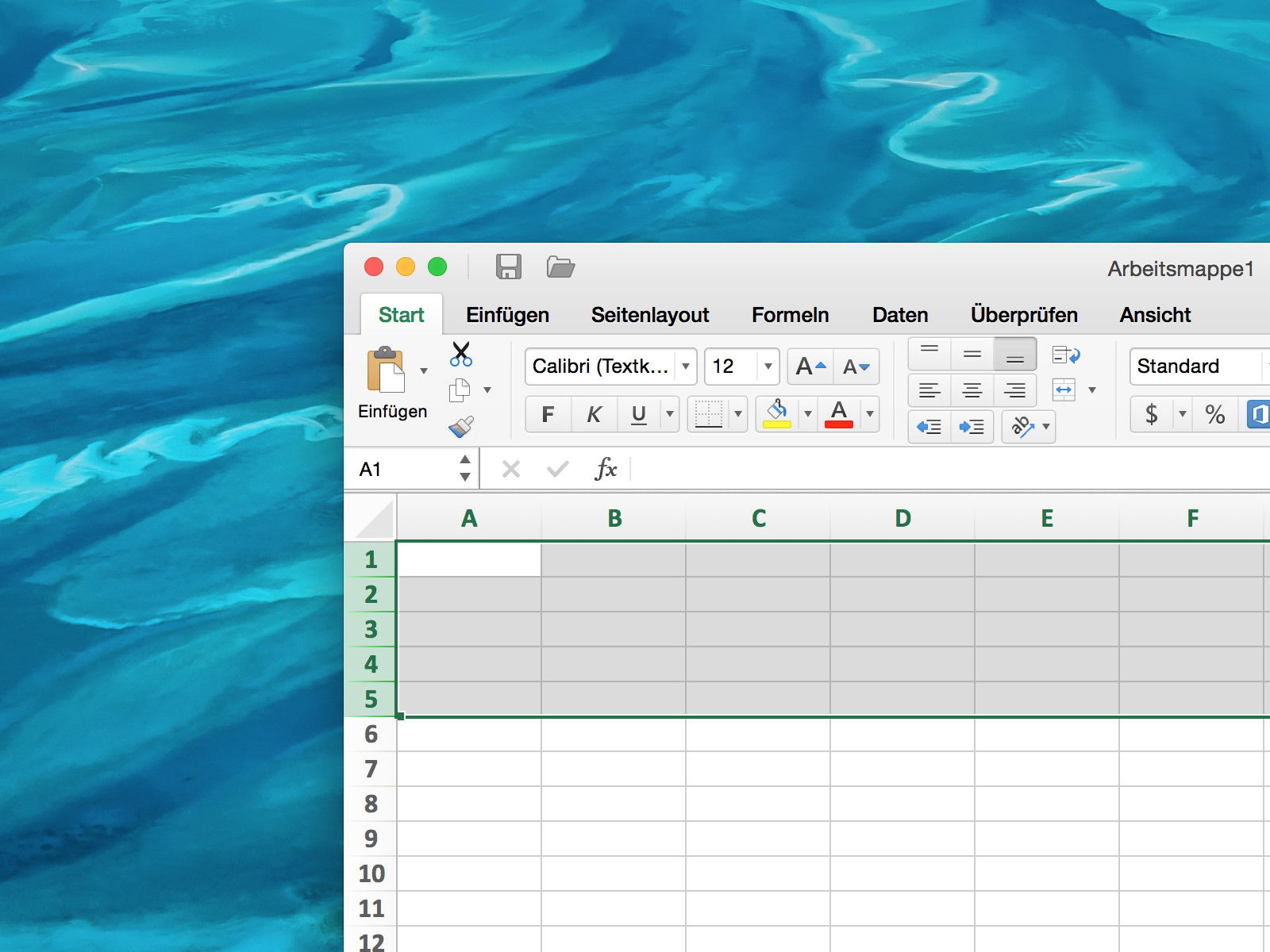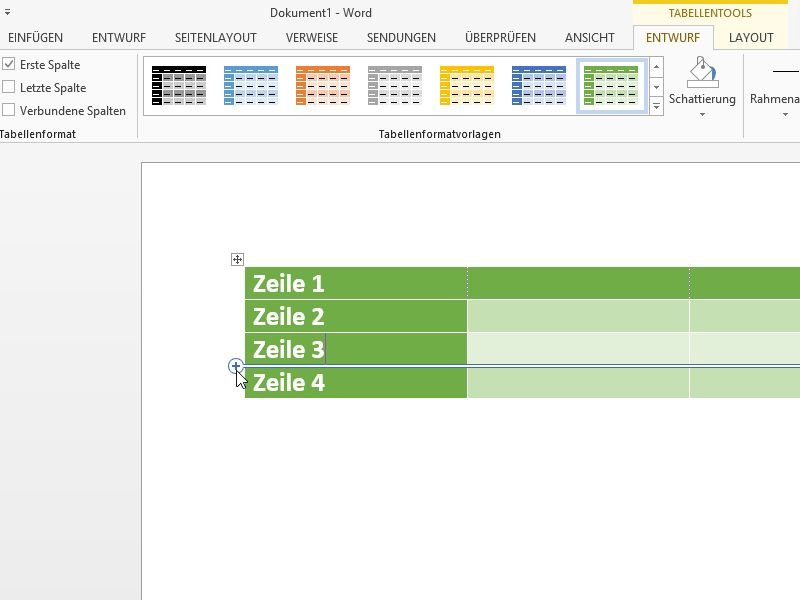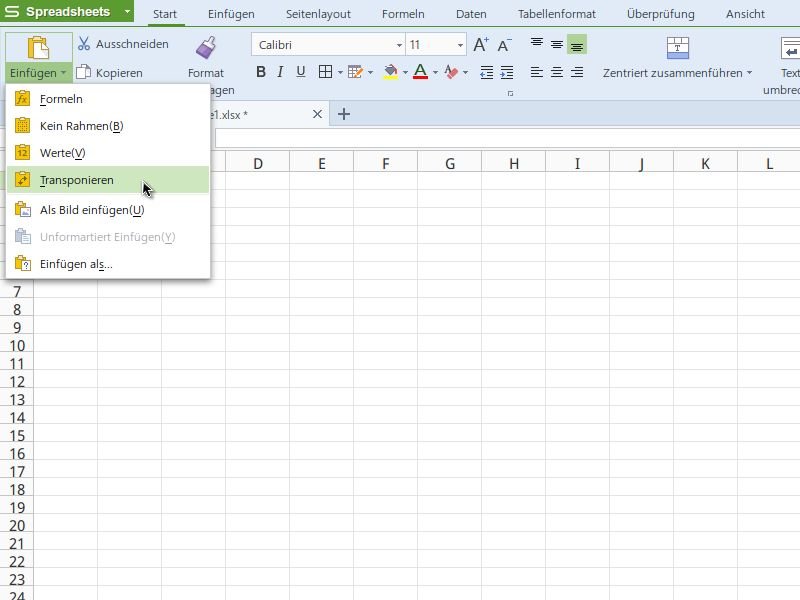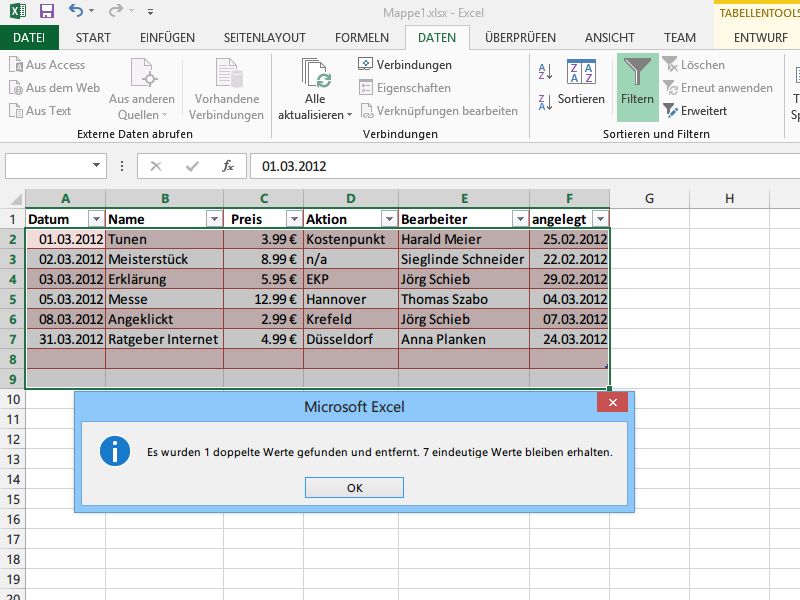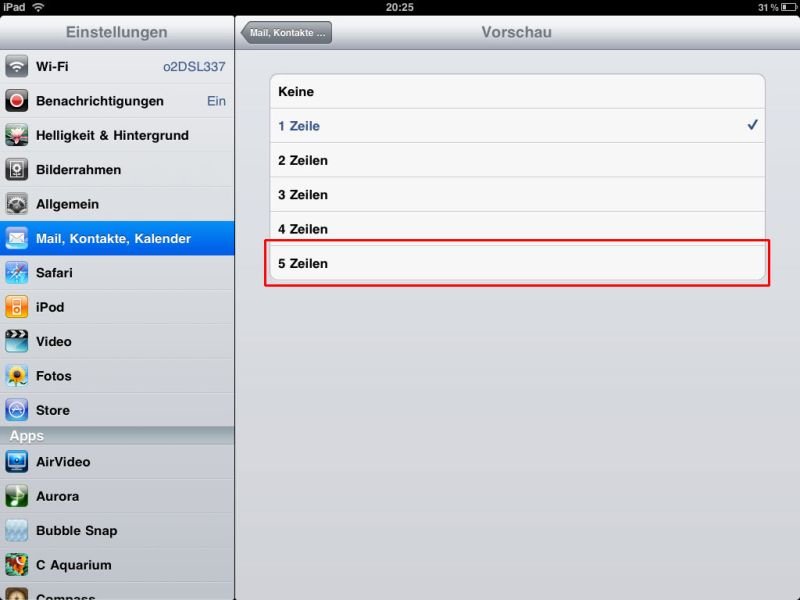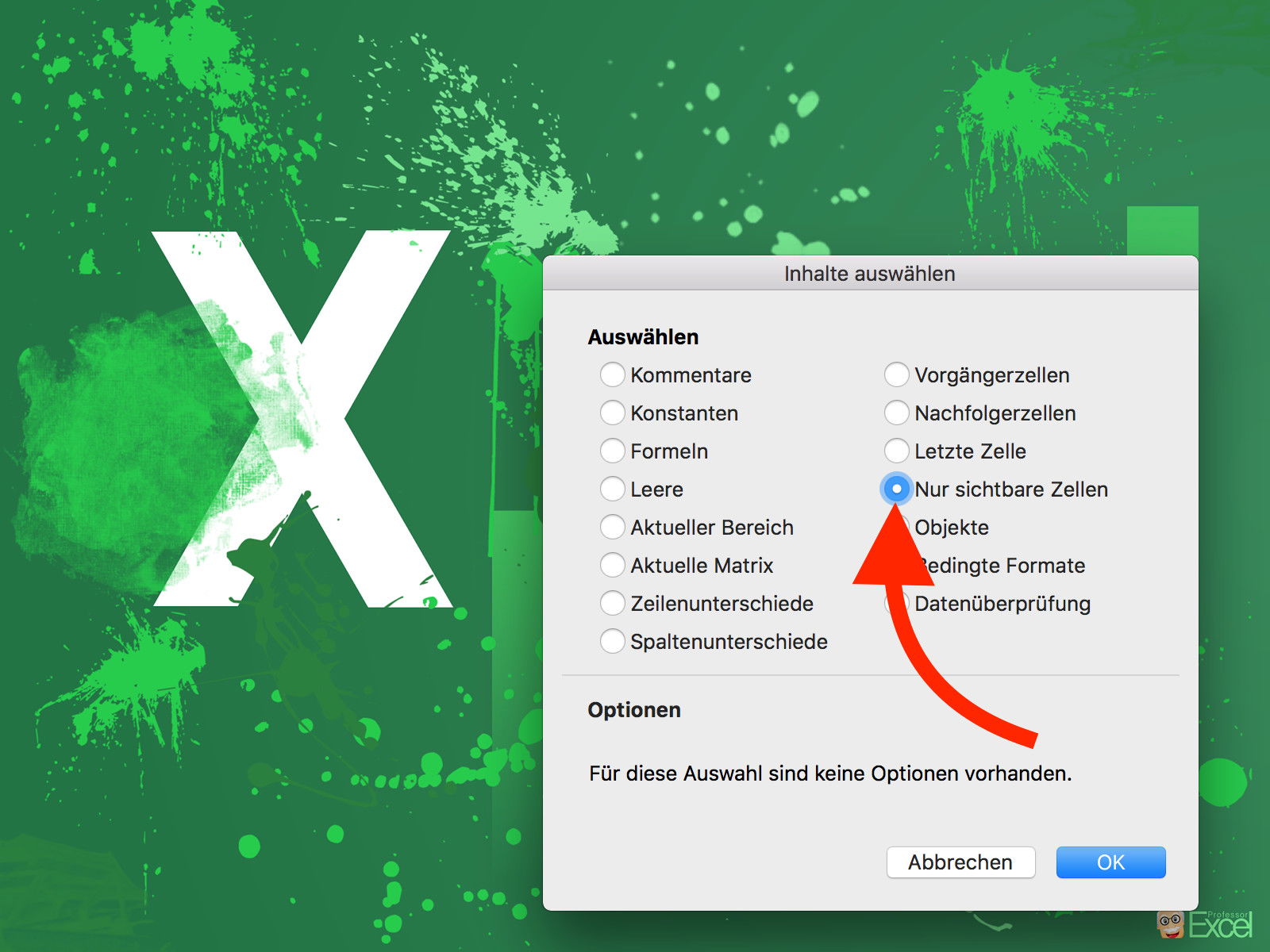
17.05.2017 | Office
Werden bestimmte Spalten oder Zeilen einer Excel-Tabelle nicht benötigt, kann man sie ausblenden. Kopiert man Daten aus einer Tabelle, werden diese unsichtbaren Zellen aber mit kopiert. Wer das nicht will, muss einen Trick anwenden.
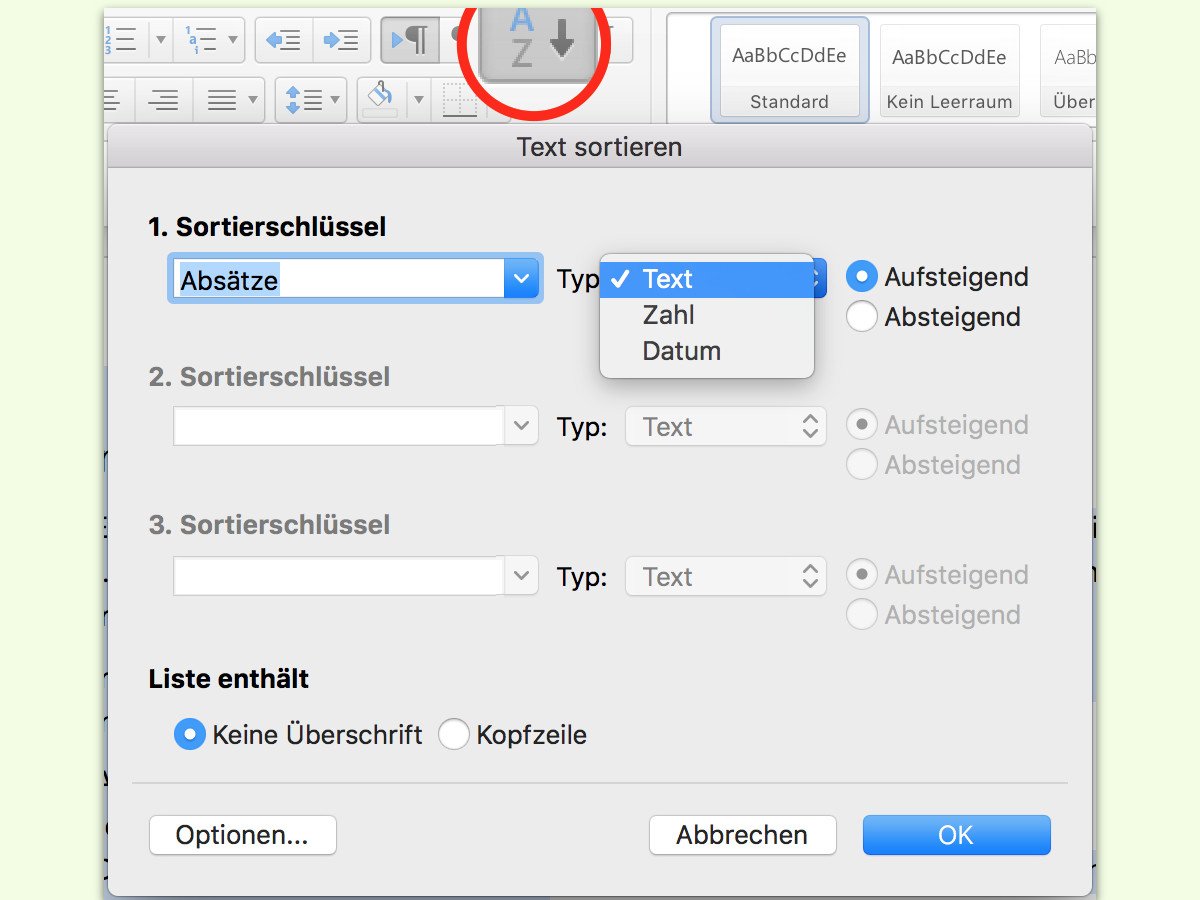
08.04.2017 | Office
In einer Excel-Tabelle lassen sich Einträge schnell nach der Wertigkeit oder alphabetisch sortieren. Kaum bekannt ist: Eine ähnliche Funktion steht auch in Word zur Verfügung. Sie ist besonders praktisch, wenn mal eben schnell eine Liste korrekt sortiert werden soll.
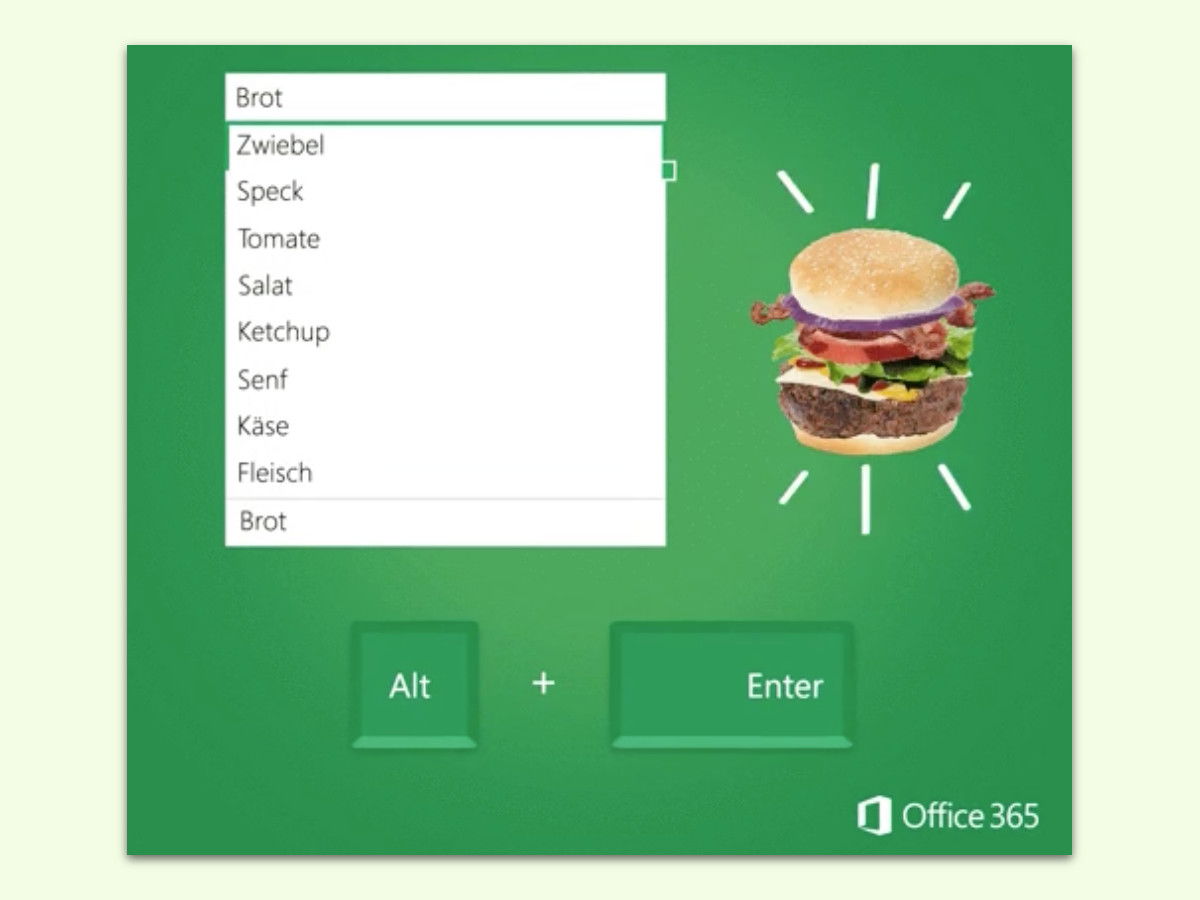
27.02.2017 | Office
Zellen sind immer zu klein – das gilt nicht nur im Knast, sondern auch für Excel-Tabellen. Wenn der Text zu breit wird und die Nachbar-Zelle leer ist, bleiben die Inhalte ja sichtbar. Werden aber innerhalb einer Zelle mehrere Zeilen benötigt, muss man einen Trick anwenden.
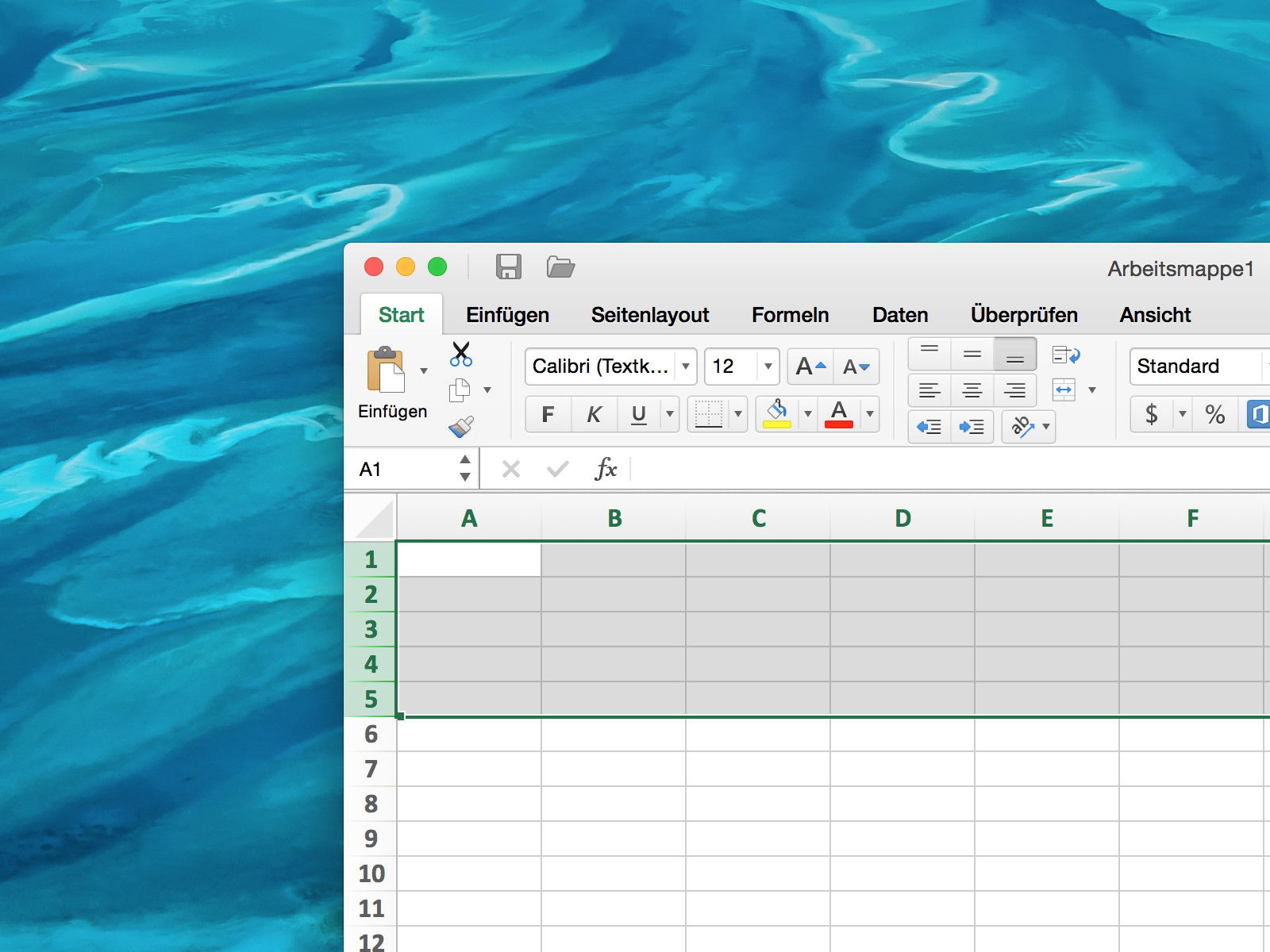
10.03.2015 | Office
In eine bestehende Excel-Tabelle lassen sich zwar neue Zeilen einfügen, man kann aber nicht festlegen, wie viele Zeilen hinzugefügt werden sollen. Man muss neue Zeilen aber nicht einzeln einfügen. Mit einem Makro klappt’s auch einfacher.
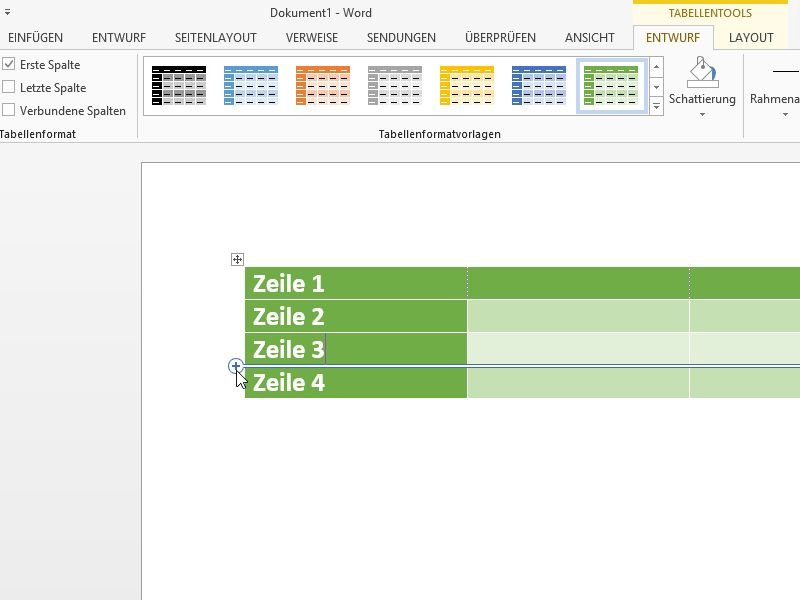
22.01.2015 | Tipps
Wird in einem Word-Dokument am Ende einer Tabelle eine neue Zeile benötigt, reicht ein Druck auf die [Tab]-Taste, um die Tabelle zu verlängern. Schwieriger wird’s zwischen anderen Zeilen. Wie fügt man hier schnell eine neue Tabellen-Zeile ein?
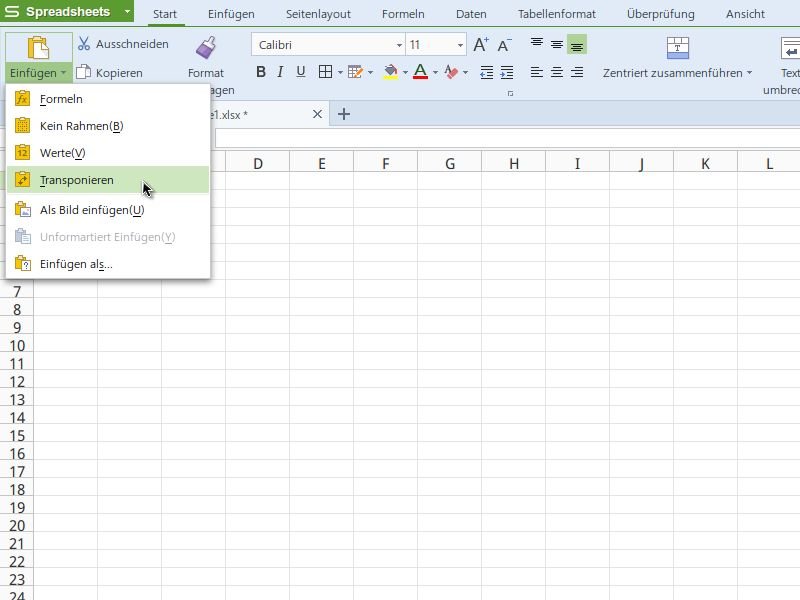
22.09.2014 | Tipps
Wer Microsoft Office kennt, fühlt sich im kostenlosen WPS Office gleich zuhause. Manchmal merkt man erst nach dem Erstellen einer Tabelle, dass sie besser aussehen würde, wenn man Zeilen und Spalten vertauschen würde. Wie geht das in WPS Spreadsheets?
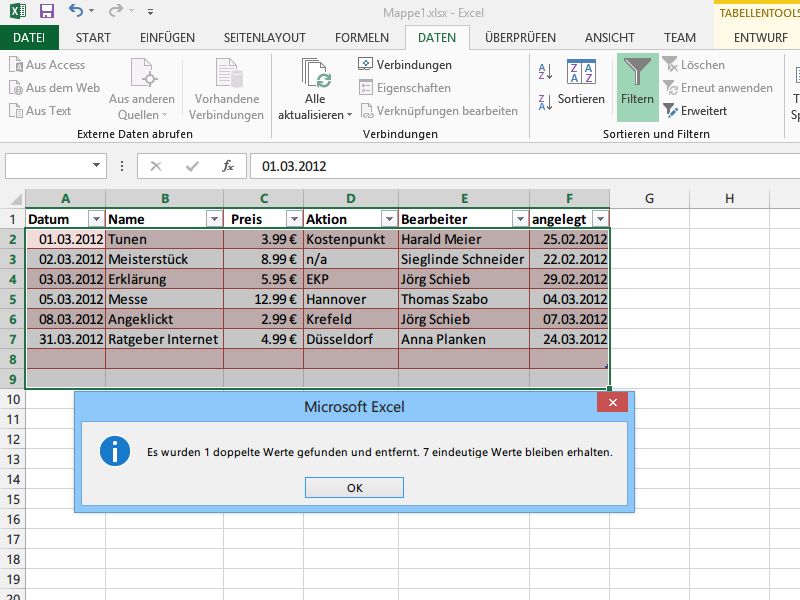
04.03.2014 | Tipps
In einer Tabelle gibt es oft doppelte Einträge. Um solche Dubletten zu finden, könnten Sie die Daten manuell durchlesen. Schneller geht’s, wenn Sie doppelte Datensätze von Excel löschen lassen.
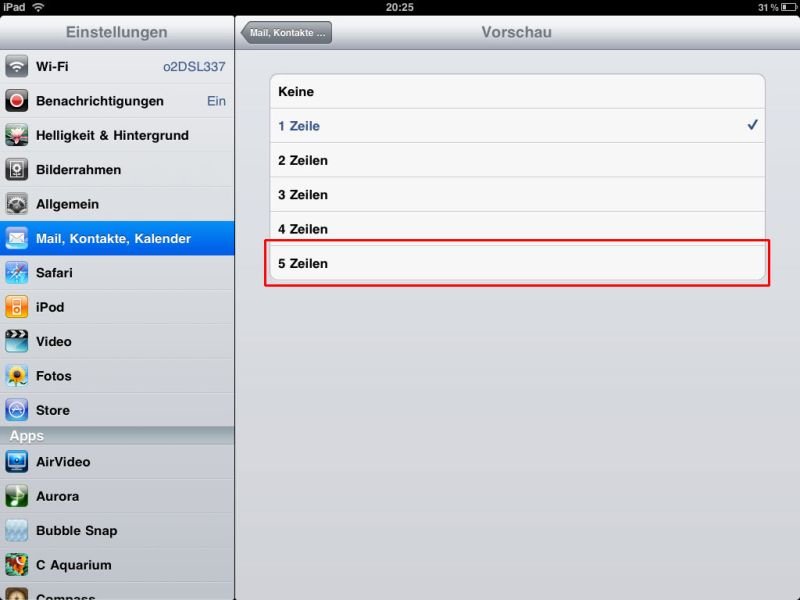
02.09.2013 | iOS
In der Liste von Nachrichten der Mail-App auf dem iPad werden normalerweise nur 2 Zeilen des Inhalts als Vorschau angezeigt. Sie wollen mehr Text sehen, sodass Sie nicht jede Nachricht antippen müssen, um den Inhalt zu erkennen? Mit wenigen Griffen ändern Sie die zugehörige Einstellung.